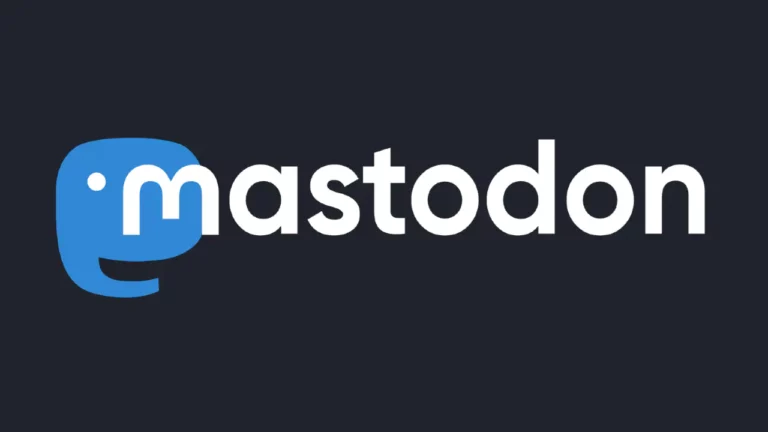Mastodon is not a social network. A social network named Mastodon does not exist! Mastodon Instances, which number in the thousands, are autonomous social networks. Each instance includes its own server, community, set of guidelines, administrators, and moderators. If you have already created Mastodon Server and looking forward to block external instances on Mastodon, this article is dedicated to you.
Users on different instances of Mastodon can communicate with each other from their own instances. It functions precisely like email. This is due to the possibility of interconnection between all instances. However, you may need to block external instances on Mastodon. There could be many reasons. We won’t ask you why but will guide you in this blog on how to block external instances on Mastodon.
How to block external instances on Mastodon? Click on the profile drop-down menu and you will find the Blocking option for any instance. Click the option and the blocked individual will be unable to access your postings on your profile while logged in if you and the restricted user are both on the same server.
How To Block External Instances On Mastodon
Blocking any external instances on Mastodon can be considered a user-level action. Go through the steps below and learn how to block instances on Mastodon:
Step 1: Log into Mastodon.social
Step 2: Go to your Account
Step 3: Find the external instance you wish to ban
Step 4: Click on the three dots (…) on the right side of the user’s icon
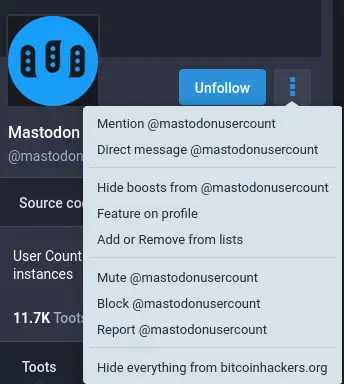
Step 5: You will find the “Block” option in the drop-down.
Step 6: Click on the Block option.
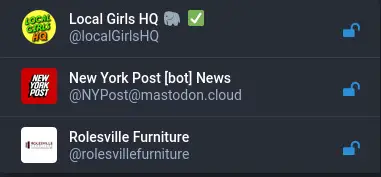
Done! Follow these easy six steps to block external instances on Mastodon.
What Happens When You Block External Instances On Mastodon?
Well, you may feel that it is necessary to block external instances on Mastodon for some reason, but of course, there are some consequences to your actions. What happens when you block external instances on Mastodon? Let’s find here:
A User Is Hidden From Your View By Blocking:
- The user won’t appear in your home feed.
- No one else will be boosting the user.
- The user won’t be mentioned by anyone else.
- The user won’t appear in public timelines.
- That user won’t send you alerts.
On The Blocked User’s Side:
- The user must unfollow you by force.
- The user can’t adhere to you
- The user won’t see endorsements of you from other users.
- You won’t appear on the user’s public timelines.
The blocked user will not be able to access your postings on your profile while logged in if you and the blocked user are both on the same server.
Dealing With Unwanted Instances
If you are thinking twice to block external instances on Mastodon, it’s time to learn how to use filters. It is unfortunate that you have chosen to block external instances on Mastodon; however, there are a handful of options to block external instances on Mastodon, without choosing them to block! Sounds confusing? Go through the steps below and explore more options that you can try instead of banning instances. Power to you!
Filtering Posts
You can filter statuses to automatically hide them if they contain certain words or phrases. Go to Settings > Filters to create or manage your filters. You can add new filters using the “Add new filter” button, and you may update or remove those that already exist. Your currently used filters will be listed in a table.
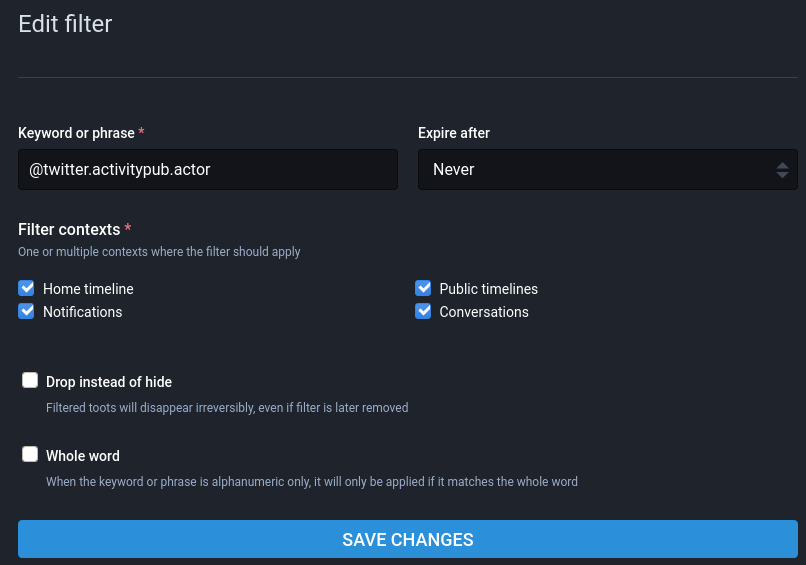
Filters can be configured as follows:
Keyword or phrase
This string will be searched for matches. Any status, including CW, media descriptions, and poll choices, will have the term searched for.
Expire after
Optionally, use the filter only for a brief period of time. Filters that have reached their expiration date are not immediately destroyed; instead, they can be revived by assigning a new expiration date (or setting it back to “never” expire).
Filter Contexts
Select the area where the filtering will be used:
- The matching status will be deleted from your homepage feed and lists and from your home timeline.
- Matching notifications won’t be displayed in notifications.
- Matching statuses won’t show up in local or federated timelines if the timeline is public.
- Similar statuses will be suppressed in threads as well as detailed views due to conversations.
Drop Instead Of Hide
Filtering is often done client-side, therefore once a filter is off, filtered statuses will once again be available. If “drop instead of conceal” is enabled, any matching statuses will, however, entirely vanish and never be sent to your home or alerts.
Complete Word
The contained characters are often applied to any status that contains them, irrespective of whether they are located in the middle of a word. When “full word” is enabled, the filter will only be applied if the keyword is included in gaps or even other non-alphanumeric symbols.
Hiding Boosts
You won’t see everyone’s boosts on your personal feed if you hide them from them. Only the users you are now following have this option available. Although you have learned how to block external instances on Mastodon, you can simply unfollow the user instead of blocking.
Muting
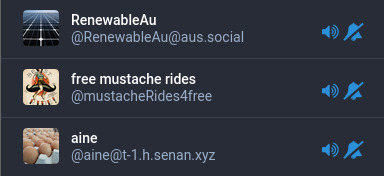
You have the choice of muting or not muting alerts from them while muting. When you mute without also muting notifications, the user is hidden from view:
- The user won’t appear in your home feed.
- No one else will be boosting the user,
- The user won’t be mentioned by anyone else
- The user won’t appear in public timelines.
You won’t see alerts from that user if you choose to silence their notifications as well. Mutes may also be given an optional time limit after which they’ll cease to function. The person is unable to understand that they have been muted.
Wrapping Up
Hope, this blog helped you learn how to block external instances on Mastodon. However, as you can see, we have mentioned in this article, you can choose to block external instances on Mastodon, but that’s not the only option here! You can mute or hide posts from external instances! Try all or one selected method that is elaborated on in this article. Don’t forget to share your review in the comment section. Meanwhile, learn how to change the server on Mastodon and follow Deasilex for more updates on Mastodon.
Frequently Asked Questions
Q1. How Do I Modify My Mastodon Instance?
There isn’t a universal response to this query because how you change Mastodon instances will vary depending on the particulars of your configuration. However, the following suggestions for altering Mastodon instances:
Check the status of your instance. Visit mastodon.social and enter the IP address of your server in the “Find my instance” form to verify the status of your instance.
Q2. How Safe Is Mastodon?
Mastodon is a well-liked social networking site with a sizable user base. How many people regularly utilize the network for illegal conduct is not known, though. Mastodon has also improved security by adding functions like two-factor authentication and locking down user profiles after a set period of inactivity. In general, users seem to consider Mastodon to be a safe social networking site.
Q3. What Is Mastodon?
Mastodon refers to both the whole system of Mastodon Instances and the shared technology used by them. The phrase “galaxy of interconnected social networks based on a common platform” is a nice approach to sum up the network.
Q4. Who Owns Mastodon?
Everybody! Mastodon is a platform that is free and open source, so anyone can use, edit, and install it on his or her own server. Additionally, Mastodon’s creators do not hold any copyright on it. The fundamental tenet of free and open-source software is to distribute beneficial software that everyone may use without restriction and work together to enhance it. The instance you’ve selected contains all of your personal information and contents. This indicates that the only people who can access it are the instance admins – just like mini social media.
Q5. How To Choose The Instances?
Each Instance might be substantially different from the others because each is totally independent. You can anticipate that the majority of users on an instance operated by a French vegan community will speak French and that sharing images of hamburgers and other meat dishes would be frowned upon. Similarly to this, if you sign up for an instance managed by a British Christian group, the members will speak English, and BBQ images will be encouraged, but posting nude photos might be frowned upon. The best method to navigate the Mastodon galaxy is to select the Instance that best suits your requirements and attitudes.