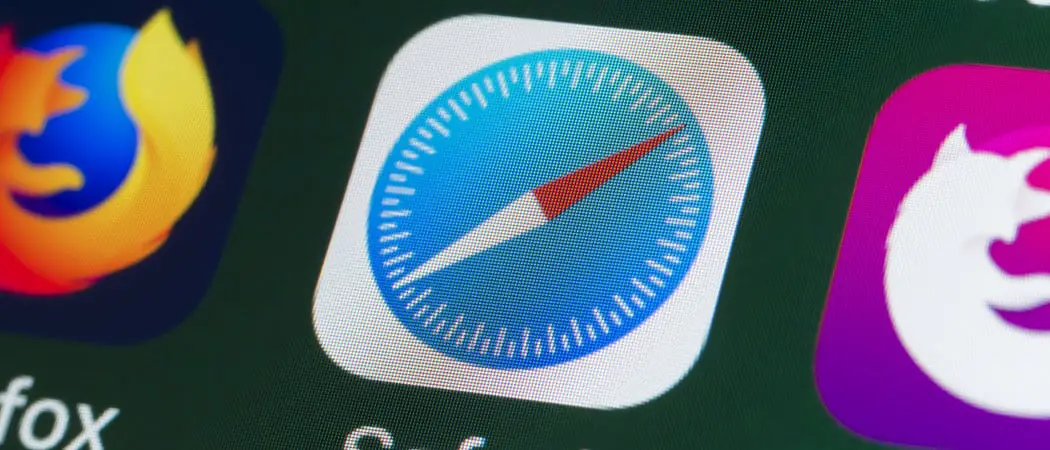Safari is a web browser that lets the users experience the internet on all their Apple devices. It is very easy to use and has customized features. You can browse whenever you like as it provides its users with powerful privacy protection.
There are so many times when the users while playing with settings or by mistake can remove Safari from the home screen. If you are also struggling with how to add Safari back to the home screen of iPhone and iPad then there is nothing to worry about. It is quite easy.
Safari is a pre-installed default browser, you cannot uninstall it. So, if your safari has disappeared from your home screen, there’s no need to panic. You can simply drag and drop it from the app library. But, in any case, in this article, we will provide you with all the ways in which you can add Safari back to the home screen of iPhone and iPad.
How To Add Safari Back To The Home Screen Of iPhone and iPad?
You can add Safari back to the home screen of iPhone and iPad by following the different ways which are mentioned below:
Way 1: Add Safari Back To The Home Screen Of iPhone and iPad By Using Spotlight Search:
To add Safari back to the home screen of iPhone and iPad by using Spotlight search go to home screen > Safari > Drag the app
Apple’s spotlight search features allow users to easily find the apps that are stored on the device. It is the quickest way to do it. To add Safari back to the home screen of iPhone and iPad by using Spotlight search, follow the steps mentioned below:
Step 1: Swipe down to the home screen and type “Safari” in the search option.

Step 2: Now drag the app to the home screen and you will be done.
Way 2: Add Safari Back To The Home Screen Of iPhone and iPad By Using App Library:
To add Safari back to the home screen of iPhone and iPad by using the App library, open the app library page > Safari > Drag the app
One of the interesting features is the App library, it organizes all apps into different categories which makes it easy. If your Safari is disappeared then you will be able to find it in the App library. To add Safari back to the home screen of iPhone and iPad by using the App library, follow the steps mentioned below:
Step 1: Open the App library page
Step 2: Look for the Safari browser in the “utility” folder
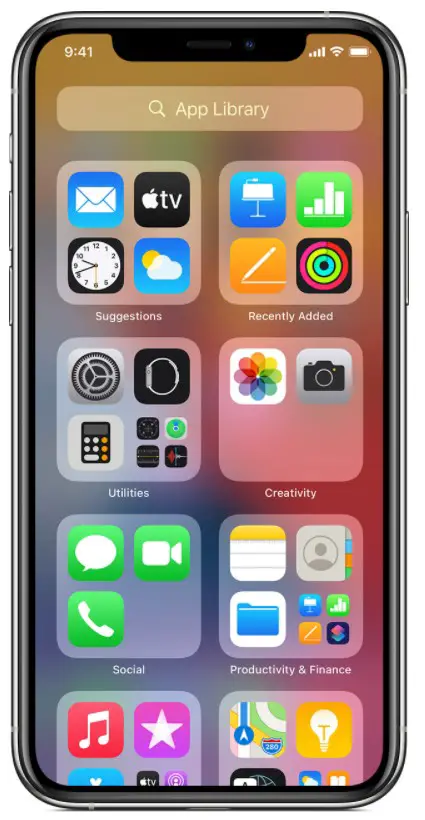
Step 3: Now simply drag the app to the home screen and you will be done
Way 3: Add Safari Back To The Home Screen Of iPhone and iPad From Hidden Home Screen Pages:
To add Safari back to the home screen of iPhone and iPad from hidden home screen pages, long-press the screen > Menu > Safari > Enable Checkmark > Safari
The users of the iPhone can create hidden home pages to hide the apps from the home screen. There is a possibility that you might have unintentionally hidden Safari through this. To add Safari back to the home screen of iPhone and iPad from hidden home screen pages then follow the steps mentioned below:
Step 1: In the empty location of your home screen, simply long-press (bring edit page screen)
Step 2: Click on the menu present at the bottom of the screen
Step 3: Go through the hidden pages and find Safari
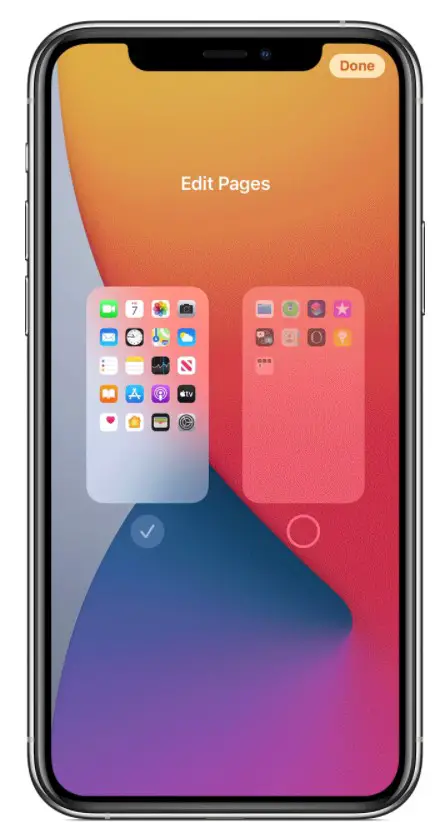
Step 4: In case the page with Safari is hidden then click on “Enable Checkmark” to unhide it
Step 5: Click on done in the top right and your Safari will be visible again
Way 4: Add Safari Back To The Home Screen Of iPhone and iPad From Privacy Restriction’s Whitelist:
To add Safari back to the home screen of iPhone and iPad from the privacy restriction’s whitelist click on Settings > Content and Privacy Restrictions > Allowed Apps
The parental control feature in the device allows the parents to disable certain apps being accessed by the children. If the app is hidden with restricted measures then you won’t be able to have access to it. To add Safari back to the home screen of iPhone and iPad from the privacy restriction’s whitelist, follow the mentioned steps below:
Step 1: Go to settings and then click on the screen time section on your device.
Step 2: Click on “Content and Privacy Restrictions” and then enter your passcode.
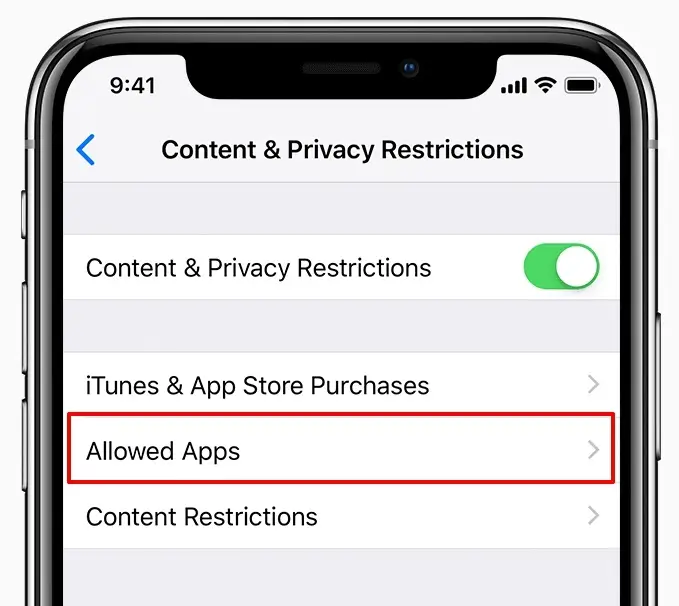
Step 3: Go to “Allowed Apps” and enable the button next to Safari.
Way 5: Add Safari Back To The Home Screen Of iPhone and iPad By Resetting Home Screen:
To add Safari back to the home screen of iPhone and iPad by resetting the home screen go to Settings > Rest Home Screen Layout > Confirm the option
If none of the above-mentioned ways help you then you should consider resetting your home screen. To add Safari back to the home screen of iPhone and iPad by resetting the home screen, you can follow the mentioned steps below:
Step 1: Go to settings and click on the general page of your device
Step 2: Click on Reset and tap on “Reset Home Screen Layout”
Step 3: Confirm the Reset Home Screen option and you will be done

It will completely rest the layout and you can find the Safari app back on the home screen.
Wrapping Up:
In short, there could many possible reasons if your safari has disappeared from the home screen but you have nothing to dwell about. You can easily restore Safari back to the home screen of your iPhone and Ipad. There are five easy ways mentioned above that you can follow to add Safari back to the home screen of iPhone and iPad.
Frequently Asked Questions
1. How Do I Put Safari Back On My Ipad Home Screen?
To add Safari back to the home screen of iPhone and iPad by using the App library, open the app library page > Safari > Drag the app and you will be done.
2. Why Has Safari Disappeared From My Ipad?
If your Safari has disappeared from your Ipad then go to settings > General > Reset > Rest Home Screen Layout and the app will return to the home screen.
3. Why Has Safari Icon Disappeared?
There could be any reason that your Safari icon has disappeared but there are two possible reasons: First is that the Safari icon could have been hidden or relocated and the second is it could be displayed on some other screen.