Sometimes, you might want to switch from 5 GHz to 2.4 GHz. Many routers don’t allow users to choose a band. Are you looking for how to change WiFi to 2.4GHz on iPhone? Here is everything you need to know.
If you are an iPhone user, you might be looking to change your WiFi to 2.4 GHz. If yes, you can do so easily. Sometimes, your router may have an automatic selection feature. It will connect automatically using the strongest signal. If you are not satisfied with this, you can also change it.
If you have both 5 GHz and 2.4 GHz bands on your iPhone, you can easily change it to 2.4 GHz. But for that, you need to go through some steps. To learn how to change WiFi to 2.4 GHz on iPhone, just navigate to settings > WiFi > Network with 2.4 > Network password > Join. We will further discuss these steps in detail.
This post will discuss all the crucial steps that are needed to be followed. You can learn to change WiFi to 2.4 GHz on iPhone with these steps. So, let us dive straight into the post and learn how to change wifi ghz on iPhone.
How To Switch To 2.4 GHz Wifi on iPhone?
If you are looking for how to change wifi to 2.4ghz on iPhone, you can do so by following some steps. Just unlock your iPhone then go to settings now tap on WiFi and select Network having 2.4 GHz after that, feed Network password and you have Join. Let us discuss these steps on how to change your wifi to 2.4 GHz on iPhone.
Step 1: In order to know how to switch to 2.4 GHz wifi on iPhone or want to know how to set your wifi to 2.4 ghz on iphone, you first need to unlock your iPhone device and navigate to settings.
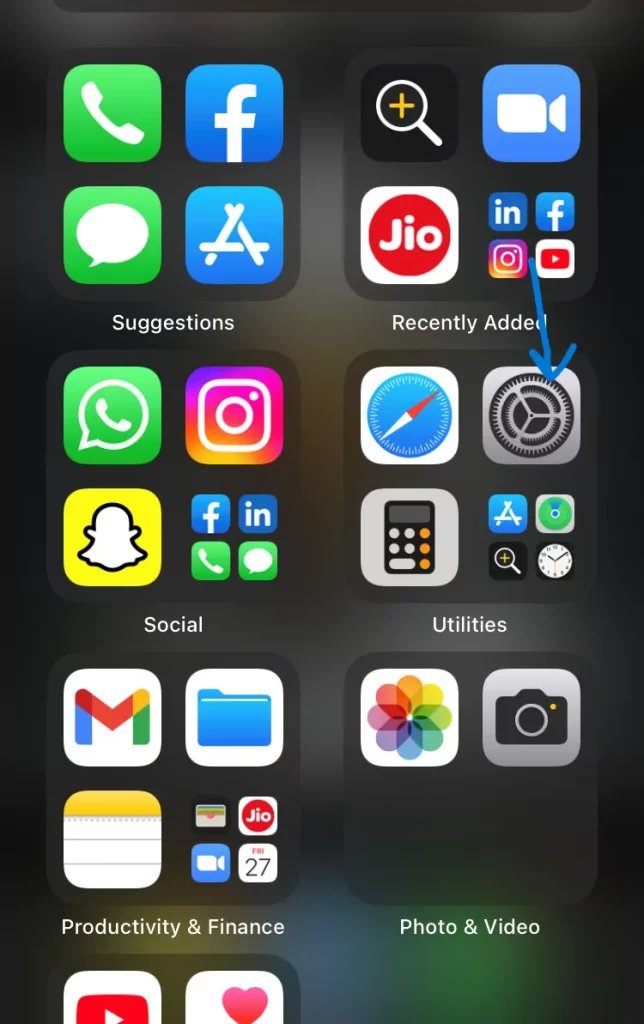
Step 2: Press the WiFi option at the top of the Settings list.
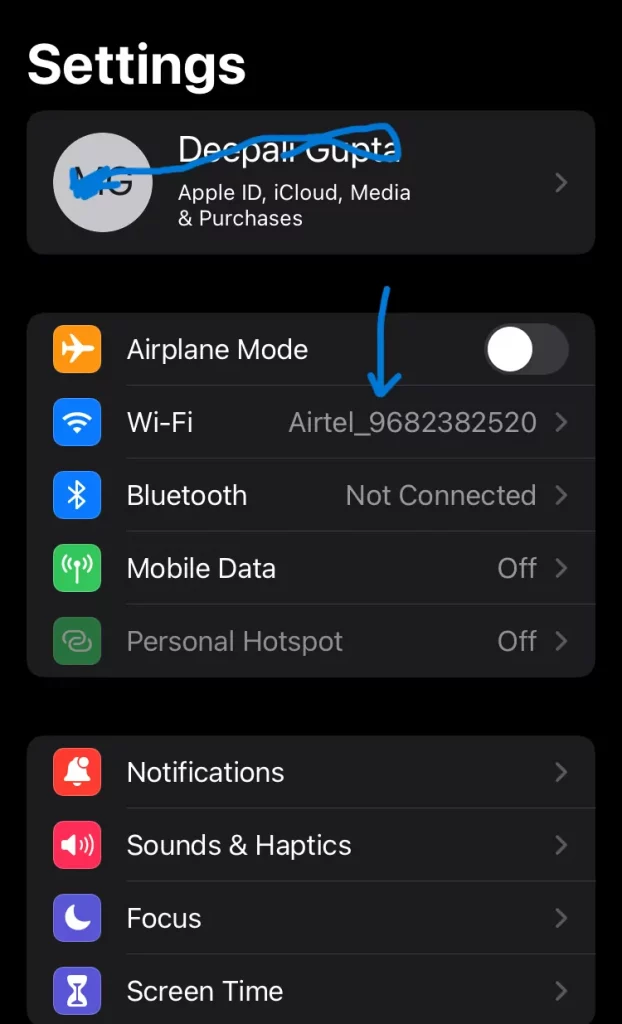
Step 3: Turn on the WiFi by tapping on the button next to WiFi.

Step 4: Select the 2.4 GHz WiFi Network. It is usually indicated by the 2, 2.4, or 2G at the end of the name of the network or SSID.
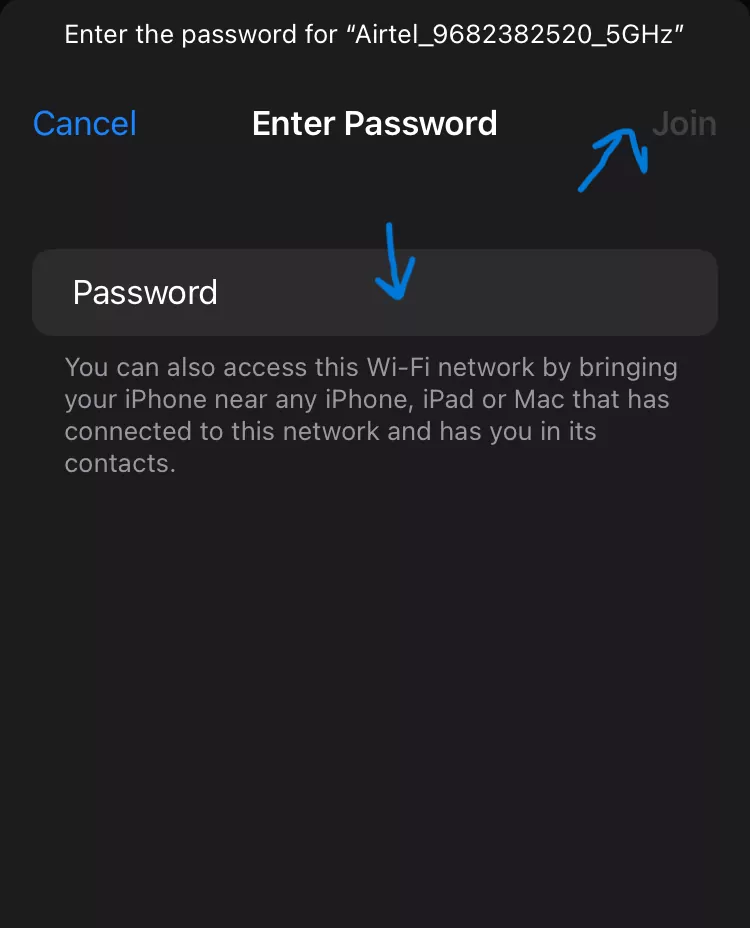
Step 5: It will be prompted: Enter the password. You need to enter the password for the network. Follow these simple steps to solve your query about how to change to 2.4ghz wifi on iPhone.
These simple methods will solve your issue of how to switch to 2.4 GHz wifi on iPhone.
When your iPhone device will be connected to the WiFi network, Connected will appear under the name of the network. This is how to change WiFi to 2.4GHz iPhone.
These steps can be incorporated to use, for how to change from 5ghz to 2.4ghz on iPhone as well, if your router has both 2.4ghz and 5ghz bands.
What Are The Troubleshooting Steps For Not Connecting?

As you have learned about how to select 2.4 GHz wifi on iPhone and If you are having some problem while connecting your WiFi to 2.4 GHz on your iPhone, we have a solution for that. You can try these troubleshooting steps if you are having any trouble. Let us check out the steps to try!
1. Having Trouble Check If The Network Is 2.4 GHz Or 5 GHz
If you are unable to find it or your WiFi network isn’t showing whether it’s 2.4 GHz or 5 GHz, here is what you can do to solve your issue with how to connect to 2.4ghz wifi on iPhone.
- Try to open the Router Settings.
- Look for a 2.4 GHz WiFi network that the mobile device can connect to.
- Connect your router manufacturer if more help is needed for this.
- Contact the Internet Service Provider (ISP). Ask for help to connect your mobile device to a 2.4 GHz WiFi network.
Following these simple troubleshooting steps to solve your issue is how to change wifi GHz on iPhone.
2. Router Uses Same Name For 2.4 GHz And 5 GHz WiFi Bands
If your router uses the same name for 2.4 GHz and 5 GHz WiFi bands, here is what you can try. Let us see what can be done in such a case to solve your issue of how to connect iPhone to 2.4 GHz wifi
- If the Network has the same SSID: You can try temporarily disabling 5 GHz in the router settings.
- In the case of Mesh systems: If you face difficulty in connecting, you can try turning off the access points and then connect the camera to the main router. After the installation is completed, again turn on the access points.
If you follow these simple troubleshooting steps, that will help you to solve your issue of how to select 2.4 GHz wifi on iPhone.
Wrapping-Up:
This post is all about how to change WiFi to 2.4GHz on iPhone. You may need to change it at some point for connecting low-bandwidth activities. Try using the steps we have mentioned regarding how to change WiFi to 2.4 GHz on iPhone. Let us know if you have any questions related to this in the comments section below. Share the post with those whom you think need to know about how to change to 2.4ghz wifi on iPhone.
Frequently Asked Questions
Q1. Why Do I Need 2.4 GHz WiFi?
A. The 2.4 GHz band is used to connect devices for low bandwidth activities such as browsing the Internet etc.
Q2. Can I Use Both 2.4 GHz And 5 GHz At The Same Time?
A. The simultaneous dual-band routers are capable of transmitting and receiving on both 2.4 and 5 GHz frequencies at the same time.
Q3. Is It Better To Separate 2.4 GHz And 5 GHz?
A. You can’t combine 2.4 GHz and 5 GHz radio networks.
Q4. Does iPhone Use 2.4 GHz or 5 GHz?
A. Most of Apple’s computers have two antennas. They can do 144 Mbps at 2.4 GHz and 300 Mbps at 5 GHz.

