With the start of Covid, almost everyone took to virtual meetings. Even now that the covid is slowly fading away people still resort to virtual meetings, coz working from home is actually convenient. Microsoft teams are one of the best services where you can easily use it and do a meeting. But do you know How to Create a Microsoft Teams Meeting Link?
Microsoft teams are one of the best as well as the most collaborative software for businesses. This is a part of office 365 since 2016. It has gained popularity since then. Many companies rely on Microsoft teams for remote working, since they can schedule a meeting really easily. Just create a meeting and share the meeting with the team or with whoever you want to connect with.
But if you don’t know How to Create a Microsoft Teams Meeting Link, then we are here for your rescue. Creating a Microsoft team meeting link is really very easy. Open Microsoft > sign in to your account > click on calendar > enter information > meeting name > time > attendees.
Well, there are many ways by which you can easily create the Microsoft teams meeting link. We have listed them below for you. The steps are really easy to follow so scroll down and read below.
How To Create A Microsoft Teams Meeting Link On PC?
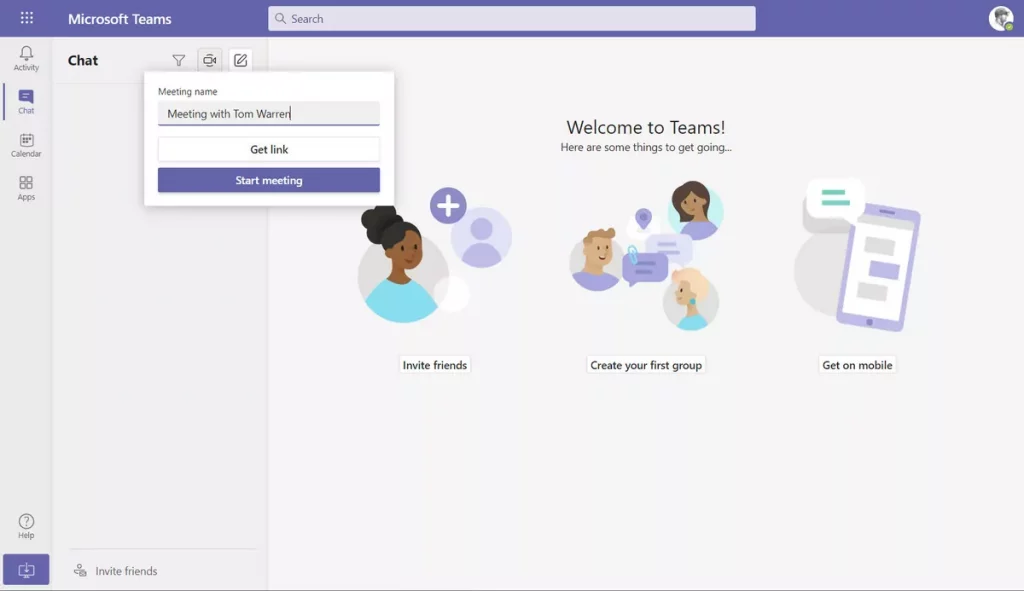
Even if the Microsoft teams are available for both desktop as well as mobile devices there are many users who prefer PC since they are already working on them. If it is your responsibility to schedule a new meeting with one or more people, then here are a few steps that you need to follow:
- Open the Microsoft teams for desktop and then sign in to your account.
- Now, click on the calendar icon which you will find on the left-hand side of the window.
- Next, choose the new meeting which you will find in the upper right-hand side corner of the screen.
- You will now get to see a new pop-up page. Here you have to enter all your related information. Name the meeting, and set the time and the attendees.
- After you have entered all your details, just click on the save option.
- When the meeting is created now, go back to the teams calendar. Choose the meeting that you have just scheduled.
- Tap on the Details tab of the meeting. Find the join Microsoft team meeting option.
- Now, go to that option and then right-click on it. You will get to see the option on copy link or open link.
- Copy the link to the meeting and paste it into your email.
How To Create A Microsoft Teams Meeting Link On iPhone?
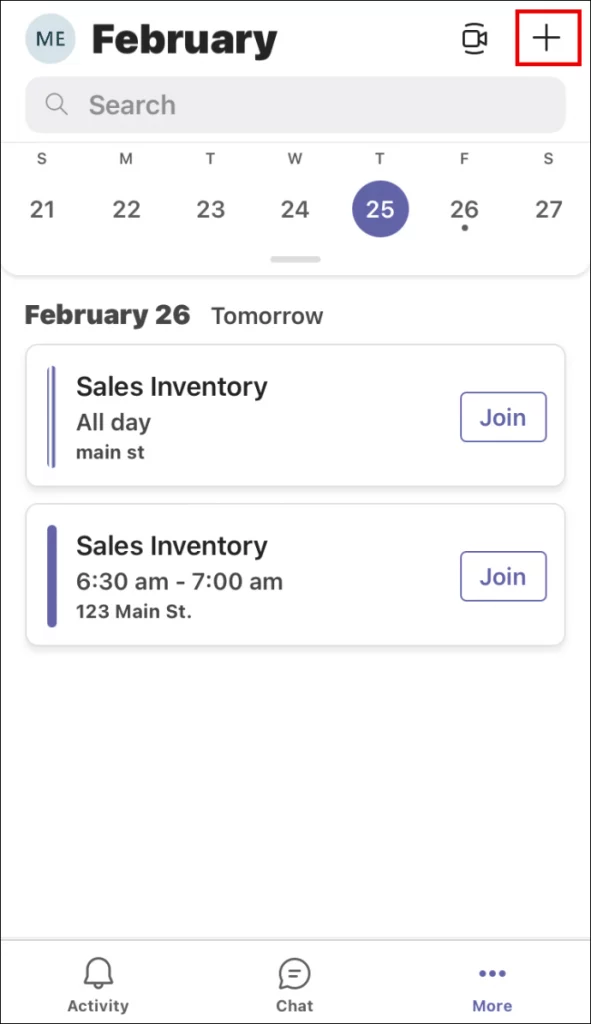
One of the best things about Microsoft teams is that you can join the meeting anywhere. All you need is a stable internet connection. So, if you have teams on your iPhone, you can easily create a teams meeting. Here’s how you can do it.
- First, launch the teams on your iPhone and then, click on the calendar icon which you will find at the bottom of your screen.
- Just click on the calendar icon which has ‘+’ in the top right-hand side corner of the screen.
- This will create a new meeting. Add the title, and participants, and add the channel if you use one. Now set the time and date.
- Click on the done option on the top right-hand side of the screen.
Your meeting has been successfully created. Now, that your meeting has been successfully created here are the steps that you need to follow:
- When you click on the meeting that you have scheduled from the calendar just switch to the Details tab.
- Next, under the meeting title, date, and time details you will be able to see the share meeting invite which is just adjacent to the sharing icon.
- When you click on the sharing options you will get a pop-up window at the bottom of the screen.
- Choose the app that you want to use and then send the link. You can email the link, send it over WhatsApp, text messages or send it directly to that person.
How To Create A Microsoft Teams Meeting Link On An Android Device?
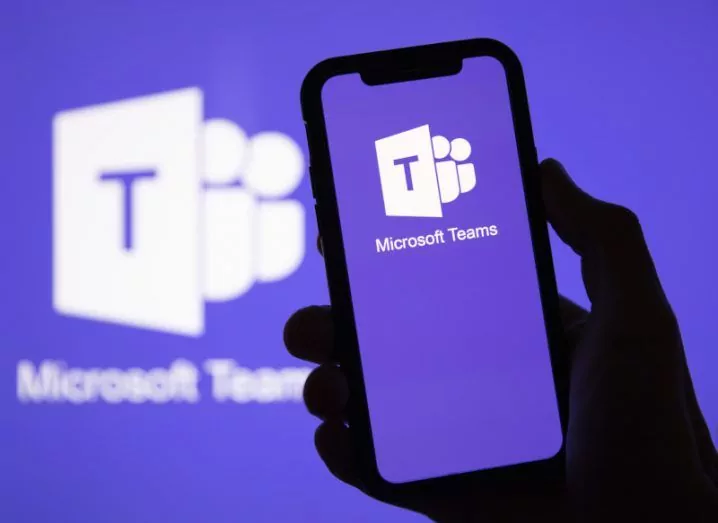
Well, don’t think that you can enjoy using teams only on iPhone and PC, you can enjoy it on your Android device as well. If you have an Android device then also you will be able to download team on your device and schedule and join the meeting. Here’s how you can create teams meeting link on your android device.
- Open the Microsoft teams on you’re Android device and then click on the calendar option which you will find at the bottom of your screen.
- Now, click on the calendar icon that has the + symbol.
- Now that you have created the new meeting name the meeting, add participants, and the channel that you will be using. Ensure that you have set the time and date properly.
- Click on the checkmark which you will find at the top of the screen.
Now, that you have created the meeting, let us know how you can share the link.
- Click on the new meeting that you have scheduled. Switch to the Details tab.
- You will find the share meeting invite link which will be under the meeting title and scheduling details.
- Click on the share option and you will get a pop-up window and choose how you would like to share the meeting link.
Wrapping Up:
So, this is How to Create a Microsoft Teams Meeting Link. The steps are easy to create and share the teams meeting link. You can create the teams meeting on your smartphones and PC. if you have any questions, you can reach us in the comment section.
Frequently Asked Questions
Q. Can Anyone Join The Team Meeting With The Link?
Yes, anyone who gets the meeting link will be able to join the meeting. You can connect to the meeting with the help of the browser if you don’t have the teams desktop or mobile apps. If you are not a part of the channel or team then you can join the meeting as a guest.
Q. Why Can’t You Create The Microsoft Teams Meeting Link?
If you are using Microsoft teams for work or school then your system administrator has the control over who can set the teams, meetings, and channels. If you are not able to see this option then you have to contact the admin to get the permission.

