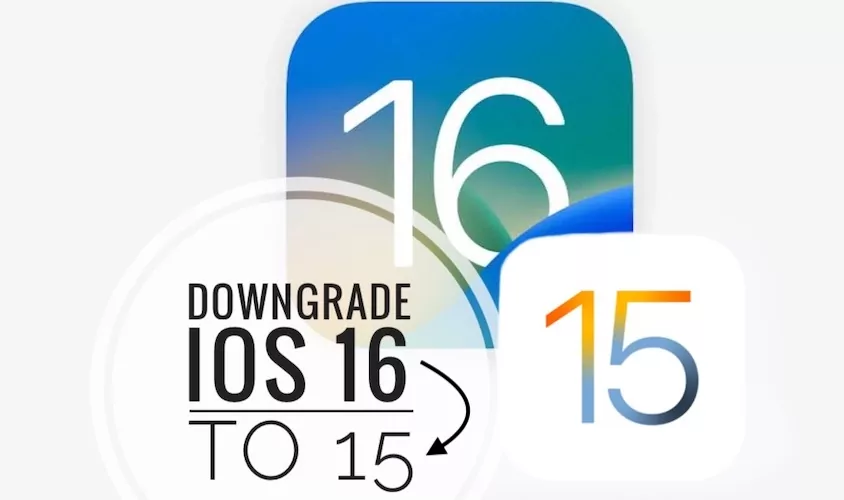The majority of the trendiest issues in the iOS community right now unquestionably revolve around the just released iOS 16. Many iOS users are eager to download iOS 16. It is important to keep in mind that the current market iOS 16 is still in the beta stage, so there may be a few problems and malfunctions that annoy consumers and force them on how to downgrade ios 16 to 15.
When the iOS 16 Beta version is really not working for you, you start wondering why on earth you upgrade the iOS if it’s not working at all and wish to remove iOS 16 immediately. We admit the iOS 16 beta version has glitches. As a result, you might want to downgrade ios 16 to 15. The great news is that switching back to iOS 15.5 won’t cause any issues.
This is why you may need to learn how to easily upgrade to iOS 15 with the help of several techniques. This article will walk you through how to downgrade ios 16 to 15 without losing data. Go through the article and recover your iPhone.
Downgrade iOS 16 To 15 – Why?
If you’re trying to decide whether to downgrade iOS 16 To 15, there are several different things to consider. For starters, there’s a good reason why Apple has two separate beta releases; a Developer Beta is released first, followed by a Public Beta. The fact that Apple has been working on a new edition of its software for the past year doesn’t guarantee that there won’t be any bugs or problems.
Then there is the issue of app accessibility, as there is always a possibility that your preferred app won’t actually operate correctly. It doesn’t necessarily follow that an app will function with the beta release of iOS just because it does with the current version. Since Apple frequently modifies the entire operating system, moving to the unstable version could cause a lot of frustration, which will lead you to think again to downgrade iOS 16 To 15.
How To Downgrade iOS 16 To iOS 15 Without Losing Data
There are really two different approaches you can take to attempt to downgrade iOS 16 to iOS 15. The first method we’ll discuss today is manual, whereas the second is quick and direct. The method you choose will depend on whether you need to save the data on your iPhone or whether you can start over.
Downgrade iOS 16 To iOS 15 Manually
With the first technique to downgrade iOS 16 To 15, we’re going to examine, iOS is “freshly installed” on your device. So even if you don’t use that backup during setup, you’ll definitely want to ensure that you build a copy of your data. Here’s how to manually downgrade from iOS 16 to iOS 15:
- To ensure that your Mac is running the most recent version of macOS, check the “Software Update” section of System Settings/Preferences.
- On your PC, launch the Finder or the iTunes program.
- Connect your iPad or iPhone to your PC.
- Any of the following processes should be used to put your phone into recovery mode:
iPhone 6s and earlier: Hold down the Home and Sleep/Wake keys simultaneously. Hold both buttons down until the recovery mode window opens.
iPhone 7 or iPhone 7 Plus: While holding down the Volume Down button, simultaneously press the Sleep/Wake button. Hold both buttons down until the recovery mode window opens.
iPhone 8 and later: Press the Volume Up button, then swiftly let go. Press the Volume Down button, then immediately let go. Hold down the Side button while waiting for the recovery mode display.
- The message “detected an iPhone in recovery mode” displays in iTunes/Finder if your device’s screen is still blank. Before using it with iTunes/Finder, this iPhone needs to be restored.
- Click the Restore button in iTunes or Finder once your iPhone is in “recovery mode”.
- You might be asked to enter your Username and password after the restoration process is complete. To turn off Activation Lock, do this.
Your computer will start downloading and installing the most recent non-beta version of iOS or iPadOS as soon as you click the Restore button in iTunes or Finder.
You might have to go back and re-insert the device if your iPhone or iPad leaves the recovery mode screen. Only if the software download takes more than 15 minutes and your phone immediately exits Recovery Mode.
Voila! you are successful to downgrade iOS 16 To 15!
Downgrade iOS 16 To iOS 15 – A Quicker Way
If you would like to downgrade iOS 16 to iOS 15, there is a difference between carrying out the actions listed above and those listed below. The most current version of the program will be installed completely if you follow the Recovery Mode procedure. You will, however, need to cross your fingers that your iOS 16 backups will function with the “older” software version.
There is a second technique to downgrade iOS 16 to iOS 15 that doesn’t involve losing data, which is a blessing. The actions you need to take are as follows:
- On your iPad or iPhone, open the Settings app.
- Press General.
- Tap VPN & Device Management as you scroll down.
- Tap iOS 16 Beta Software Profile under Configuration Profile.
- To remove a profile, click it.
As you’ve seen, there is a significant difference between the two approaches, but there is a solid reason for it. You’ll be “trapped” on iOS 16 until Apple publishes the next updated version of iOS 15 if you just remove the iOS 16 Beta Profile. Now you know the easy way to downgrade iOS 16 To 15.
Downgrade iOS 16 To iOS 15 with Tenorshare ReiBoot
So, if you want to downgrade iOS 16 to iOS 15, you don’t necessarily have to utilize iTunes. This is so that Tenorshare ReiBoot, rather than iTunes, can accomplish the same task more quickly and accurately. ReiBoot will assist you in a few simple steps to downgrade iOS 16 to 15 so that you can resume using your iPhone. Additionally, it is the suggested approach for those without iTunes accounts.
You will make use of ReiBoot’s “Reset Device” feature for this downgrade iOS 16 To 15 process. The detailed instructions for utilizing Tenorshare ReiBoot to downgrade from iOS 16 to iOS 15 are provided below.
- Install Tenorshare ReiBoot on your machine to get going. The software must then be installed and used. Connect your iOS device to the computer via a USB cord. Then select “Reset Device.”
- You’ll see two reset options on your screen. Select “Factory Reset” from the menu.
- To download the most recent firmware file to restore your iPhone, tap “Download.” Choose the location where you wish to save the firmware by tapping “Browse” in addition.
- After downloading the firmware package, select “Start Reset” from the menu. Automatically start to reset your iPhone.
- Your iPhone will revert to the older iOS after a few minutes.
- Congrats! The process of downgrade iOS 16 to iOS 15 is completed.
How To Restore Backup After You Downgrade iOS 16 To iOS 15
You must restore the backup after You Downgrade iOS 16 To iOS 15 successfully. The steps are as follows:
- Notably, iOS 15 and the iOS 16 beta backup are incompatible. You must therefore make certain changes. Hold down the “Win” and “R” computer keys. Click “Ok” after entering “% appdata %” (or “% userprofile %”) in the command box. Then select “MobileSync.”
- Scroll down to get Info.plist. Use Notepad to open it and hit the “Control” and “F” keys on the keyboard. The next step is to input “product” and tap “Ok.”
- Search for 16.0. You must now alter 16.0 to 15.0. Continue the process by saving it.
- Reopen iTunes and select “Restore Backup”. Choose the instruction you just changed, and then choose “Restore.”
Wrapping Up
Now that you have reached the end of the article, hope you have understood how to downgrade iOS 16 To iOS 15 easily. You can downgrade iOS 16 To iOS 15 easily either manually or using ReiBoot. However, restore back up as soon as the downgrade iOS 16 To iOS 15 process is completed.
FAQs
Q1. How Do You Downgrade iOS?
You must enter Recovery Mode on your iPhone in order to downgrade iOS. Connect the gadget to your Mac or PC after turning it off. The following procedure depends on the device you want to downgrade.
Q2. Can You Uninstall iOS 16 Beta?
By also deleting the beta profile, you can remove the public beta. To accomplish this, restart your device after going to Settings > General > VPN & Device Management > iOS 16 Beta Profile > Remove Profile. Please be aware that using this approach will not return your iPhone to iOS 15.
Q3. How Do I Change To iOS 15?
Here is how to update to iOS 15.
- Access Software Update by going to Settings > General.
- Two software update options can be shown to you. You have the option to continue receiving critical security updates while using iOS and iPadOS 14. Select that to upgrade to iOS and iPadOS 15.
- Select “Install Now.”
Q4. Why Can’t I Delete iOS Update?
Only uninstalling the Documents & Data for each individual app will remove these updates. On an iPhone, you cannot manually erase the Documents & Data, though. You must first delete each individual program, then go for and download an older version of that specific app from the iOS app store.
Q5. How Do I Downgrade My iPhone Without A Computer?
A new stable release can only be upgraded on an iPhone without a computer (by going to Settings > General > Software Update). If desired, you can also remove the current profile of an iOS 15 upgrade from your phone. Though you’ll need a computer’s help if you want to downgrade your gadget.