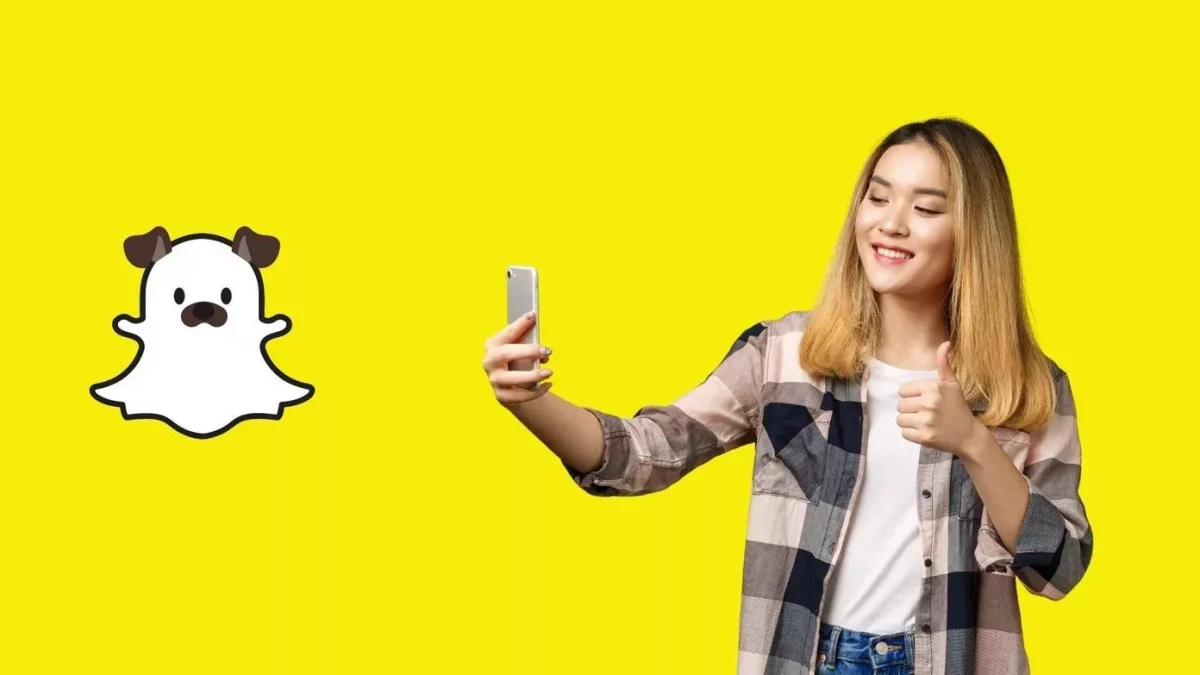Whether you use Snapchat to stay in touch with your friends and family or to make memories Snapchat camera forms an integral part of the process. And there is actually a lot to admire about these new filters that you get to see every day. But there are many users for whom the Snapchat camera is not working. Do you know how to fix Snapchat camera not working?
Well, on Snapchat you also get to see the AR animations that the Snapchat camera provides us. When the camera of this app stops working, then it literally makes the app useless. The Snapchat app stays one of the most popular among the early and Generation Z teens. Since this is a fun app that will help you to connect with your friends.
If your Snapchat camera is not working and you want to know how to fix Snapchat camera not working, then you have come to the right place. Try to check your internet connection, restart the app, check the app permissions, etc, etc.
Here we have listed a few of the troubleshooting tips that will help you to bring your Snapchat camera back. Now let’s get started.
How To Fix Snapchat Camera Not Working?
So, do you face issues while you use the Snapchat camera app? Coz of late, Snapchat users have often reported about facing the different camera issues while you send the snaps to others. So, if you don’t know how to fix Snapchat camera not working error, then here we have discussed some of the ways by which you can solve it.
1. Check Internet Connection
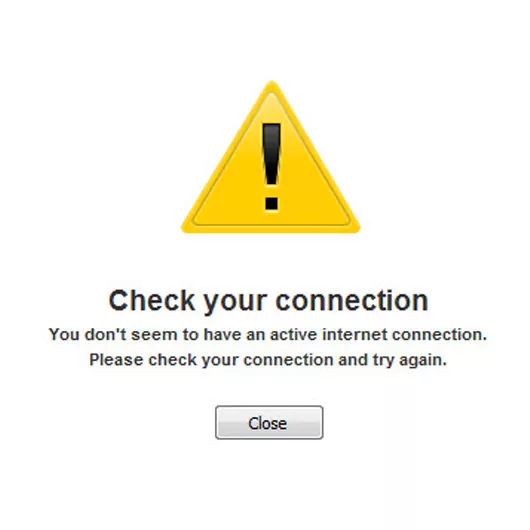
If you want to know How to Fix Snapchat Camera Not Working, first check your internet connection. As the Snapchat camera depends on the internet, so that the lenses and the AR stickers can load, the first thing that you can do is check your internet connection. Could be that you have a bad internet connection due to which you are facing this issue. To do this Snapchat recommends that you switch from Wi-Fi to mobile data and vice versa on your device. If this issue fixes your problem, then it is because of your internet connection that you were facing the issue.
2. Restart The Snapchat App

Now, if you have checked the internet connection and if it runs fine, then you can try to restart your Snapchat app. There may be some kind of glitches and restarting the app will help to fix that issue. To close the Snapchat app forcefully on your Android device, you have to press and then hold the app icon and then choose the app info icon. Then you have to click on the force stop button to close the Snapchat app.
If you want to close the Snapchat app on your iPhone, then you have to swipe from the bottom of the screen to bring the app switcher, or you can even double on the home screen button. Find the Snapchat app and then swipe up to close it.
3. Check For The Snapchat App Permissions
If you see that your Snapchat app does not have the important permission to access your phone’s camera, then you may actually face difficulty when using the Snapchat camera. So, you again have to check the app’s permission.
On Android
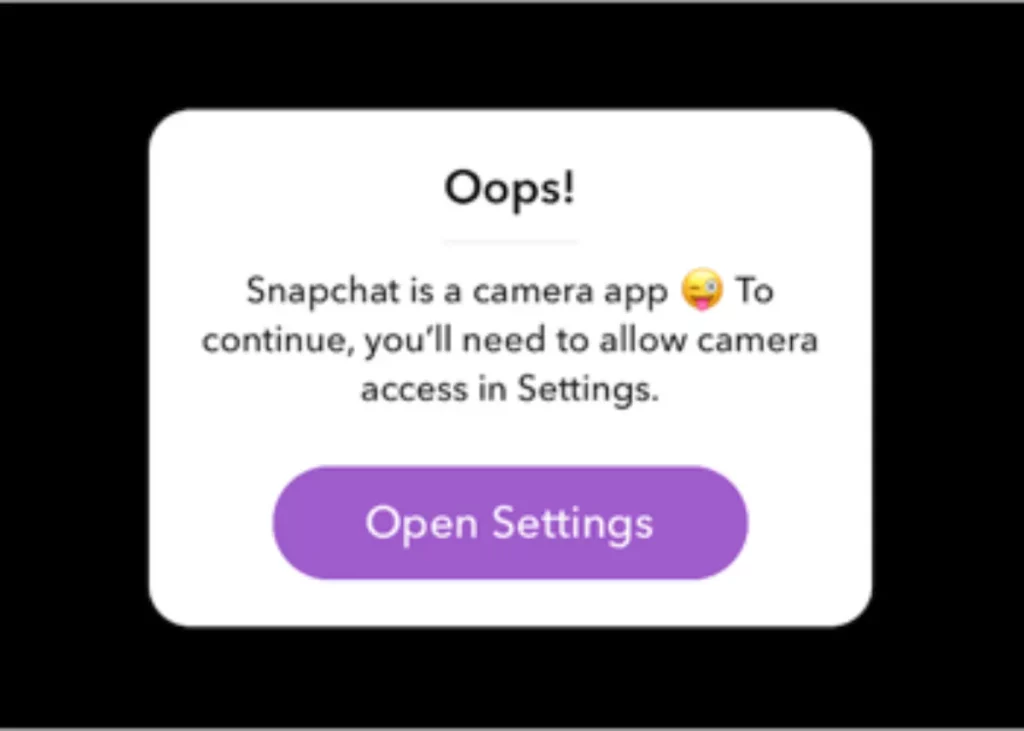
- First, open the setting app on your android smartphone, and then go to the apps and notifications section.
- Scroll down or you can use the search tool to find the Snapchat app. Click on permission on the app info page.
- Ensure that Snapchat is allowed to use the camera and the microphone.
On iPhone
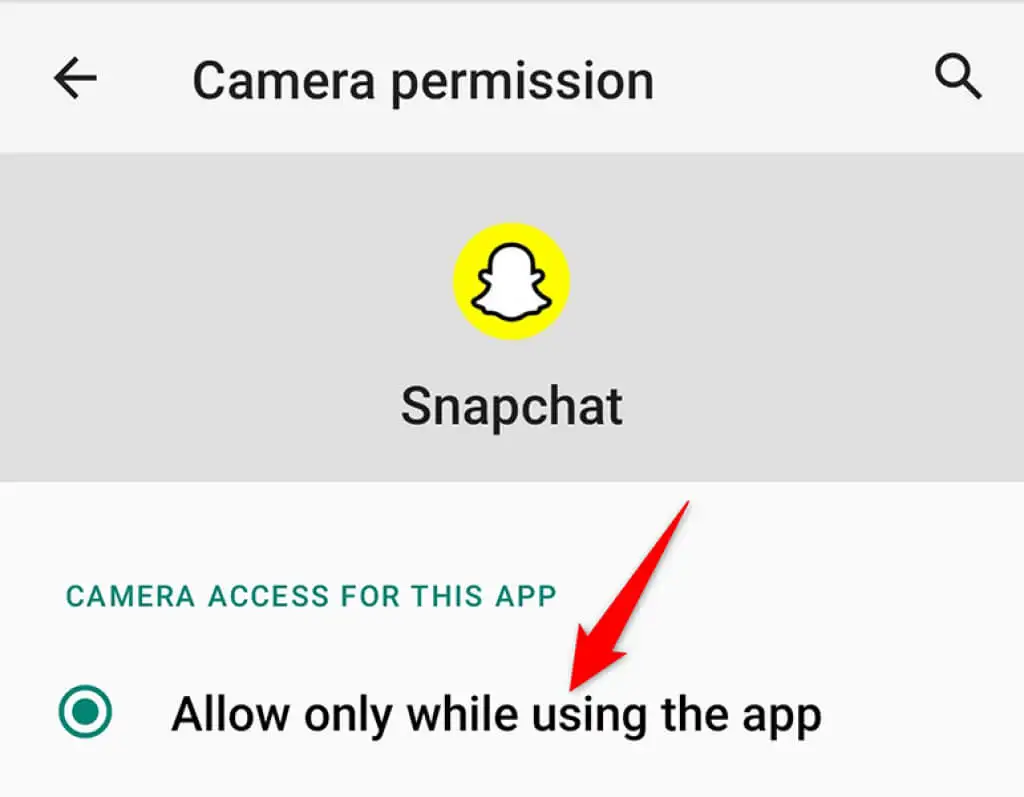
- On your iPhone open the setting app, and then click on the Snapchat app.
- Toggle the switches that are adjacent to the camera and microphone.
- Now, restart your Snapchat app and check if the changes have helped you or not.
4. Update Snapchat
One of the reasons why your Snapchat camera may not work is because you have not updated your app and you are using the old version of the app. You can simply open the Google Play Store or App Store and see if there is any update available for the Snapchat app. If yes, then go ahead and uninstall your updated app.
5. Clean The Snapchat Lens Data
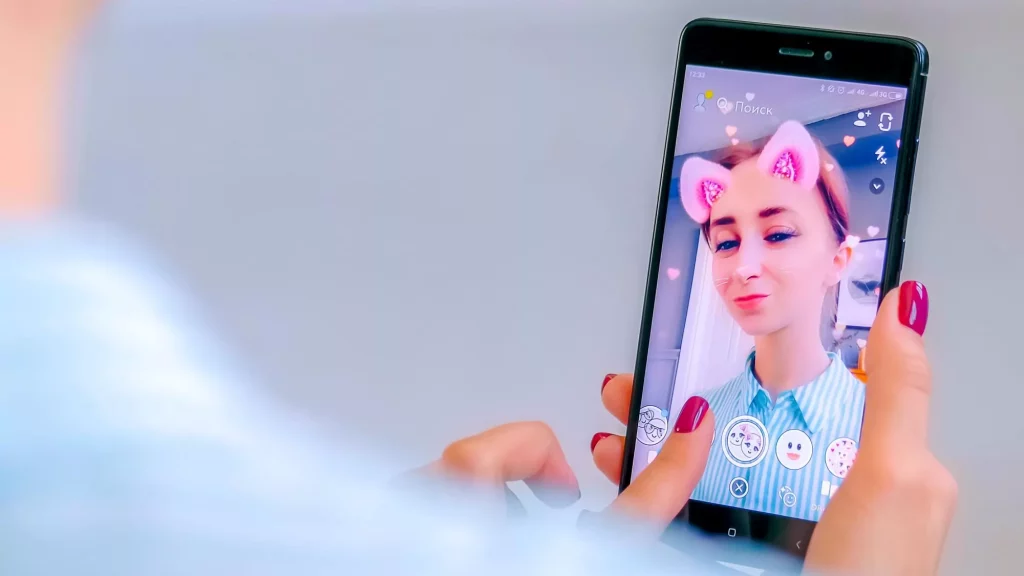
Do you know How to Fix Snapchat Camera Not Working by cleaning the lens data? Every time you try out the different lenses on the Snapchat camera the app will download the cache of the lens. So that you can use the lens whenever you want to without downloading it over and over again. If Snapchat is not able to load this cached lens, then you will get to see a black screen. Hence, it is better that you try to clean the existing lens data on Snapchat and see whether that helps you or not.
- Open the Snapchat app and then go to your profile. Now you have to click on the gear icon which you will find in the top right-hand side corner of the screen, so that you can open the settings tab.
- Now, scroll down a l’il bit and you will find the lens option. Click on it. Next, you have to click on the clear lens data option.
- After you have cleared and have restarted your Snapchat app, check whether your camera issue is sorted or not.
6. Clear Snapchat Cache Data
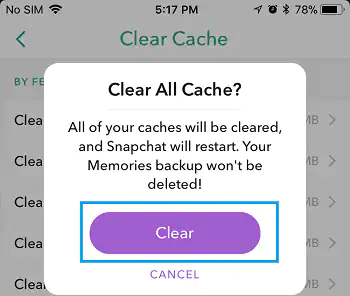
If you have cleared your lens and it still did not get resolved your issue, then you can try to clean the whole cache data on Snapchat. Besides lenses, Snapchat even stores the cache data for the stickers, memories, and stories to name a few. If Snapchat is showing up errors while you upload the cached data then you may face this issue as well. So, you can try to clean the cached data on Snapchat with the help of these few steps:
- On Snapchat open the settings menu.
- Then scroll down to account actions. Then click on the clear cache option, then select clear from the pop-up message.
- Once that is clear you can go ahead and restart the app and check if you are able to send the snaps now or not.
Wrapping Up:
So, these were some of the ways on how to fix Snapchat camera not working. You can try out these methods and hopefully, your Snapchat camera will work fine.
Frequently Asked Questions
Q. Will Turning On The Airplane Mode Help Solve This Issue?
This may actually sound really simple since this method worked for different issues like the internet connection, and sending the failed messages just to name a few. You can try to turn in and off the airplane mode or the flight mode. Just go to airplane mode and turn it off for a few seconds and then turn it back on.
Q. Can Removing The Third-Party Apps Help To Fix The Snapchat Camera Issue?
If you are using Windows, iOS, or Android devices and if you use third-party apps, then it is suggested that you uninstall them or any other third-party apps that use the camera. Since these apps will conflict with Snapchat. Also, there are some apps that will not be allowed by Snapchat to use along with Snapchat. So, review all the apps that you have installed on your device. Uninstall the ones that you think may cause you trouble.