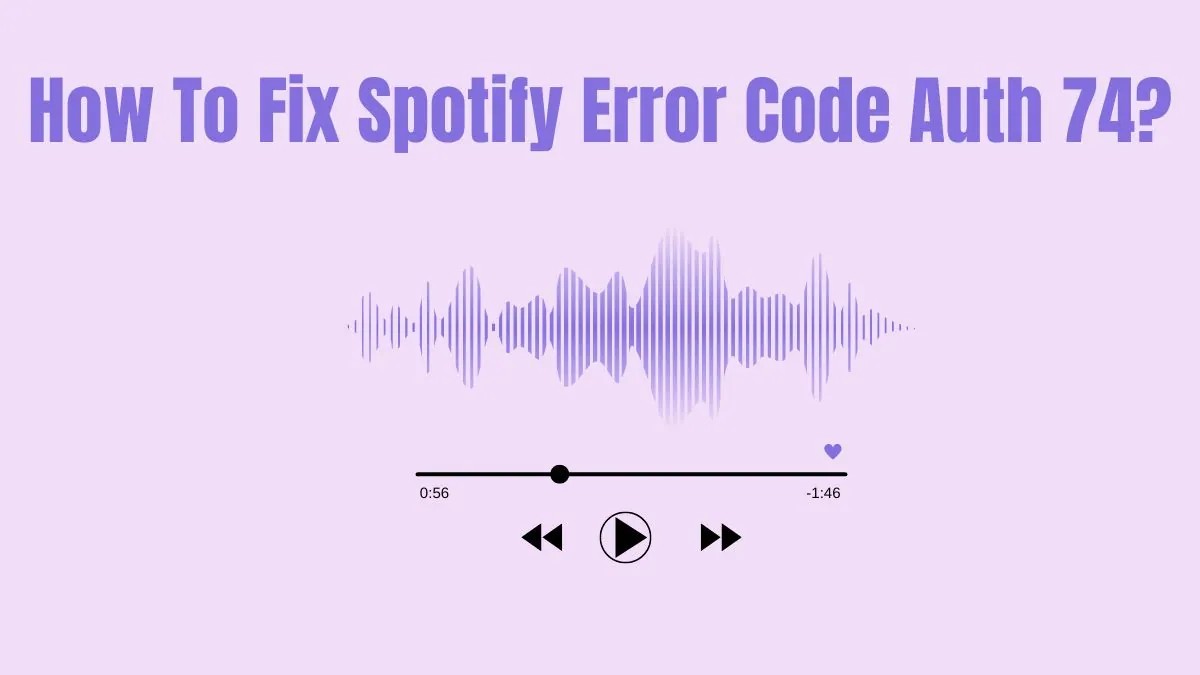Spotify is the world’s best music app, providing back-to-back collections of hit playlists to its listeners. Recently, it’s been found that Spotify is triggered by the error code auth 74. Let’s see how to fix Spotify error code auth 74 easily!
Spotify allows music lovers to access millions of amazing songs and customized playlists. But if you have used Spotify for a long time, you might be aware of the multiple errors that have been occurring on the app. Error code 74 is the most common nowadays! If you are looking for ways to fix Spotify error code auth 74, then we must say that you are at the right place!
Here’s how to fix Spotify error code auth 74: Switch to stable WiFi, check for the Spotify server, uninstall and reinstall the app, turn off proxy settings, and adjust the host file! The details and the rest of the fixes are in the sections below. Make sure you read them all to avoid missing any of them!
This article explains 5 ways how to fix Spotify error code auth 74 for those who are unable to listen to their favorite tracks on Spotify because of error code auth 74! Let’s dig in right away without waiting any more!
How To Fix Spotify Error Code Auth 74?
If you encounter error code auth 74 repeatedly while listening to songs on Spotify on your PC, then it’s time to learn how to fix Spotify error code auth 74 and stop it from interrupting your jamming hour. Fortunately, instead of a couple of fixes, we have a set of 5 wholesome fixes that can help you get rid of this situation and get back to your seamless rocking hours!
Follow the below-given fixes for how to fix Spotify error code auth 74:
Fix 01: Switch To Stable Internet Connection
Before trying any other fix you must check if your internet connection is strong and seamless enough to let Spotify run without any crashing. If it isn’t then we would suggest you switch to a stable WiFi connection if you are accessing mobile data. And if you are already accessing WiFi then try disconnecting or disabling both router and modem for a couple of minutes and then plug it back in again and see if it’s working or not!
If it isn’t then refer to the next solution to fix Spotify error code auth 74.
Fix 02: Check Spotify Server Status
In most cases, errors like auth 74 occur because the Spotify server is down temporarily. You need to find out if the server in your region is down! Confirming the server’s uptime is the first thing any user should do as soon as they face any error on the app.
Spotify has a Status Page on Twitter especially for this so that users may get to visit it directly and determine if the service is the issue behind this glitch. And if you see the Spotify server working well then the next fix might help you in how to fix Spotify error code auth 74.
Fix 03. Uninstall And Reinstall Spotify App
This is one of the easiest and most effective that one can try out in case of error code auth 74 on Spotify. Deleting and reinstalling the app on your device is the best way to give the app a fresh start as it clears all the minor bugs resulting in such error codes. Here is how to uninstall and reinstall Spotify on your device:
Start > Installed Apps > Spotify > Settings > Uninstall > Allow > Windows Store > Get In-Store App > Install
Step 01: Select the Start button and then hit the Installed Apps button.
Step 02: Then look for the Spotify app leading you to the Settings tab.
Step 03: After that, find and click on the Menu and then select the Uninstall option.
Step 04: Next, click on the Allow button on the little pop-up menu and then click on this LINK
Step 05: After reaching the directed page, click on the “Get In-Store App”.
Step 06: At last, click on the Install button and done!
After the app is installed on your device, launch it, log in to your account, and see if the problem still exists. If it does, then it would be better to proceed to the next solution!
Fix 04: Turn Off Proxy Settings
For making the error code auth 74 disappear from your Spotify screen you need to make sure that the proxy settings are disabled and if they are not, then do it right now! Here’s how to do that:
Windows > Settings > Network And Internet > proxy > Remove Proxy > Save
Step 01: Press the Windows key and select Settings from there.
Step 02: Next, select Network And Internet from the list of options and then hit the Proxy option.
Step 03: After that, look if any proxy is listed or not. If you find any, remove them instantly!
Step 04: At last, Save the changes made before you relaunch the Spotify application.
Once done, login back to your account and try to access the app. Refer to the next solution if the error still exists.
Fix 05: Adjust Host File
The host’s files are for analyzing and fixing and making them block unnecessary websites and diverting the engagement to another IP address. This can be a major reason for the backlash of Spotify due to which the app fails to work well on PCs. In order to fix this, you need to alter the file settings. Here is how to achieve the same:
Directory C:\Winodws\System32\driveres\etc > Hosts File > Open With > NotePad > IP address 0.0.0.0 weblb-wg.gslb.spotify.com0.0.0.0.> Remove > Save File
Step 01: Head to the directory C:\Winodws\System32\driveres\etc.
Step 02: Then select the Hosts file and tap on the Open With button.
Step 03: After that, click on the Notepad option and find the IP address 0.0.0.0 weblb-wg.gslb.spotify.com0.0.0.0.
Step 04: Considering that you found the IP address, you need to Remove it next.
Step 05: Next, Save the file and then exit from it!
And done! Now you need to launch the Spotify app and try playing the music of your choice. You will definitely find the error fade!
So, these were all the fixes that we had for you in order to make you learn how to fix Spotify error code auth 74. If the error code auth 74 still persists then try disabling third-party proxy settings, altering the country in the app, let the app function through the Firewall.
If you want to know Spotify more deeply, the articles below will walk you through everything you should know!
Wrapping Up
Spotify getting stuck on the error code auth 74 is the issue that many users are facing nowadays! There can be a number of reasons behind this error including denying access to Windows Firewall intervention. In addition, running out of storage, piled up caches and cookies, accessing outdated apps, and poor internet connection are a few of the other factors due to which the error code auth 74 may pop up on your app too! However, you can get rid of this issue if you follow our guide on how to fix Spotify error code auth 74.
Don’t forget to comment on the method that helped you get rid of this error and also share this article with your other friends who are facing the same and don’t know how to fix Spotify error code auth 74!
Frequently Asked Questions
Q. How Do I Fix Spotify Proxy Error?
You need to check the proxy settings to fix this issue. Head back to the Proxy Settings and launch Spotify for the desktop. Tap on your username from there and head to Settings. Then scroll down to the Proxy Section and set Proxy Type to No Proxy. Relaunch the app and see if the issue might be resolved!
Q. How Do I Stop My FireWall From Blocking Spotify?
Tap on the Allow An App button from the Windows Defender Firewall in the left sidebar. Then tap on the Change Settings button under the Allowed Apps Window. Then check Spotify and ensure that the box linked with Spotify below both the Private and Public is check marked. At last, click on the OK button!
Q. Why Is My Firewall Blocking Spotify?
Try updating your Firewall and then allow Spotify. Moreover, you can try altering the present used Proxy Settings.
Q. Does Spotify Block VPN?
Spotify analyzes your location on the basis of your IP address. If you are residing in a country where the app is not available, then you will not be able to access the app. This is why you need to alter the location with a VPN.