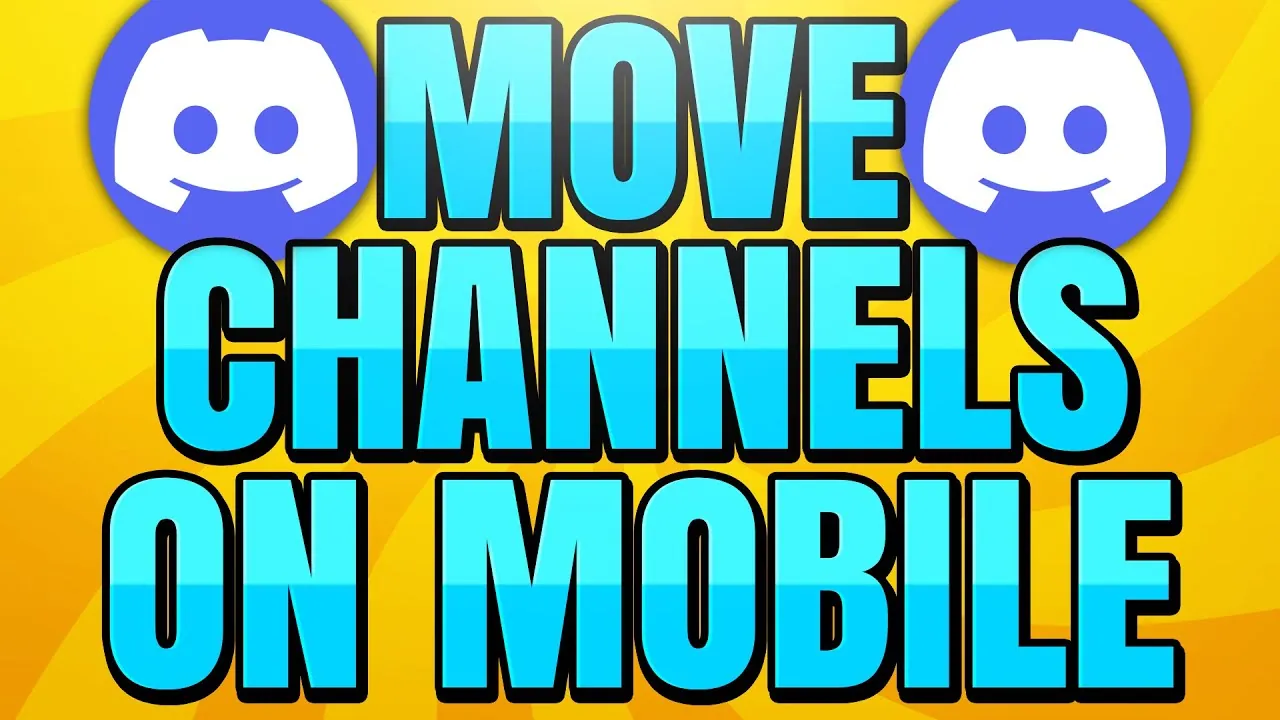Discord has turned out to be one of the most popular platforms for different works. It includes professional work and chatting with your friends. As Discord is available across different devices, some users are facing issues with moving channels on mobile. In this post, we will cover how to move channels on Discord mobile.
If you have used Discord on a laptop or PC, then you will be aware that it is very easy to make changes in Discord using a laptop or PC. However, you can also make changes using your mobile app but it is really difficult. The same is the case with moving the channels on Discord. We want to keep the important channels on the top. We can do it on the mobile app of Discord as well.
We will be covering how to move channels on Discord mobile. We will discuss the process for reordering the channels for both Android and iOS devices. We will also find some tips to resolve errors if you ever encountered them. So, without further ado, let’s start.
How To Move Channels On Discord Mobile?
You can simply run Discord on your mobile by downloading the Discord app on your mobile. Once downloaded just sign into your account and you are good to go. Now let’s find out how to move channels on Discord mobile. Although it is easy that how to move a discord channel on mobile if the channels are more then it becomes difficult to do so.
How To Move Channels On Discord Mobile: Android?
If you are using an Android phone and you want to move channels on your Discord mobile, then here is a guide for you on how to move channels on Discord mobile.
Discord move channels on mobile > Discord app > server icons > more options > settings >channels > change order > done
Step 1: Go to your Discord mobile app.
Step 2: Sign into your account
Step 3: On the left side, you will see the server icons.
Step 4: Long press on the server icon until you will see the server options.
Step 5: Now click on the more options.
Step 6: Now you will see some server settings here.
Step 7: Click on the settings button to access the settings.
Step 8: Once you are in the settings, click on the channels menu to change the channel order.
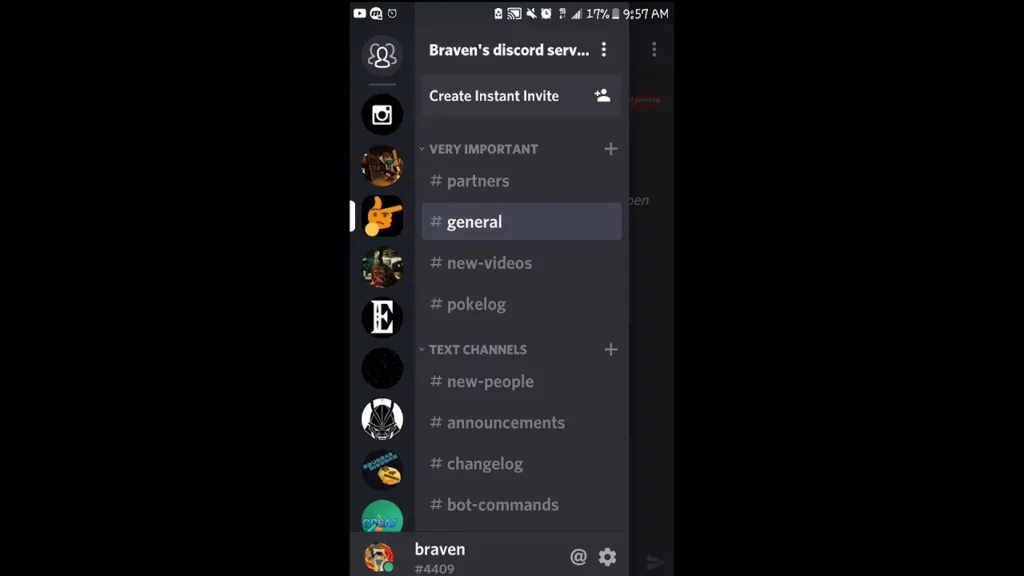
Step 9: Now you will see the list of channels.
Step 10: On the top right corner click on the three lines.
Step 11: Here you can reorder the channels and the channel category.
Step 12: Hold the three lines to move the channels up and down.
Step 13: Once you are done with the reordering, click on the done option to save the changes.
these simple steps will help you to solve your issue of how to move a discord channel on mobile.
How To Move Channels On Discord Mobile: iOS?
If you are an iPhone holder, then you can also access Discord using the Discord app. You can also change the order of the channels on the Discord app. Here is a guide on how to move discord channels on mobile.
How to move channels on Discord mobile > Discord app > server icons > more options > settings >channels > change order > done.
Step 1: Go to your Discord mobile app on your iPhone.
Step 2: Sign into your account
Step 3: On the left side, you will see the server icons.
Step 4: Long press on the server icon until you will see the server options.
Step 5: Now click on the more options.
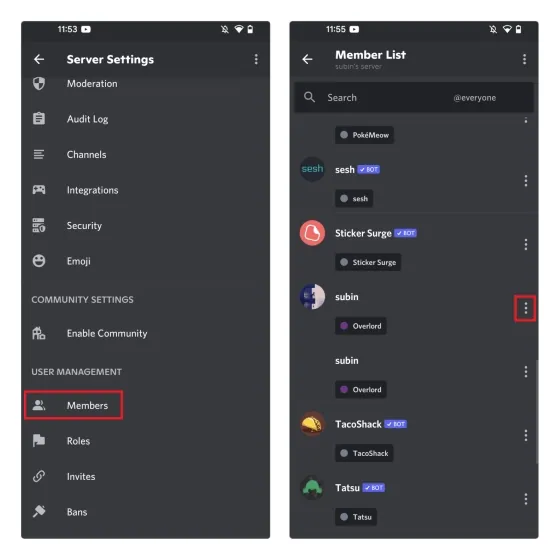
Step 6: Now you will see some server settings here.
Step 7: Click on the settings button to access the settings.
Step 8: Once you are in the settings, click on the channels menu to change the channel order.
Step 9: Now you will see the list of channels.
Step 10: On the top right corner click on the three lines.
Step 11: Here you can reorder the channels and the channel category.
Step 12: Hold the three lines to move the channels up and down.
Step 13: Once you are done with the reordering, click on the done option to save the changes.
these steps will help you to solve the issue of how to move discord channels on mobile.
Wrapping Up
Here we conclude our post on how to move channels on Discord mobile. Moving channels on the Discord app is more difficult than moving them on a laptop or PC. if the channels are fewer, then it will be easily done on the mobile app, but if the channels are more then we will recommend using a laptop.
Frequently Asked Questions
Q1. How Do I Move Discord Channels On Discord Mobile?
Here is a quick guide on how to move channels on Discord mobile.
Step 1: Go to your Discord mobile app.
Step 2: Sign into your account
Step 3: On the left side, you will see the server icons.
Step 4: Long press on the server icon until you will see the server options.
Step 5: Now click on the more options.
Step 6: Now you will see some server settings here.
Step 7: Click on the settings button to access the settings.
Step 8: Once you are in the settings, click on the channels menu to change the channel order.
Step 9: Now you will see the list of channels.
Step 10: On the top right corner click on the three lines.
Step 11: Here you can reorder the channels and the channel category.
Step 12: Hold the three lines to move the channels up and down.
Step 13: Once you are done with the reordering, click on done option to save the changes.
Q2. How Do I Move Between Channels In Discord?
If you are using a laptop or laptop, then you can move channels in Discord using the quick switcher tool. With the use of Quick Switcher tool allows you can move between channels, direct messages, and servers as you wish. Simply hit CTRL+K, or ⌘+K to open the quick switcher, and blast off to whichever destination you desire
Q3. Can You Move Channels On Discord?
Moving channels on the Discord app is more difficult than moving them on a laptop or PC. if the channels are fewer, then it will be easily done on the mobile app, but if the channels are more then we will recommend using a laptop.
Q4. How Many Channels Can A Discord Server Have?
A Discord server can have a maximum of 500 channels.