If you have ever had a second thought about changing how to rename iPad name. Ahhh! Because it comes as an “iPad” by default, which is very ordinary and common in the market. Every second person has the same name, which is an embarrassment in itself.
Look, when someone wants to share any file through an AirDrop file from their phone and six various iPads appear continuously, the situation becomes more complex. When you create a username for your iPad, its name will make it quickly recognizable.
To know how to rename iPad name, launch the Settings app on your iPad and go to the general tab. From there, click on About, at the top next to your screen. Next, tap the name tab at the top of the next menu. Then you can use X to delete the default name. Tap About, to save the changes.
There might be hundreds of reasons different from each other to change the username of iPad. Some may feel bored, some might face difficulty in searching on their own, etc. Whatever the reason might be, we will guide you in simple terms on how to change your device name. Readout!
How To Rename iPad?

There’s only one method to change the name of your iPad. You can do it normally by going to device settings. Remember that you cannot change the iPad name by logging into your iCloud account on a browser.
- Launch Settings on your iPad.
- Click on the General tab.
- Click on the About option at the top of the next page.
- Tap the Name tab at the top of the next screen.
- Use the X icon to Remove the previous name and then Enter your desired Name for your iPad.
- Click on About again to Save the changes.
And there you go with your new iPad name. The above-stated steps are applied to all the iPad models. If you’re using an older version, then update to the latest version and change the name smoothly.
How To Rename Your iOS App Folders?
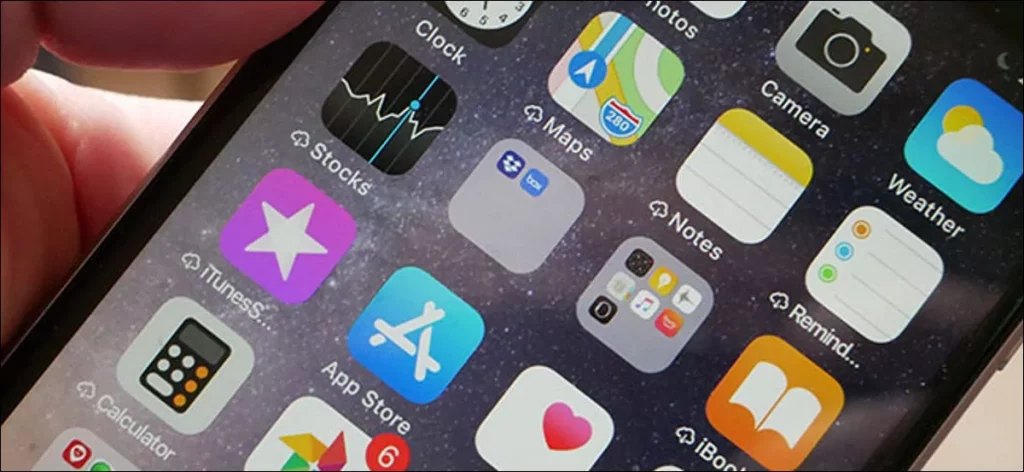
You can alter your iPad name to make it easily recognizable on iCloud or when somebody AirDrop files to you, it becomes more difficult to find out your device.
To rename your iOS app folder, simply go after these steps:
- Long press the app folder you would like to Rename.
- Click on the Rename button.
- Enter a New Name and click on Done when you’re done.
- Tap on your Home button.
You’ll find your app folder name successfully changed by following these instructions. Remember that you are allowed to rename your folders to just an emoji, other than words. Home Screen outlays that manage the placement of your apps will make you feel less overwhelmed when trying to set up via the Home Screen.
What Is The Need To Rename iPad?

There are a number of reasons one may need to change the name of their iPad, but the most convincing is that there are multiple iPads in your household or what if you exchange files through AirDrop very simultaneously. iPads regularly have a name depending upon their Apple account by default. What if you’ve more than one iPads? It can be kinda confusing to find yours.
Just like we mentioned above, one person needs to change the name of their device – for the device to be found easily in iCloud, Find My, AirDrop, while Wi-Fi – hot-spotting, and more. Hence the default device name format is your account name + ‘s + the type of the device. i.e: iPhone, iPad, etc., You may need to alter the name of your device to avoid telecasting the type of device you are on.
And if you simply find out the name of your advanced device and have an endearing name for it just for your joy, that reason is enough to ‘officially’ rename your device in the settings too!
Wrapping Up
That’s all for how to rename iPad name.
We are considering that with the help of all the data given above you’ve found out how to rename iPad, iPhone, Mac, AirPods? Don’t worry, it’s not on your to-do list anymore. We’re are always there for you. And if managing your device has become your own cup of tea, then there is no better time than now. Back up your data, clean up junk files, check back Malware, and perform other maintenance tasks.
Frequently Asked Questions
Q1. How To Change The Name In Finder On Mac?
Ans. To change the name in the Finder on Mac, follow the given steps:
- Link the Device to your Mac with a USB port.
- Open Finder, Search for your device. Once found Tap on Device below the specific locations.
- Tap on the Current Name and go back to your Keyboards.
Q2. How To Change The Name On That Particular Device?
Ans. Go to Settings and tap on the General tab. Now, select the About button and then click on (the empty space asking for a new name) Name. In the end, enter the New Name you wish to keep and save the changes by clicking on Done.

