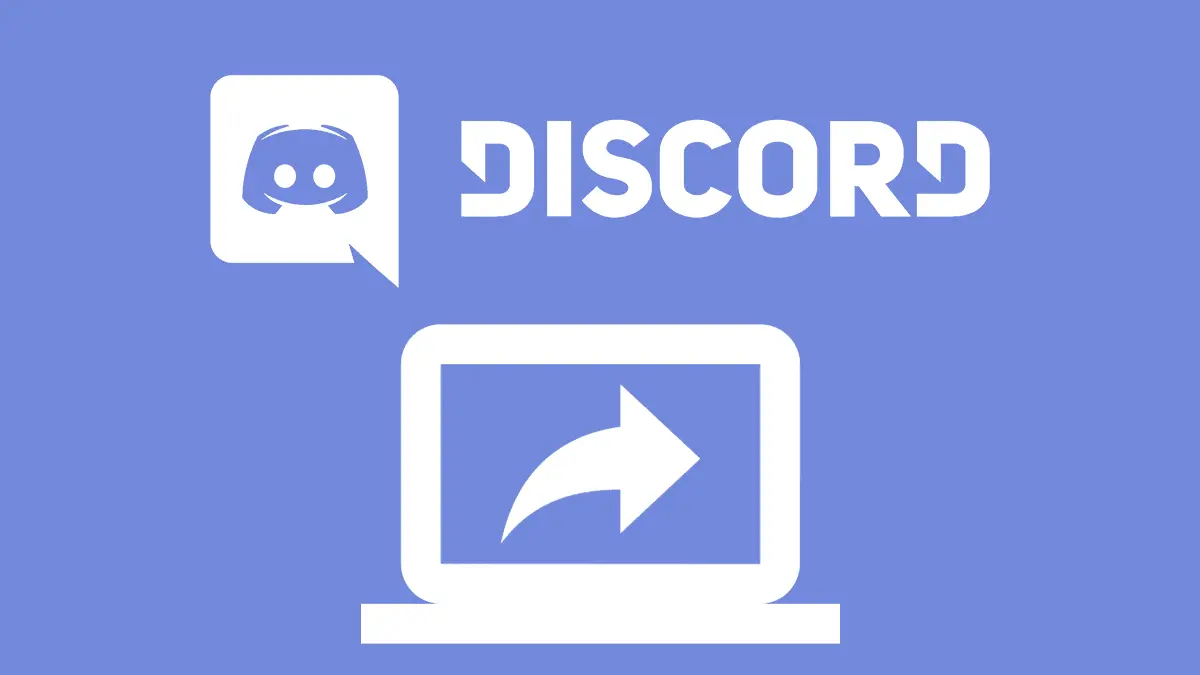Enjoying video games, painting or even binging on YouTube? But, these do not need to be lonely experiences. Sharing screen on Discord will let you show off all your companions what’s going on your screen and communicate with them at the same time. To enjoy all these, let’s learn how to screen share on Discord.
This will give you a wider reach and audience. Some of the times you feel like sharing screen with just one person and sometimes the whole group. Doesn’t matter if you’re watching a drama or playing a video game, Discord lets you connect with its features.
Although you need to sign-up for Discord’s Nitro service to get the better qualities and frame prices, the systematic pack is more than enough for an extremely smooth experience. So what are you waiting for? Go read on to know how to screen share on Discord.
Here are all the instructions and data given which will contribute to enhancing your knowledge about how to screen share on Discord on almost all devices. So let’s begin with how to share screens? Naaah! With what is Discord!
What Is Discord?

Discord is a chatting application, such as TeamSpeak, Skype or Slack. It’s specially made for video game players allowing them to connect with each other, interact, play together and chat. It entertains audio and video calls along with chatting in a number of manners.
Discord is a necessity if you’re utilizing a PC for playing games. The application eases the chatting procedure and provides additional and useful features. Many users utilize Discord not only to chat but also to play video games as an organizational and social tool.
Enough knowledge let’s get to the desert, where we will be removing curtains from the manual from which you will learn how to screen share on Discord, sounds nice? we know. Now, Go!
How To Share Screen On Discord In A Voice Channel On Discord?
We can understand what if feels when you are a pro player but could not make use of Discord like a pro. No worries, we are here only. We will tell you how to screen share on Discord along with your pro playing.
Earlier the consumers were only allowed to share their screen in private calls, but Discord has flipped the table by launching Go Live Feature.
- Open Discord and add a voice channel available to the server.
- You’ll observe the Screen option available on the panel of voice status, Discord’s bottom left window. Here you will also find the Mute Microphone and Headset options.
- After clicking on Screen, a new tab will flash asking if you desire to share your entire screen or of the current application only. If you opt for application, then viewers will be able to view your activity on the screen even after exiting it.
- After making your choice, you can tap on the Share option on the base of the window.
This process of sharing screen will begin right after tapping on Share symbol by default and you will be able to hear the sound effect to cross check it.
How To Screen Share On Discord In A Private Voice Call On Discord?
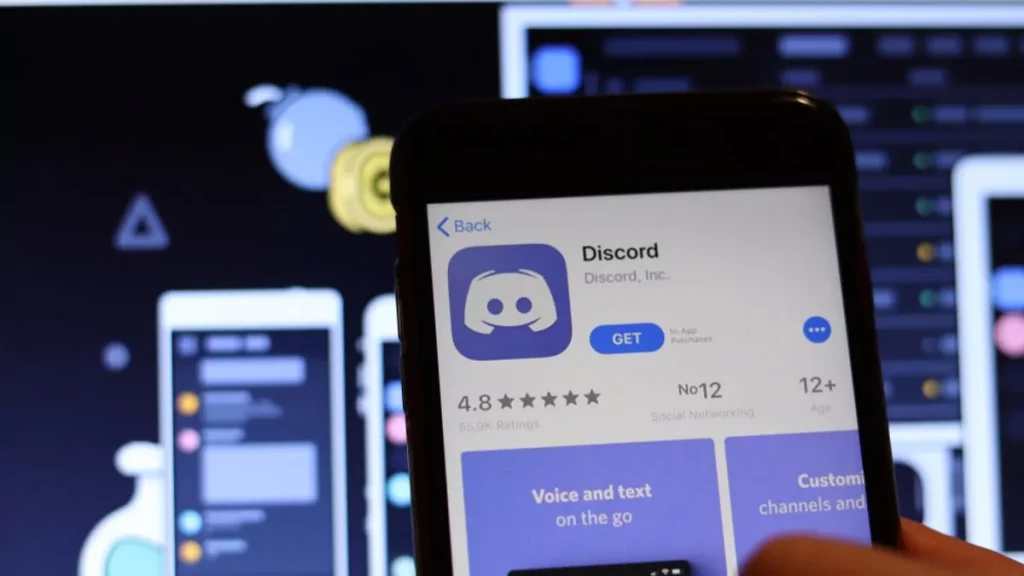
When a number of users spend their hours on a server with hundreds of other users, you can initiate a private voice call with your partners. These are invite-based calls, because of which one has to invite the other.
- Search for your friend’s profile whom you want to call and initiate an audio or a video call with them.
- Make sure they accept the invite before you share the screen.
- Once both of the users become a part of the call, click on the Screen Share option.
- On the resulting page, you need to make the final adjustments before it shares your screen.
- Pick the application of your choice or share the entire screen.
- After making every change, tap on the Go Live option to initiate screen sharing.
- There will be an audio confirmation ensuring that screen sharing has begun.
You can stop streaming by clicking on the same option that you clicked to start the screen sharing or exit the call to disconnect the entire program.
And here we successfully learnt how to screen share on Discord.
How To Screen Share On Discord On A Smartphone?

The above mentioned methods will let you share your screen on Mac and Windows systems. But, for mobile phones it’s a bit of a twisted game. Let’s know how :
- Open Discord and call at least one user.
- After joining the call, you will find Screen Share and Mute options.
- Click on Screen Share.
- A warning will be displayed on your Android or iOS device, saying that “Discord will observe everything on your screen as you are recording it”. Click on Ok.
If you wish to share your screen on an audio server, the way is almost similar, let’s find out.
- Firstly join an audio channel on a server.
- After being on an audio channel, a panel will pop up.
- This panel will contain a Screen Sharing, Video Call, Microphone Switch, Mute Options and a Disconnect Button.
- Go for the Screen Share option and accept the warning and Screen Sharing will begin. And, that’s it!
Wrapping Up
This was all for the guide on how to Screen Share on Discord.
Although a huge number of servers resonate to gaming, one can also observe public Discord servers that aim on a number of subjects, like crypto currency, anime, self-improvement, and knowing people and chilling. Also, there’s nothing which is required to create channels for gaming, so if you wish a place in Discord to share subjects, create one, Now. And yeah, Discord is free to use, so no waiting anymore. Go and enjoy.
Frequently Asked Questions
Q1. How Much Does Discord Charge For Their Subscription Plan?
Ans. There is no fee or hidden charges. Discord is free to use.
Q2. Is Discord Accessible In Android?
Ans. Yes. One can utilize Discord on Windows, Mac, Android and iOS.