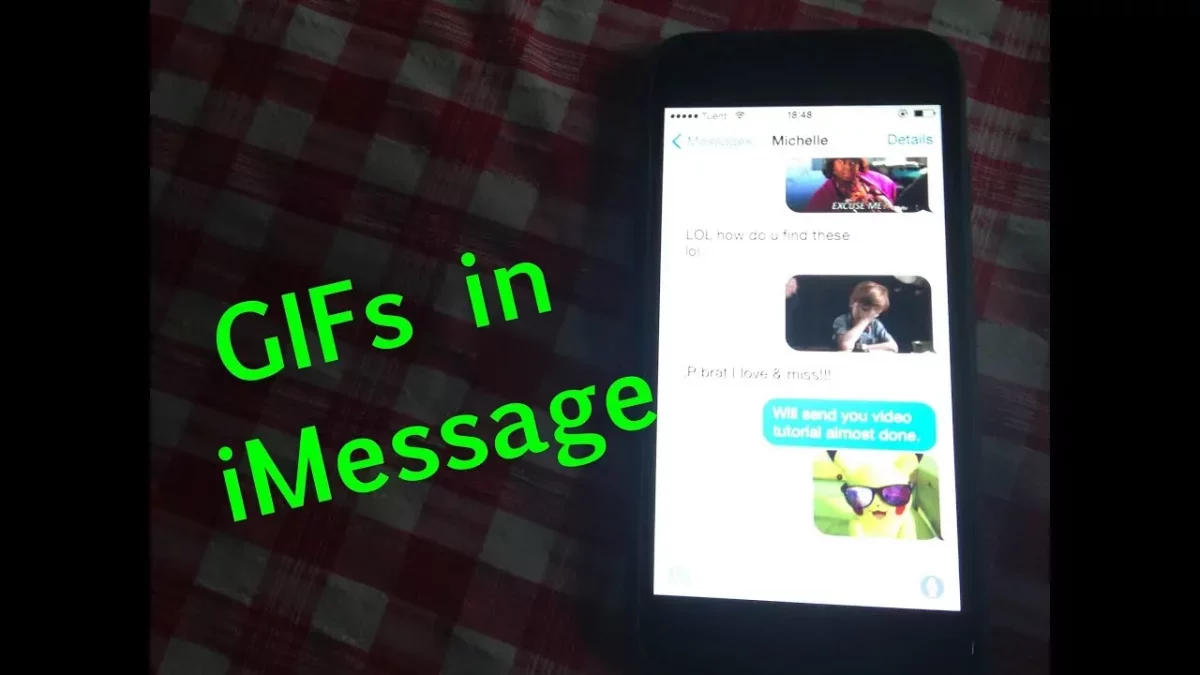GIFs are perhaps one of the best features that you can use if you want to convey a special message to someone. You can use it to describe your emotions or situations as it is much more effective to do with the animated image than just a simple emoji. Have you ever tried sending GIFs on iMessage? Do you know how to send GIFs on iMessage?
This iMessage has lots of cool features for iOS users. This is just more than the basic text chat as iMessage allows you to integrate the apps and also send it to your friends to share all kinds of goofy content. If you are not able to send pictures or emojis will not communicate your message properly then the GIF can be the best solution.
So now, coming back to your question on how to send GIFs on iMessage. Then the steps are really easy to follow. Message > select chat > apps icon > scroll > tap a GIF > find image box > thumbs up > send. And that’s it.
We know the steps that we have mentioned are not clear. But don’t worry the steps for how to send gifs on iphone have been mentioned below in detail. You can follow them and send GIFs on iMessage with ease.
How To Send GIFs On iMessage On iPhone?
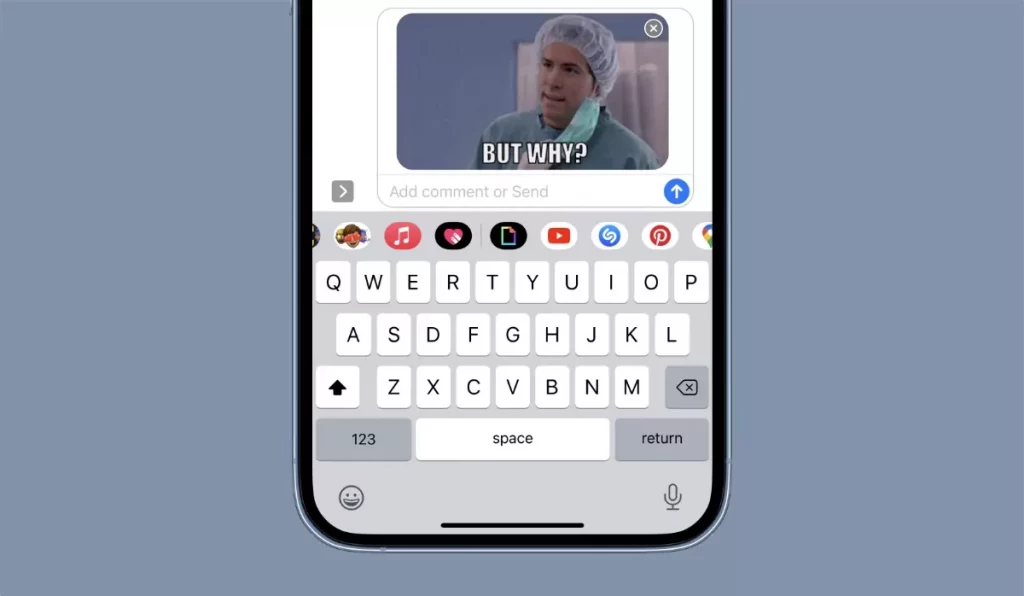
Well, there are two ways by which you can send the GIFs on your iMessage that is by using the default keyboard or through third-party apps. The iOS default keyboard does support the GIF search directly in the iMessage. All the iPhones that run on iOS 10 and above will have this feature. So, let’s get started.
How To Send GIFs With The iOS Default Keyboard

Here are a few easy steps to know how to get gifs on imessage, that will help you to send GIFs in iMessage using the default keyboard settings.
- Open the iMessage app on your iPhone.
- Now, choose the chat where you want to send the GIF.
- You will get to see a list of icons that will show at the bottom of the screen. Choose the red icon that is a magnifying glass. It is the #images feature.
- Now, you have to enter the keywords for the GIF in the search box. For instance, if you want to send a congratulation GIF you can type happy birthday or congratulations or any similar keywords on the basis of the occasion.
- Select the GIF that you like by clicking on that GIF by clicking on it.
- Now, click on the send button, and thus you will be able to send sms gif iPhone.
How To Send GIFs On iMessage On iPad?
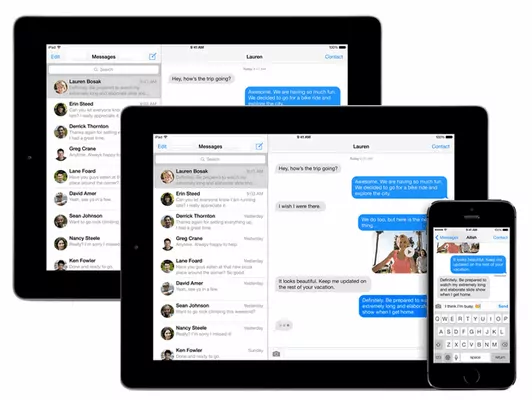
GIFs add a fun dose to the conversation. At times there is no way to convey our feeling than by sharing animated images. Thankfully sending the GIFs on iPad is a really easy task. If you use iOS 10 and above then, here are a few steps that will help you to send GIFs in iMessage on iPad.
- To know how to send gif imessage on your ipad, you first need to open the iMessage app on your iPad.
- Go to the chat thread to which you want to send the GIF.
- Choose the red magnifying glass icon which you will find at the bottom of the screen.
- Type in the keyword for your GIF in the search box. For instance, you can typically get well soon, congrats, etc.
- Select the GIF that you like by simply clicking on it.
- If you want, then you can even add a comment to the GIF by typing your message in the text box and then hitting the send button.
How To Send GIFs On iMessage Using Third-Party Apps?
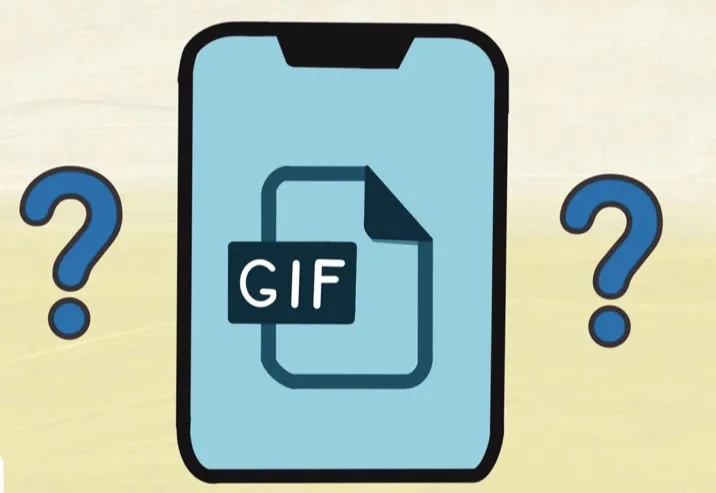
If you want to know How to send GIF in iMessage using third-party apps, then here are a few steps that will help you out.
- To know how to send gif on imessage, you first have to go to the website that features the GIF that you want and click on the GIF to open it.
- Click and hold the GIF. Now, choose copy from the popup window.
- Next, you have to open the threads where you want to send the GIF and then, click on the text box to bring it up to the keyboard.
- Now, again click on the text box to bring up the paste pop up and then click on it.
- You will get to see a preview of the GIF image in your text box. Just hit the send button and you are done. Thus, this was how you send gif imessage on your iphone.
How To Send GIFs In iMessage On Mac?
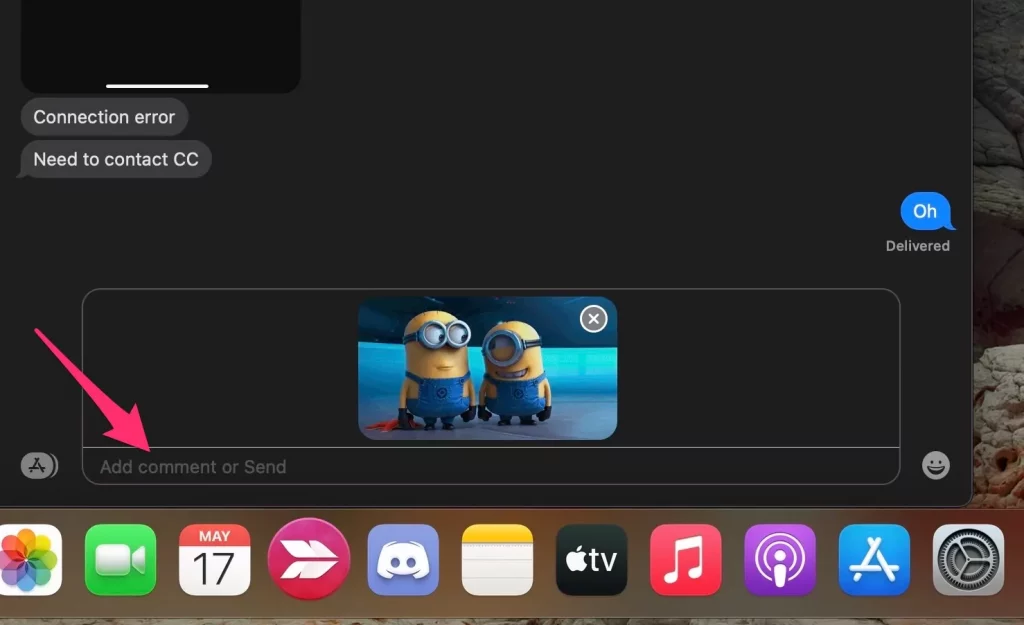
Finding the GIFs and sharing them on mac is not different from any of the iOS devices. You can just search for the GIF in the gallery and just click on the send button, Let’s discuss the steps that you need to follow.
- On your message app open the message thread that you want to send the GIF.
- Click on the app store upon which you will find to the left of the iMessage box.
- Choose #images that are in red icon and have a magnifying glass on them.
- Type in the keyword to search for the GIF that you want to.
- Click on the GIF that you want to send.
- You can enter the message if you want the GIF.
- Click on the return button on your keyboard and send the message.
Wrapping Up:
So, this is all about How to send GIFs on iMessage. The steps are really easy to follow. Just in a snap, you will be able to send GIFS to anyone you want. But only if you use iOS 10 and above will you be able to use this feature.
Frequently Asked Questions
Q. How To Save A GIF?
If you want to save the GIF, then here’s what you need to do:
- Open messages app.
- Now, open the message to which you have earlier sent the GIF that you want to save.
- Click and then hold on to the GIF and click on the save button.
Q. How To Add GIF From #images?
If you want to add GIFs from #images here, what you need to do:
- Open messages and click on the edit option. Enter the contact or click on the existing conversation.
- Click on the red magnifying glass.
- Search for the specific GIF, and click on the find images option. Then enter the keyword.
- Click on the GIF to add it to your message and then hit the send button.
Thus, these were the steps for how to add gifs to imessage.