If you are using the streaming feature a lot, then this post is for you. It makes the work very hectic while you are streaming, but not anymore. In this post, we will cover how to set up voicemeeter Banana on Discord.
Voicemeeter Banana Setup is a free software for Windows. You can use this software to manage audio devices, audio hardware, and other applications, such as MS Teams. Therefore, you will be able to chat with your teammates in Discord without having your stream affected. If you are streaming and don’t want anyone to listen to that, then this tool is for you.
How to setup Voicemeeter Banana on Discord > install Voicemeter Banana > setup your speakers > change your system sound > set Voicemeeter Banana as input and output as well > go to your Discord application > change the Discord voice settings > set Discord as hardware input > set up your microphone and OBS > you are ready to go.
In this post, we will cover how to setup voicemeeter Banana on Discord. We will find out a detailed guide on how to setup voicemeeter Banana. How to use it and what are the benefits of using it. So, without further ado, let’s start.
How To Setup Voicemeeter Banana On Discord?
You can easily set up voicemeeter Banana on Discord. But before you get started with it you have to download two files from the Voicemeeter banana itself. Download the Voicemeeter Banana and virtual audio cable. After you have downloaded the two files, you are ready to follow the guide below on how to setup Voicemeeter Banana on Discord.
How to setup Voicemeeter Banana on Discord > install Voicemeter Banana > setup your speakers > change your system sound > set Voicemeeter Banana as input and output as well > go to your Discord application > change the Discord voice settings > set Discord as hardware input > set up your microphone and OBS > you are ready to go.
Step 1: Install the Voicemeeter Banana on your computer.
Step 2: Open the Voicemeeter Banana and you will see the layout and UI of a mixer. It has three Hardware input options and two virtual input options. It also has three hardware output options.
Step 3: You have to start by setting up your speakers.
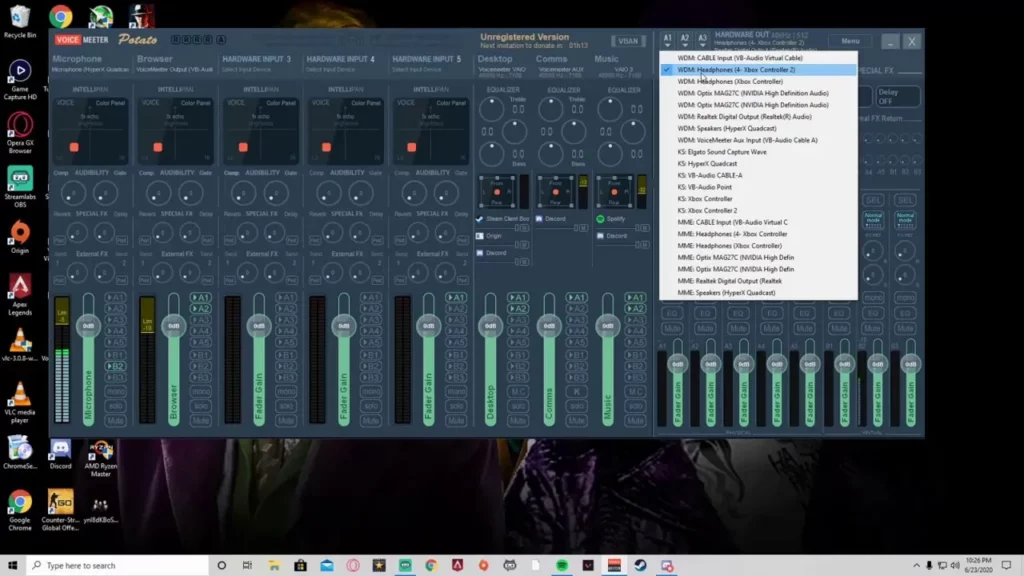
Step 4: Select the hardware on the top of the screen.
Step 5: Select your speakers or headphones from it.
Step 6: Change the system sound of your computer.
Step 7: Go to the control panel
Step 8: Search for system sounds.
Step 9: Once the sound panel opens up, you will see all your audio devices.
Step 10: Click on the Voicemeeter Banana and save it.
Step 11: Now go to Windows settings and then to sound.
Step 12: Now select Voicemeeter input as your output as well.
Step 13: Now go to the Discord application.
Step 14: Open Discord and log into your account.
Step 15: Go to Discord settings.
Step 16: Go to voice and video settings and set the Discord output device to Discord input.
Step 17: Now put Discord as hardware input on the Voicemeeter Banana.
Step 18: Now set up your microphone input.
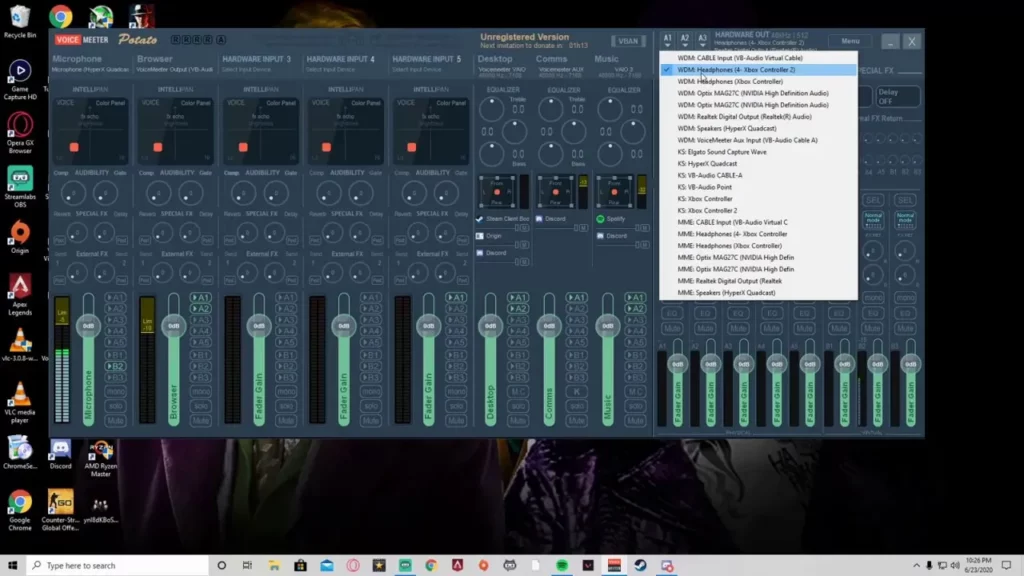
Step 19: Go to OBS and set up your audio sources.
Step 20: Now you are ready to stream on Discord with Voicemeeter Banana setup on your Discord server.
Benefits Of Using Voicemeeter Banana Setup With Discord
Here are the main benefits of using the Voicemeter Banana with Discord.
- By selecting only certain audio channels, you can limit the recording.
- There might be more controls on your sound control panel, but they are all separated, making it easier for you to manipulate them.
- If you don’t want your stream’s audience to hear your music, you can still play it.
- Desktop audio won’t be used for everything.
Wrapping Up
Here we conclude our post on how to setup Voicemeeter Banana on Discord. We have provided a detailed guide on how to setup the Voicemeeter Banana. We have discussed the benefits of using this tool on your Discord. If you find this post helpful, share it with your streaming friends.
Frequently Asked Questions
Q1. How Do I Set Up VoiceMeeter Banana On Discord?
Here is how to setup Voicemeeter Banana on Discord > install Voicemeter Banana > setup your speakers > change your system sound > set Voicemeeter Banana as input and output as well > go to your Discord application > change the Discord voice settings > set Discord as hardware input > set up your microphone and OBS > you are ready to go.
Q2. Does VoiceMeeter Banana Work With Discord?
Yes, it works perfectly with Discord. You can easily set up voicemeeter Banana on Discord. But before you get started with it you have to download two files from the Voicemeeter banana itself. Download the Voicemeeter Banana and virtual audio cable. After you have downloaded the two files, you are ready to follow the guide below on how to setup Voicemeeter Banana on Discord.
Q3. With Which Apps Can I Use Voicemeeter Banana?
You can use Voicemeeter Banana on any streaming platform. MS Teams, Discord and much more. Therefore, you will be able to chat with your teammates in Discord without having your stream affected. If you are streaming and don’t want anyone to listen to that, then this tool is for you.
Q4. Is VoiceMeeter Banana Free?
Voicemeeter banana is a free software for Windows. You can use this software to manage audio devices, audio hardware, and other applications, such as MS Teams. Therefore, you will be able to chat with your teammates in Discord without having your stream affected. If you are streaming and don’t want anyone to listen to that, then this tool is for you.

