Are you looking for ways to enhance your browsing experience? Do you want to know how to use Chrome extensions on your iPhone? We are here with a detailed study explaining ways to use Chrome extensions on iPhone.
iOS device users have faced difficulties to use Chrome extensions on iPhone. However, Chrome extensions are officially not available for iPhones and any other iOS and Android device for that matter. This is an essential step taken by the software developers to protect the device from malware.
We present to you other ways to use Chrome extensions on iPhone. You will be able to make use of many Chrome extensions in Safari, Edge and Firefox. Apple, Google, Microsoft and Mozilla have formed a united front to enable browser extensions. To make things easier for the users, Apple is adding support for the web extensions, making it easier to port the desired extension from Chrome, Firefox or Edge.
1. Use Chrome Remote Desktop
2. Download Safari app
You can use Chrome extensions on iPhone to install content or ad blockers and also to add apps that share extensions. To use Chrome extensions on iPhone you will have to work around to avoid being called out or canceled by Apple. With the introduction of Safari extensions in iOS15, we can expect to use Chrome Extensions on iPhone, sooner than expected.
How To Use Chrome Extensions On iPhone?
Method 1 : Use Chrome Remote Desktop App
You can use Chrome extensions on iPhone by downloading the Chrome Remote Desktop app on your iPhone. This app will let you access your computer from your iPhone through a secured channel.
With the help of Chrome Remote Desktop App, you will be able to access Google Chrome and use Chrome extensions on iPhone that is installed on your browser. Use the following steps to connect remote access to your PC.
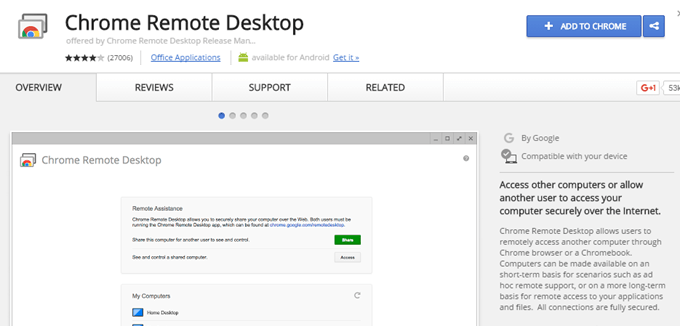
Step 1 – Open Chrome on your computer.
Step 2 – Enter remotedestkot.google.com/access in the address bar.
Step 3 – Click on Download under Set up Remote Access.
Step 4 – Set up your computer by following the instructions given.
Step 5 – Open Chrome Remote Desktop app on your iPhone.
Step 6 – Sign in with your Google account.
Step 7 – Select the computer that you wish to connect to.
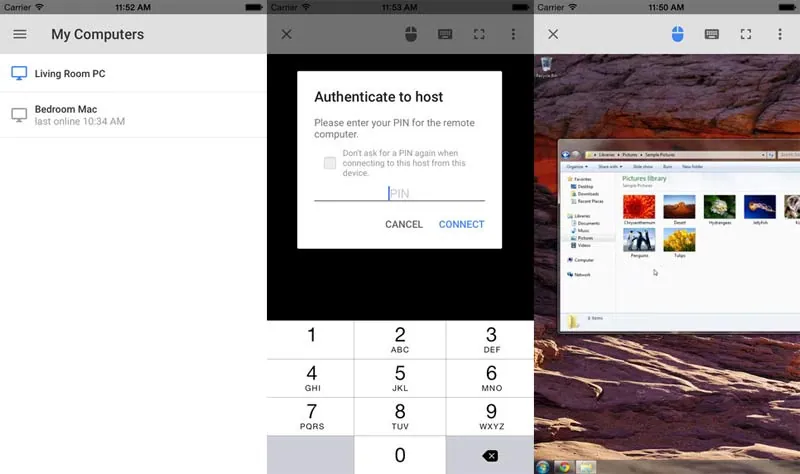
You will now be able to use Chrome extensions on iPhone. It might not be what you had wished for, but this will give you access to the desired Chrome extensions from your iPhone.
If you feel that this does not meet your expectations, then you can make use of the original browser that allows installation of extensions and helps you to customize your browser. Even though the extension options is not many, you will still be able to use Chrome extensions on iPhone.
Method 2 – Safari Extensions
The Developer agreements of Apple, restrict all iOS devices from downloading apps that are not included originally. With Safari extensions you can now use Chrome extensions on iPhone. Let us see how to download extensions on Google Chrome for iPhones.
Step 1 – Open the App Store.
Step 2 – Type Safari extensions in the search bar.
Step 3 – Click to download and install Safari extensions.
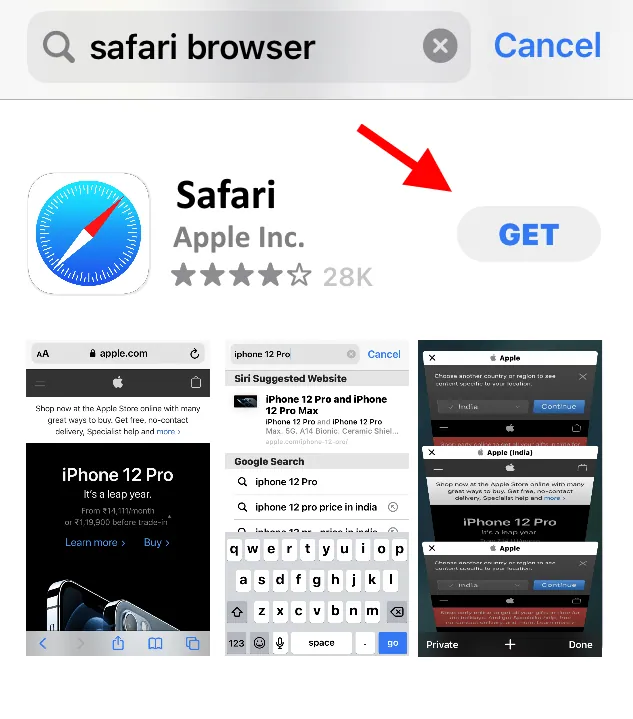
Step 4 – Open Google Chrome.
Step 5 – Search for your favorite page.
Step 6 – Tap on the Share icon on the top-right corner.
Step 7 – Notice all the install extensions displayed in the share menu.
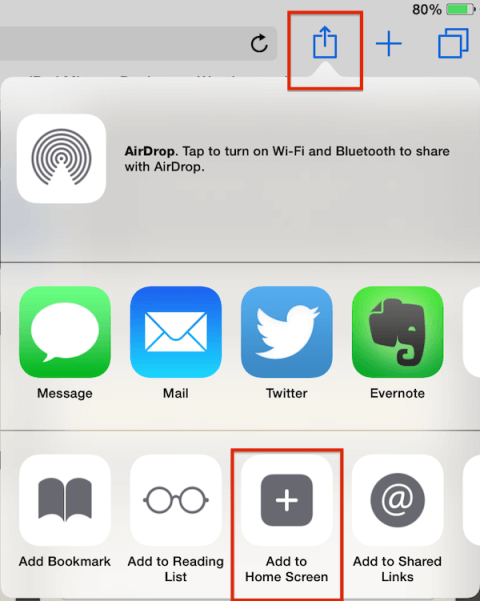
Step 8 – Click the extension to make changes.
If your iPhone is operating on iOS 16, you will notice a few changes in the installation process. Once you click the share icon, you will have to scroll down to notice the extension name.
Remember that not all extensions will work the same way. You can make use of the Safari app to use Google extensions on iPhone. However, there are few exceptions when you use Safari extensions on Google Chrome. You will notice that you are not able to use some extensions like the ad blockers on the web pages that you access on Chrome.
You can use the above instructions to use Chrome extensions on Apple iPad also. You will be able to install any app extension for Chrome fir iPhones by installing them through the App Store.
How To Use Extensions?
Let us see how to use Chrome Extensions on iPhone.
· Click on AA at the left side of the search bar > Manage Extensions.
· Click to select or deselect any extension to turn the extension on or off.
The main purpose of the extensions is to gain access to the content of the websites that you visit. You can opt to make changes to how much access to grant for every extension.
· Click on AA at the left side of the search bar.
· Select the extension that you wish to give permission to.
· Choose how much access to grant for every extension.
Remove Extension
1. Swipe down from the Home Screen.
2. Search for the extension that you wish to remove.
3. Long-press on the extension icon.
4. Click on the Delete app.
5. Follow the instructions given in the following prompts, to remove extension.
Wrap Up
Growth in technologies has directly influenced the growth in software. With the introduction of iOS15 and iOS 16, Apple has officially introduced Safari extensions to enhance the functionality of your device and to give added features to the Safari browser for iPhone. We can all expect Google to follow suit and have their own extension support for mobile devices. Let us all use Chrome extensions on iPhone and have a memorable and unique browsing experience.
Frequently Asked Questions
Q1. Can Chrome Extensions Be Used On Mobile?
No. Chrome extensions are not compatible with Google Chrome browser in Android. You can try to use the desktop version, but still face difficulties in performance and will definitely not perform like a regular desktop.
Q2. Can You Put Browser Extensions On iPhone?
Yes, by adding Safari extensions.
Open Settings > Safari > Extensions.
You can click on More extensions to browse through all extensions available in the App Store. Follow on-screen instructions to complete the installation process.

