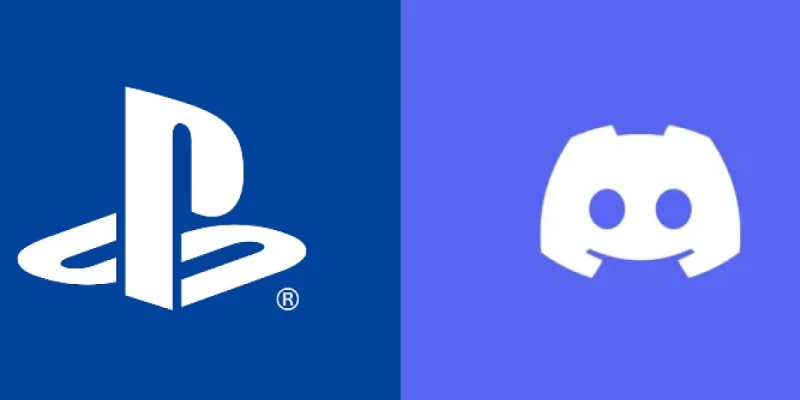Discord is and always has been an amazing platform to make a friend. If you are playing with friends on PS5, you are expected to share the screen with them as well as chat. How cool would it be if you can chat with friends on Discord while playing on PS5? This article will guide you on how to use Discord voice chat on PS5.
How to use Discord voice chat on PS5? Fans have been requesting Discord voice inclusion on PlayStation 5 for a while now. The functionality has already been added to the PS5 and Xbox Series X|S. It effectively increases convenience because you can chat with friends, right on your console without having to create a PS Party first.
How to use Discord voice chat on PS5? The procedure for adding integration via the Discord mobile application is quite simple. Just sign in using your PlayStation account within the app by following these simple instructions. You just need to join the audio chat after connecting it to the PS5 to be ready to begin.
Can Discord Be Used On A PS5?
On your PS5, you can use Discord, yes. The use of Discord is not, however, natively supported by the platform. Additionally, the PS5 lacks functionality for web browsing, thus getting Discord to run on your PS5 might seem a little bit impossible, but it’s not. We will go into detail and demonstrate how to quickly install Discord on the newest game system, the PS5. First off, because the internet surfing features aren’t available, there is no way to install Discord directly for use on your PS5. That won’t stop us from using the internet, though. Keep in mind that all you require for this is a PS5 as well as a stable internet connection. There is no need for your computer or phone.
How To Use Discord Voice Chat On PS5?
Unlike Xbox, the Discord app has not yet been released for gaming consoles. Then, how to use Discord voice chat on PS5? We have two solutions for you. Go through the article:
Solution 1: Using The Web Version Of Discord On PS5
The PS5’s designers were aware that one method to increase the console’s appeal was to cram it with plenty of features that players would use to enhance their gameplay. The PS5 has a text message feature as a result. Since the majority of this messaging service is the message, you can’t use it to have live audio-visual conversations with your friends.
You can use the ability to send audio recordings and screenshot files to your friends in addition to messages. A significant drawback of this game system is the inability to play music or video while gaming, only messages. The browser on our PS5 can be used to access the Discord capabilities via using this texting feature, though.
To use Discord voice chat on PS5, follow the steps below:
Run PlayStation Party> Choose a friend> message with the URL > Open the link in a new tab> log in to your Discord account> Go to the “Voice channel”> start a conversation with your logged-in friends
Step 1: Run PlayStation Party on your own PlayStation 5 system.
Step 2: Choose a friend with whom you want to connect.
Step 3: Send them a message with the URL
Step 4: Open the link in a new tab (they have to do the same from their end)
Step 5: Once you’ve reached the Discord official page, log in to your Discord account.
Step 6: Go to the “Voice channel” and start a conversation with your logged-in pals there.
Step 7: If you’ve not signed up, it’s incredibly simple to create a Discord account. You will require:
- The user name (you can decide to go with a fancy nickname or your original name).
- Your email address is required to confirm.
Solution 2: Using A Headset Supporting A USB Connection
To learn how to use Discord Voice Chat on PS5, let’s start with USB supported headset. Let’s concentrate on enhancing the audio quality of your voice calls when you are conversing in a voice channel now that you are familiar with how to utilize Discord on PS5. Keep in mind that you must have a headset because you cannot communicate with other players without one. A standard headset is only necessary, but one that allows for a USB connection will, to put it mildly, give your gaming experience an extraterrestrial look. The highest sound clarity from your device is brought out by the USB connection, which takes advantage of the capability of transferring digital sound impulses to analog format.
They reduce disturbance from other electronic devices so that you can enjoy high-quality, exhilarating audio and games. However, a PC is required if you want this level of audio quality because it controls some essential audio settings that are necessary to achieve the best speech quality.
The following tools are required:
- Computer
- USB headset
- MixAmp – a tool that allows you to combine conversation and game sound coming from an AUX input. You may quickly alter the game-to-speech balancing settings to control how much audio chat and gameplay sound are audible.
- Fiber optic cable- to transfer elevated audio between two distinct devices, this cable was specifically created. The PS5 with the MixAmp in this instance. Be aware that MixAmps are somewhat pricey, but they are worthwhile. They provide a high-quality experience while assisting you in simultaneously connecting two devices.
Here is how to do it:
Open the PS5 settings menu> Sound and Screen> Audio Output Settings> Choose either the digital or optical out option
Step 1: In order to connect your PS5 to the MixAmp, use the optical cable.
Step 2: Locate and open the PS5 settings menu.
Step 3: Then select “Sound and Screen.”
Step 4: “Audio Output Settings” should be clicked.
Step 5: Choose either the digital or optical out option from the selection that appears.
Using your PC
Step 1: Start Discord
Step 2: Go to Discord’s settings.
Step 3: Select “Voice Settings” and then “MixAmp” under “Input Devices.”
Go Back – “Voice Settings”
Step 1: This time, set your outputs to the default speakers.
Step 2: Connect your headphone to the MixAmp.
Step 3: Utilize your headphones to listen to the sounds from your PS5 and PC.
Syncing Discord And Playstation Accounts
Now that you know how to use Discord Voice Chat on PS5, you can connect your PlayStation with Discord accounts such that your pals can see whether you are online or not now that they know how to use Discord on the PS5.
Open Settings> Connections> Select Play Station Network> A request to sign into the Play Station account will appear> Accept> Connected
Step 1: Visit “Settings” on the Discord account.
Step 2: Click “Connections” in the settings.
Step 3: To link it to Discord, choose the “PlayStation Network” account.
Step 4: A request to sign into the PlayStation account will appear. If you don’t already have one, make one today.
Step 5: To connect the Playstation account to Discord, click “Accept.”
Step 6: You should eventually receive a notification stating if your profiles are connected.
Step 7: After that, your PlayStation Network connection should be included in the list of available Discord connections.
Step 8: Your activity on Discord will now be known to your friends.
When Will Discord Be A PS5 Option?
You are looking forward to use Discord Voice Chat on PS5, but you have to wait. The Discord app has not yet been released for gaming consoles. The excellent thing is that Sony has Discord on its radar. Given that it is a user-friendly, cross-platform, and easy-to-navigate software, Sony wouldn’t think twice about including it in upcoming console releases.
A relationship between Sony with Discord has already been formed, thus Discord on the PS5 may come sooner than later. Gamers and devoted fans will continue to use the web-based Discord app on their PS5 in the interim. Only those with a mouse and keyboard may use it to its fullest potential. For those who like to game or hang out online, the app itself is, fortunately, being developed and will be customized to deliver the best consumer experience.
Wrapping Up
Now that you are at the end of the article, I assume that you have learned – how to use Discord voice chat on PS5. Well, what is the point of playing games with pals on PS5 if you can’t chat with them? Integration of Discord with PS5 is a matter of time. As we speak, the companies are already signing the contracts! Got a question regarding – How to use Discord voice chat on PS5? Let me know in the comment box. Meanwhile, keep following Deasilex for more updates on Discord.
Frequently Asked Questions
Q1. What Are The Physical Dimensions Of The PS5 Console?
Without the Base, the PS5 console measures about 390mm by 104mm by 260mm and weighs about 4.5kg. The PS5 Digital Edition console is roughly 390mm by 92mm by 260mm (width, height, and depth), and it weighs somewhere in the neighborhood of 3.9kg.
Q2. What’s Special About PS5’s SSD?
The ultra-fast SSD and integrated custom I/O system in PS5 was created with the intention of getting rid of playing restrictions, notably loading screens. Play experiences on the PS5 can be fluid and dynamic, with almost instantaneous fast travel around expansive game worlds thanks to developers’ ability to feed assets into PS5 games at an extraordinarily fast rate. Without the usual constraints, like load times, this increased speed will allow game creators to construct larger, richer worlds and also allow players to spend more time playing rather than waiting.
Q3. Can I Store Or Play PS5 Games From A USB Drive?
Yes. You can now move PS5 games from the onboard memory of your console towards USB extended storage thanks to the April PS5 system software update. You can easily copy your PS5 games back to the internal storage of the system when you’re ready to play, and it’s a terrific method to increase the storage capacity of your PS5 console. Reinstalling PS5 games from USB extended storage is quicker than downloading or copying them again from a disc. Additionally, a PS5-connected compatible USB drive can be used to store and play PS4 games. Continue reading for more information.