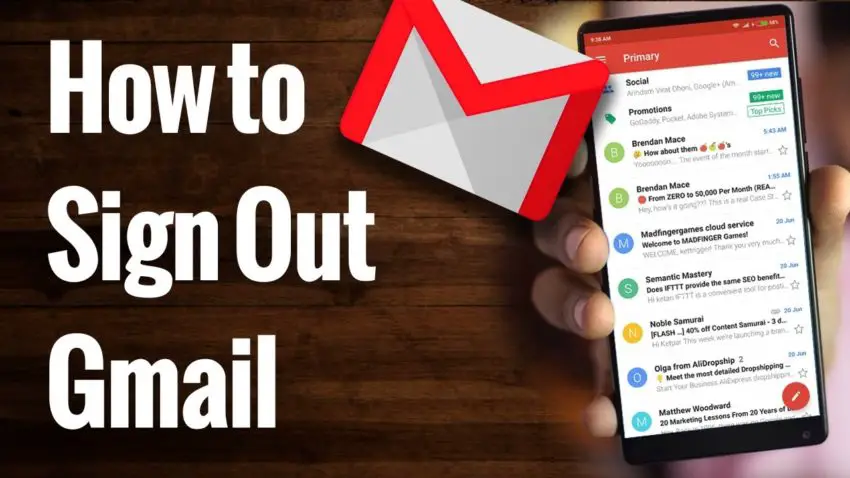Our email knows more about us than our best friend And it’s true. The unique identification given by Gmail makes it possible for us to be uniquely identified on any platform be it social media, music streaming apps, or any other web application, where we need to log in with a unique username.
Logging your email into somebody’s device is never considered safe. If you left your email logged in the person can be in your private space. He will have the access to your social media, Your drive, your private photos, video, and your social life. Don’t worry if you have logged in to any of the devices here we get you a proper guide on how to sign out Gmail from Android, iOS, or the desktop.
There are various places we log in to our Gmail, it can be the Gmail app or the direct Gmail website i.e mail.google.com, we can sign out Gmail from these by going to manage accounts in settings or directly by clicking on the image icon on the top right corner.
Given below is a proper step to step guide for how to logout of a single Gmail account from the Gmail login through the Gmail app or the direct web access.
Also read, How to Know Who Blocked You On Gmail
Signing Out Gmail
You might be using the Gmail login on your Android, iOS, or desktop. Read below to know the steps involved in signing out the Gmail from various platforms.
Sign Out Gmail From Android
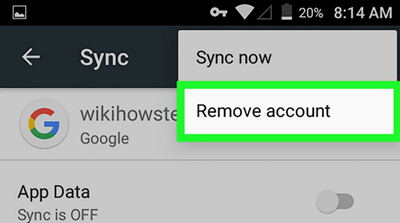
If you are an Android phone user, follow the step given below to sign out your Gmail account from the android devices.
Sign out From Settings
- Go to the settings of your android device.
- Scroll down to search for Accounts And Sync. Tap on it.
- On the next screen locate “Google” and tap on it.
- If you have logged into multiple accounts on the device. Select the Gmail you wish to logout.
- At the bottom of the screen, you will see three dots. Enclosed within a circle, tap on it.
- Now tap on “Remove account”.
- Confirm again by clicking on the “Remove account” on the confirmation box that appeared.
- You have been signed out of your Gmail.
Sign Out Gmail from other devices from your Android device
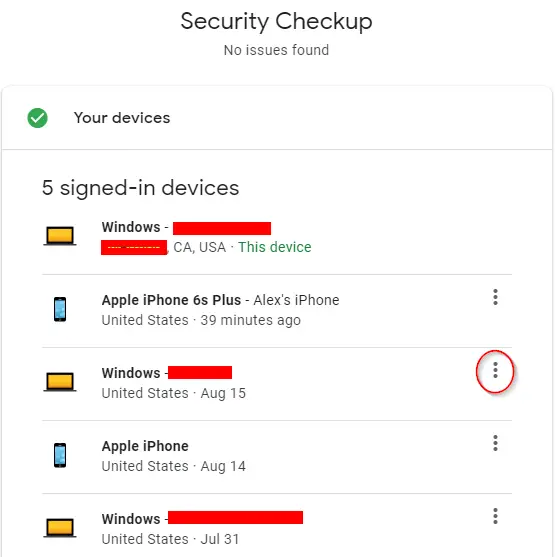
If you signed in to your Gmail on somebody’s device and forget to sign out. Now, you are home and realize but cannot get back to the person. Don’t worry we have a solution to the problem.
- Go to the Gmail app or you can go to the settings.
- If you are in Gmail click on the profile picture on the top right corner. You will find an option to manage my account Tap on it.
- And if you are in the setting of your phone. Scroll down to find “Google”, tap on it. You will find a button “Manage My Account”.
- Now steps for the approaches are similar from here.
- You can click on the bottom right corner and tap on security. Or you can swipe left times to reach the security page. The choice is yours.
- Scroll down to find the “Your devices” section.
- Tap on the device you wish to sign out your Gmail from.
- Tap on the three dots against the name of the device.
- Tap on Sign Out.
- Your Gmail has been signed out.
Note: You must have the account logged into your device first.
Also read, 8 Most Popular Apps for Android in 2021
Sign Out Gmail From iOS
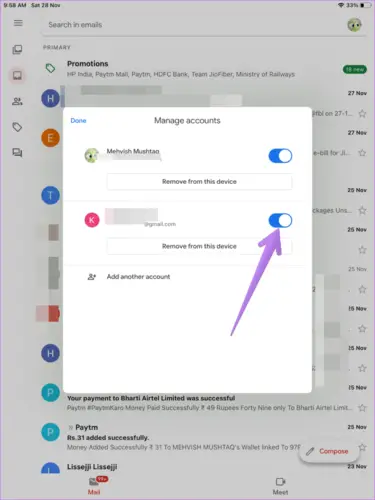
If you are an iOS user, follow the steps given below to sign out your Gmail from any of the iOS devices. It’s quite simple as compare to removing accounts from the android device.
Sign out Gmail From App
- Open the Gmail app on your iOS device.
- Click on the profile image on the top right corner of the app.
- Select “Manage Accounts on this device”.
- You will be redirected to another page. Tap on “Remove From This Device”
- Your Gmail account is Signed Out.
Sign Out Gmail other devices from your iOS device
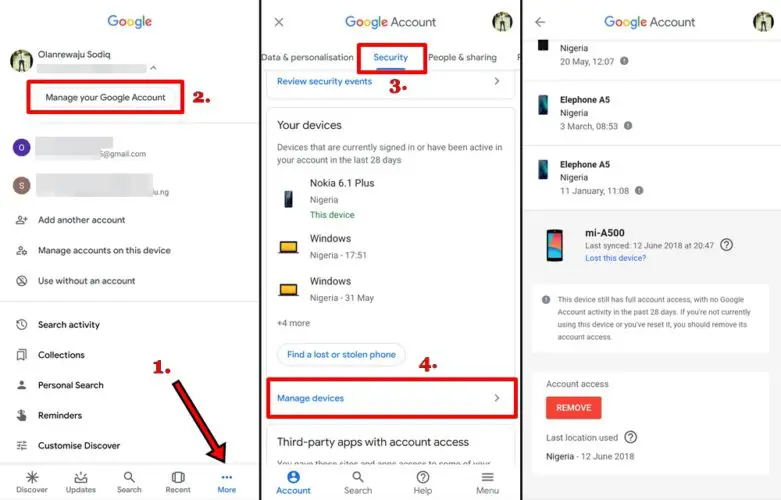
Don’t worry if you have signed in to some other device and forgotten to Signout. Gmail has given us the option to sign out from another device.
- If you are in Gmail click on the profile picture on the top right corner. You will find an option to manage my account Tap on it.
- And if you are in the setting of your phone. Scroll down to find “Google”, tap on it. You will find a button “Manage My Account”.
- You can click on the bottom right corner and tap on security. Or you can swipe left times to reach the security page. The choice is yours.
- Scroll down to find the “Your devices” section.
- Tap on the device you wish to sign out your Gmail from.
- Tap on the three dots against the name of the device.
- Tap on Sign Out.
- Your Gmail has been signed out.
Note: You must have the account logged into your device first.
Sign Out Gmail From Desktop
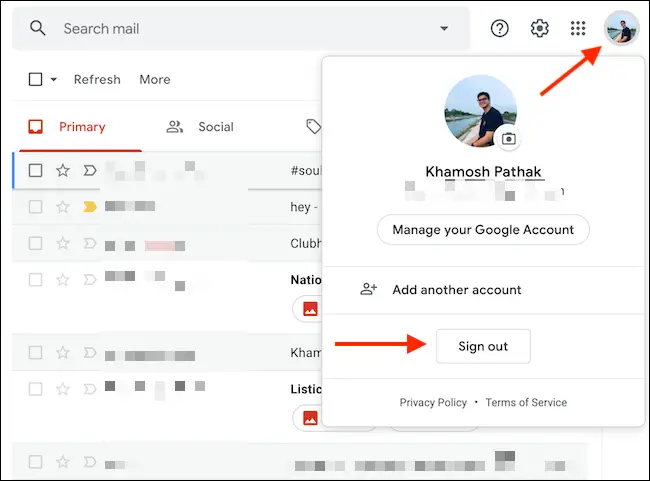
If you are facing a problem signing out your Gmail from your desktop. Follow the instructions given below.
Sign Out Gmail from App or Google Chrome
- Open Gmail or Google chrome.
- Click on the small profile picture on the top right corner.
- You will find the option “Sign Out”
- Tap on it.
- You are Signed Out of your Gmail Account.
Sign Out Gmail from other devices from your desktop
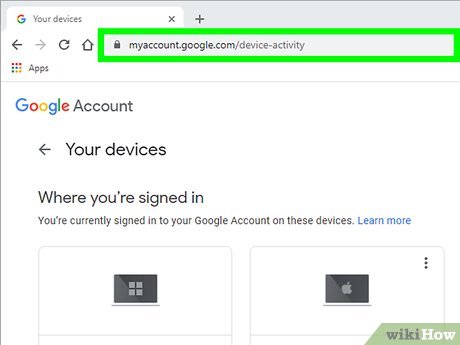
- Click on the small profile picture on the top right corner.
- Now tap on “Manage My Account”.
- You will find the Security option in the left pane.
- Click on it and scroll down to find the “Your Devices” section.
- Click on the device name you wish to sign out from.
- Now, click on the three dots against the device name.
- Click on Sign Out.
- Your Gmail Account has been Signed Out.
Note: You must have the account logged into your device first.
Also read, Popular Apps for iOS In 2021
Conclusion
I hope this guide was enough to tell you how to sign out Gmail account from your device or sign out your Gmail from someone’s device using your device. For more information on technologies stay in touch with Deasilex. Your doubts are welcomed in the comments section.
Featured Image Source: YouTube