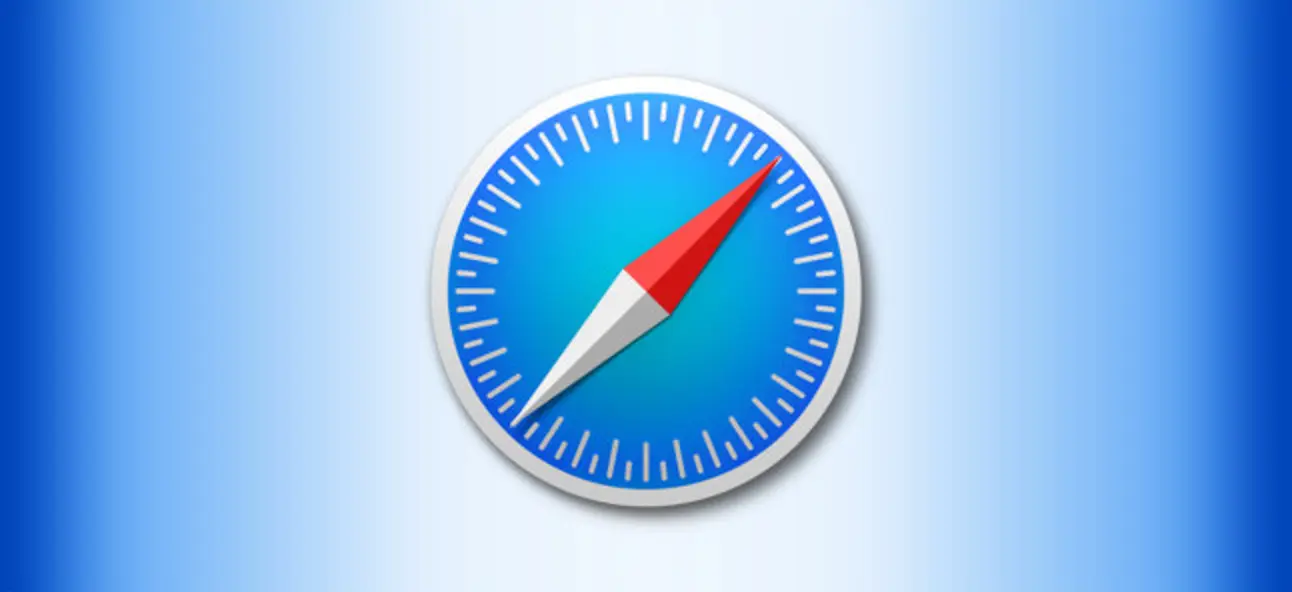You might feel irritated at times when you have to open your favorite website every time you open Safari. Well, you can change the Safari homepage and enjoy viewing your preferred site first whenever you open Safari. You might now be confused about how to change Safari Homepage. Well, we have got a solution for you. Here is a post on how to change Safari Homepage on your iPhone, Mac, or iPad.
The Safari browser allows you to set your favorite site as a Homepage. You must have noticed that whenever you open Safari, you land on the same website or a blank page. You can also try out ways to change your Safari Homepage and get your preferred website as your Safari homepage. It isn’t a tough task to know how to change Safari Homepage.
You can easily change Safari Homepage on your MacBook, iPhone, or iPad. You just need to open the page or website you want to keep > Tap the sharing icon > Press the Add to Home Screen option. This is how you can change Safari Homepage on your iPhone. We will be discussing all the steps involved to change Safari Homepage in more detail further.
In this post, we will be discussing details about how you can change Safari Homepage. We will be providing you with a complete step-by-step guide on how you can change Safari Homepage on your iPhone, iPad, or MacBook. You can try out those steps and easily change your Safari homepage. So, let us not delay much and get into the post, to begin with, the steps related to how to change Safari Homepage.
How To Change Safari Homepage On iPhone?
Confused about how to change Safari Homepage on your iPhone? You just need to open the Safari Browser > Open the website or webpage you want to keep as Homepage > Tap the sharing icon > Press Add to Home Screen > Add a name > Press the Add button.
This is all you need to do. It is not possible to change Safari Homepage on an iPhone or iPad but we can create a shortcut on your home screen to solve the problem. So, let us discuss these steps on how to change Safari Homepage by creating a shortcut in more detail.
Step 1: Click on the Safari icon on your Home screen to open the Safari browser on your iPhone.
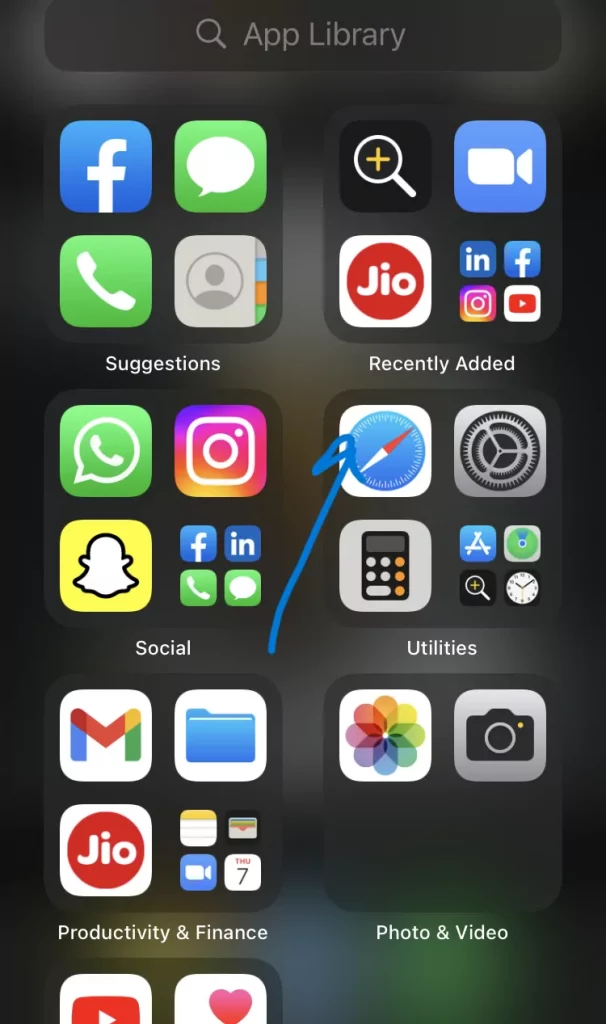
Step 2: Open the webpage or website you wish to set as your Safari Homepage.
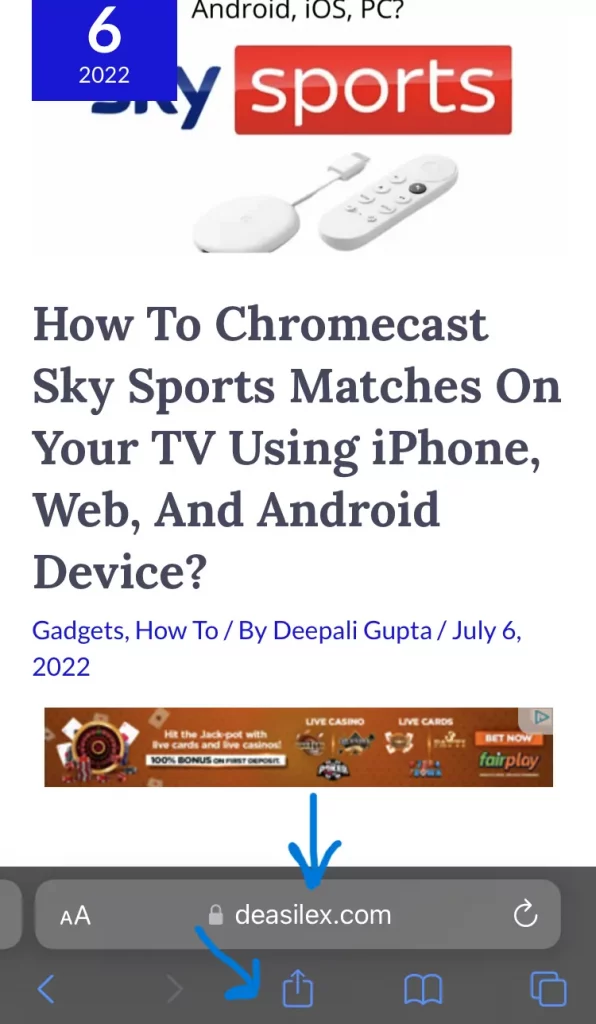
Step 3: You can now view the sharing options by pressing the Sharing icon that is located at the bottom of the webpage.
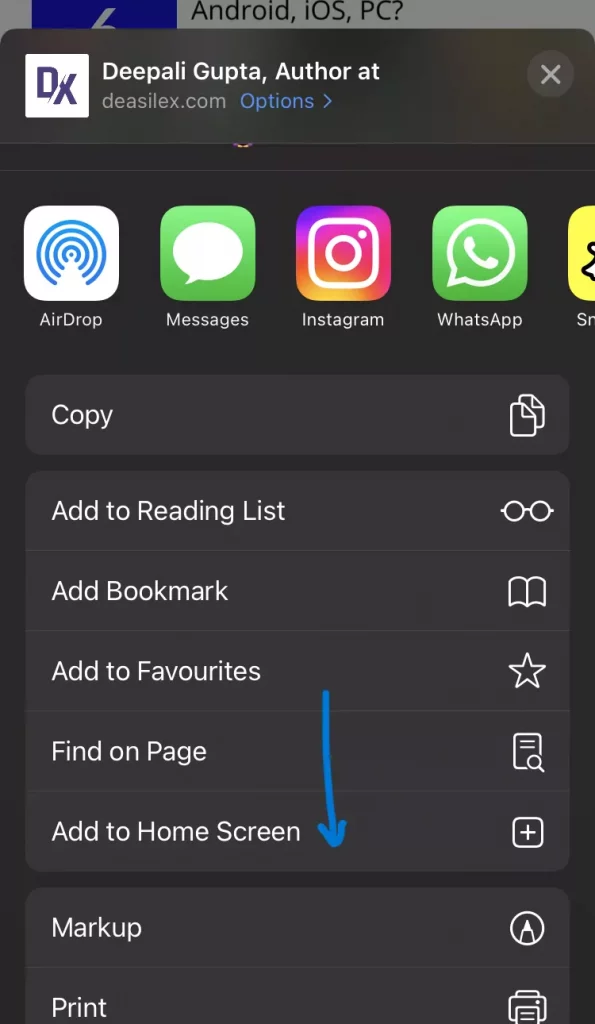
Step 4: You now need to scroll a little to view the Add to Home Screen option. Once you find that click on it.
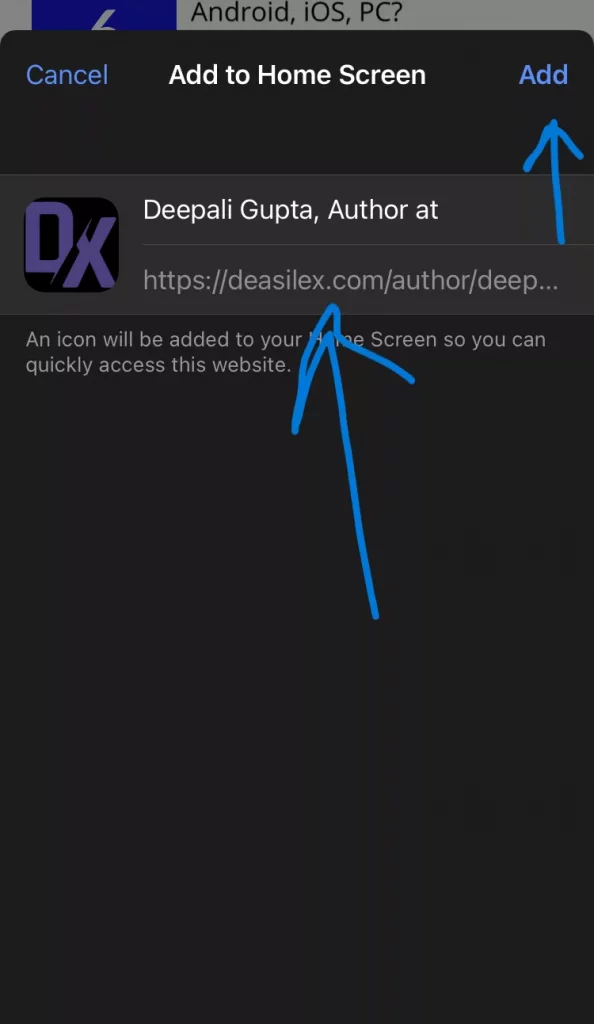
Step 5: You can either keep the suggested name or even change that as per your choice. Then, press the add button for creating a shortcut.
This is how to change Safari Homepage. You can now just click on the shortcut instead of opening the Safari browser and then looking for the website. Isn’t it easy! Let us now see what is to be done on the iPad to change Safari Homepage.
How To Change Safari Homepage On iPad?
Are you wondering how to change Safari Homepage on an iPad? Well, it is similar to what you did at the time of an iPhone. You just need to open the Safari browser on your iPad > Open the webpage you want to keep as Safari Homepage > Press the sharing icon > Add to Home Screen > Change Name > Press Add.
This is how you can create a shortcut on your iPad and somehow enjoy opening the website directly instead of opening it in the Safari browser. Let us now discuss these steps in detail.
- Press the Safari icon from your Home screen and open it.
- Open the website or page you want to keep as your Homepage.
- Tap on the sharing icon to find out the sharing options.
- Press the Add to Home Screen button from the available options.
- Select a name or choose the one suggested.
- Press the add button to add it to your Home Screen.
This is how you change Safari Homepage or create a shortcut for that webpage instead of opening it in the Safari browser. Since it is not possible to change Safari Homepage from your iPhone or iPad, so you go for creating a shortcut to do so. Let us now find out how to change Safari Homepage on your MacBook.
Also Read: What Is Website Tinting In Safari | How To Enable And Disable It?
How To Change Safari Homepage On Mac?
Want to know how to change Safari Homepage on your MacBook? You simply need to open Safari on your Mac > Choose Safari from the menu bar > Press Preferences from the drop-down > Select the General button > Paste the URL of the page or website you want to set as Homepage > Exit the window to save changes.
This is what you need to do to change Safari Homepage on your Mac. Let us move further and discuss these steps in more detail.
Step 1: Open Safari on your Mac and then press the Safari option from the menu bar.
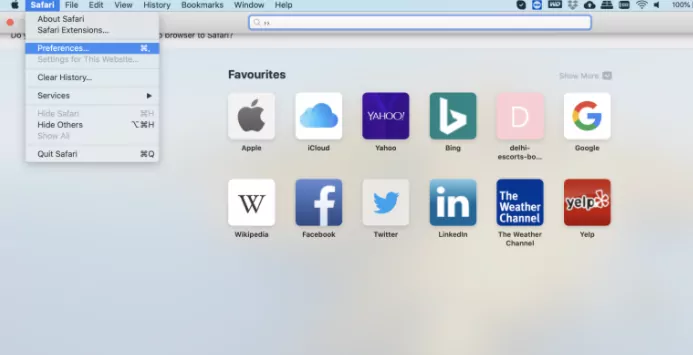
Step 2: Select the Preferences button from the drop-down menu. You then need to select the General option from the Preferences screen.
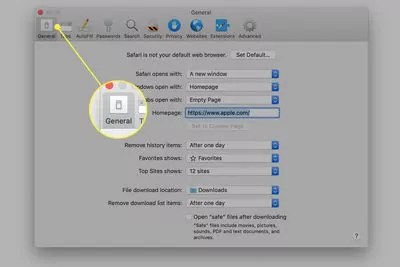
Step 3: You will now find the Homepage option. Here, you need to enter the URL of the page or website you want to set as Safari Homepage.

Step 4: Once you have pasted it, you can exit the Preferences window so that the changes can be saved.
This is all you need to do to change Safari Homepage. By following these steps, you can successfully change your Safari Homepage to your preferred webpage or website.
Also Read: How To Add Safari Back To The Home Screen Of iPhone and iPad? 5 Simple Ways!
Wrapping-Up:
Here ends our post on how you can change Safari Homepage. In this post, we have provided you with a detailed explanation of how to change Safari Homepage. You can do so easily on your Mac. However, it is not directly possible to change your Safari Homepage on your iPhone or iPad. There is a walkaround to that as you can try creating a shortcut and you can open the website or page directly!
We hope this post serves the purpose and you find it informative. Share the post with your friends and help them in knowing how they can change Safari Homepage. If you have doubts related to the post, you can drop them in the comments section below!
Frequently Asked Questions
Q1. Can I Change My Safari Homepage On iPad?
A. No, you can’t. It is not directly possible to change your Safari Homepage. However, you can try creating a shortcut and then add your favorite webpage or website to your Home Screen.
Q2. What Is The Default Homepage For Safari?
A. The default homepage for your Safari website is set to the official Apple website. It is set to the apple.com website while the Google Chrome browser is set to Google.com.
Q3. Does Safari Have A Homepage?
A. Yes, it has. You can even set any webpage or website as your Safari Homepage. You can find it when you open a new window or a new tab.