Have you ever come across an amazing moment while streaming that you felt like sharing it with your Discord friends? Well, now it is possible! With Clips enabled Discord, the coolest Discord feature, users can now clip any of their favorite fun moments, customize the clips, and share them with anyone!
A number of different Clips enabled Discord servers are available these days. It is the latest experimental feature that is available only to a limited number of servers and users. With Clips, users can easily create some short video clips of streams in voice chat. You can easily save these clips to your device and later on, share them with any of your friends anytime!
The Clips enabled Discord can be enabled by navigating to user settings, and then to the Clips option. Under the Clips section, users can press the Enable Clips option. Then finally, you can toggle the Enable Clips option.
The best part about Clips is that Clips will be enabled by default on your device and you need not experience any hassle if you own a high-end hardware system. If Clips is not enabled on your device, then let’s get deeper into the details about the Clips enabled Discord!
What Is Clips Enabled Discord Server?
The Clips enabled Discord servers are the servers that have the Clips feature enabled. There are a few Clips enabled Discord servers available for users that allow users to create short videos of their favorite moments into clips in voice chats. The best part about the Clips feature is users can easily customize the length of clips as per their preference. So, let us have a look at more information about the Clips feature!
Is There Clips Enabled Discord Server?
Yes, there are a few Clips Enabled Discord servers. The official Discord server for Twitch and Mixer have Clips enabled where you can find clips of your favorite Twitch streamers and Mixer streamers. Apart from that, YouTube gaming, Fortnite game, and League of Legends have Clips enabled Discord servers. If you want to find out any other Clips enabled Discord server, then you can just type in Clips enabled in the search bar and you will find the best results!
How To Enable Clips?
To enable Clips, go to your Discord official website > Log in > user settings > Clips > Enable Clips > and Toggle On.
Before you head on to creating Clips, you will have to enable it first on your device. Note that some of your devices will have Clips enabled by default in case you are having a high-end hardware system. If not, then here is how you can enable Clips.
Step 1: Open the official website of Discord on your device and then log in to your Discord account.
Step 2: Next, press the User settings option, and then head towards the Clips section.
Step 3: Now, in the Clips section, there will be an Enable Clipping option. So, toggle on the option, and begin creating Clips.

If you see a checkmark against the Enable Clipping option, then it is time to head on, and start creating Clips on Discord!
How To Create Clips?
There are two ways to create Clips when you are streaming. The first one is to press on the keybinding set to clip when streaming the game (Default is ALT+C). In case, you have a game overlay turned on, you will see a pop-up appearing on the screen that shows your clip has been created, and a sound will also play confirming that your clip was created.
Another way is to just press on the Save clip icon on the left side of your screen next to the title of the game that you are streaming. If you wish to clip just a part of the stream, then simply press the Save clip or Clip Keybind icon right at the moment you want a clip to be recorded.
How To Share Clips?
To share Clips, press the Plus icon > Share a clip > Share icon > Share Clip.
Sharing a Clip is quite an easy task, you can even edit the clip while sharing it with your friends. So, here are the steps to share your preferred Clip.
Step 1: Open a text channel of your choice and then press the Plus (+) icon on the left side of your screen.
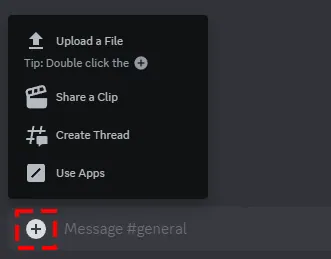
Step 2: Next, click on the Share a Clip option.
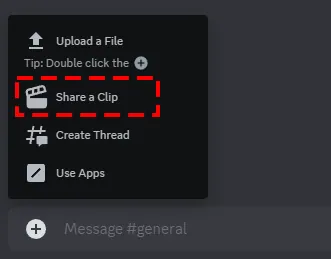
Step 3: Now, you will see an Edit icon along with a Share icon. So, if you wish to edit your clip, then click on the Edit option and make the necessary changes. Parallely, click on the Share icon.
Step 4: Then, change the title of the clip, click on the Share Clip option, and share it.
How To Delete Clips?
To delete Clips, click on the Plus icon > Share a clip > Preferred clip > Trash icon > Delete Clip.
Deleting a clip is easy, but before deleting a clip, remember that you will never be able to recover it. So, if you are ready to delete it, then follow these steps for that.
Step 1: Open your preferred text channel and then click on the Plus icon (+) on the left side at the bottom of your screen.
Step 2: Now, click on the Share a Clip option, and then a list of your Clips will appear. So, click on your preferred Clip.
Step 3: Next, click on the Trash box icon at the bottom.
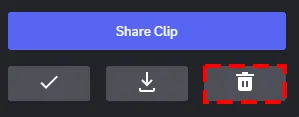
Step 4: Now, confirm that you want to delete the clip by clicking on the Delete Clip button.
Wrapping Up
Discord servers are widely used by people from different parts of the world. If you also use Discord, then you must have been in situations where you felt like recording something funny or maybe something serious and sharing it with your friends. Well, Discord has now made it possible with the Clips enabled Discord feature. You can now enable this Clips feature on your device, enjoy capturing clips of your preferred moments, and share them with anyone at any time!
Frequently Asked Questions
Q1. What Are Clip Command Streamelements?
A. Clip Command Streamelements are the commands that allow users to make a clip by making use of commands.
Q2. Can I Auto Post Twitch Clips To Discord?
A. Yes, it is possible to automatically clip in Twitch and share that to Discord.
Q3. What Is A Clip Command Twitch?
A. A Clip command helps users create a Clip of their choice using a command for their Twitch streams on their Twitch channel.

