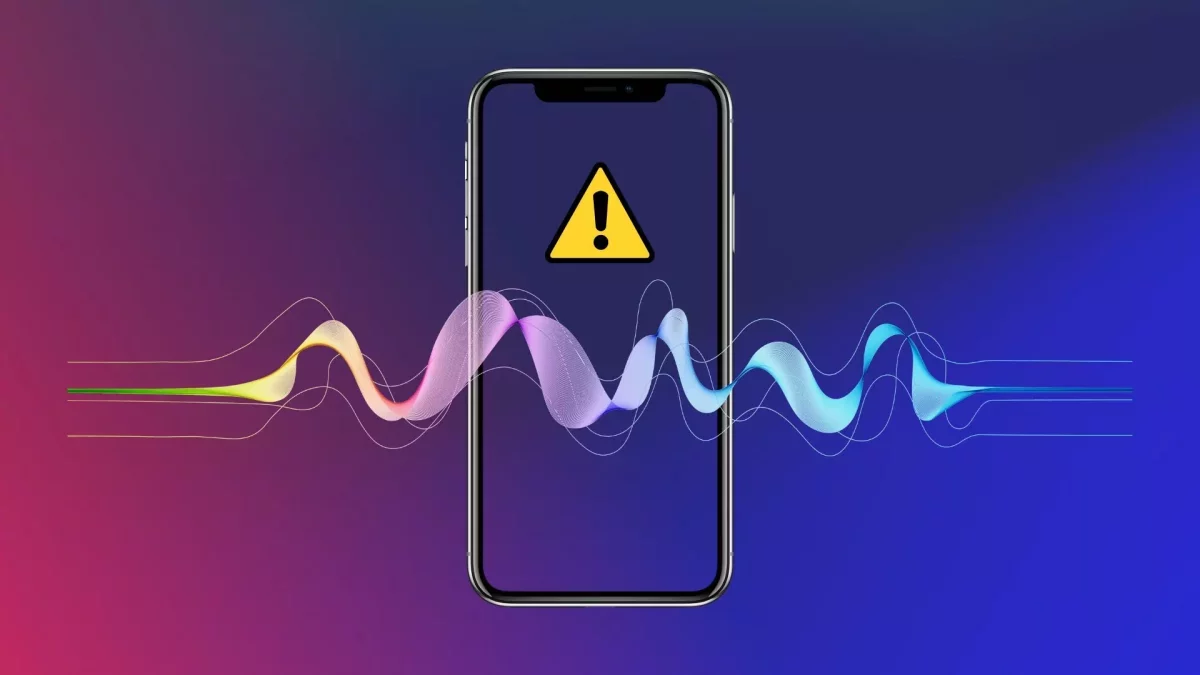Oh my god, Hey Siri Not Working On iPhone 12? What? Are you too facing this issue too? Urgh! That’s just so annoying! Don’t worry, calm down, you are not alone in this. There are many iPhone users who are complaining about the issue. So, here we are with the best possible ways on how to fix Hey Siri not working on iPhone 12.
Siri is no doubt one of the smartest personal virtual assistants, which forms an important part of the iPhone and other latest iOS devices. Siri has made some great changes in our lives. It has helped us to easily get directions, send messages quickly without using our hands, and find movie times without moving our fingers. In short, with Siri, we can keep our hands free.
So, as most of us are dependent on Siri when we face Hey Siri Not Working On iPhone 12, it is a real big problem, making our day-to-day tasks quite difficult. You could face this issue because you are not connected to the internet, or your microphone is not working properly.
Well, whatever the case is, we have listed them below. We also have mentioned a few fixes for Siri not working issues on your iPhone. So, what are you waiting for? Let’s get started.
Why Is Hey Siri Not Working On iPhone 12?
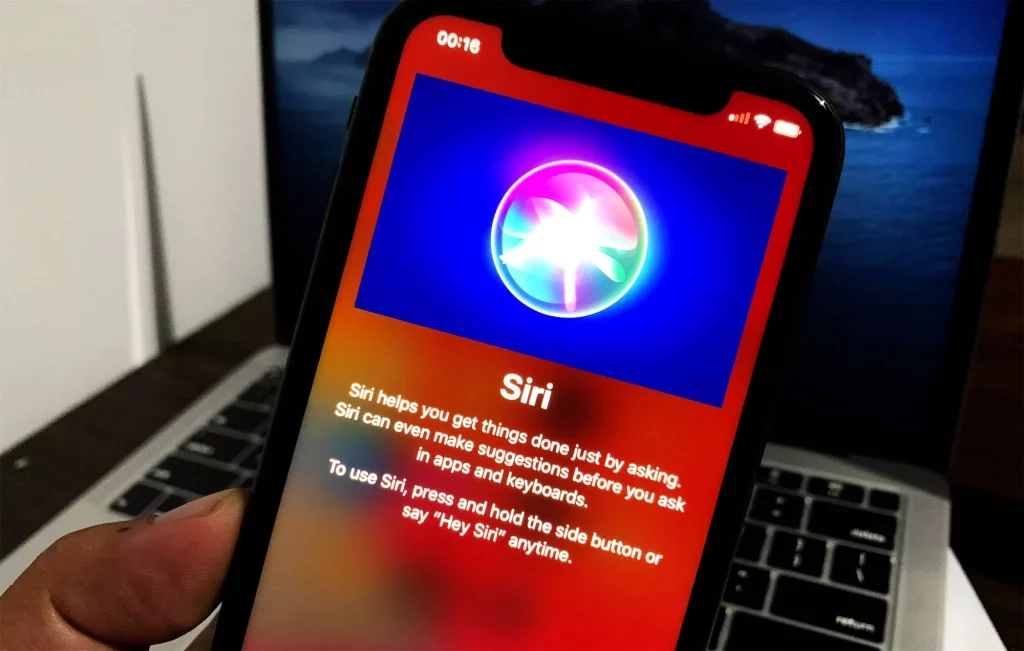
If you have been facing issues, with Hey Siri Not Working On iPhone 12, then let us take a look at the possible reasons for the issue that you are facing.
- Check whether the Hey Siri feature is disabled or not?
- Check if your iOS system is up-to-date or not.
- Check your internet connection, could be that Siri is not able to connect to the internet.
- If your mic volume is low, or if your mic is blocked, then also you may face this issue.
- Moreover, if you have noisy surroundings, or if your iPhone is facing down then also Siri may not work.
- Check Siri’s languages, and check if your iPhone is set to low power mode or not.
Now, let us discuss Hey Siri Not Working On iPhone 12.
How To Fix Hey Siri Not Working On iPhone 12?
Now, we have discussed what could be the possible reasons that your Siri is not working on iPhone 12. Let’s get to know Hey Siri Not Working On iPhone 12. Here, we have listed some of the fixes that you can try out, and see whether these fixes were helpful to you or not.
Fix 1: Check Your Internet Connection

Siri will only work if you are connected to the internet. If your Wi-Fi or cellular data is not turned on, then Siri will not work. Here are a few steps that will help you to check your internet connection:
- Open the control panel on your iPhone, by swiping the home screen down.
- Click on the Wi-Fi and airplane icon, and see whether they are turned off or on.
You could be connected to Wi-Fi or mobile data and you might be facing a network glitch. So, in that case, it is better that you reset your network settings and clear the glitch.
But you need to keep in mind that when you reset your network settings all your Wi-Fi passwords, VPN settings and Bluetooth pairing that was saved will be lost.
Now, let’s take a look at these few steps that you need to follow:
- Go to the Settings app, on your iPhone.
- Tap on the general option, followed by transfer or reset iPhone.
- Next, click on the Reset option
- Now, tap on the reset network settings option that you can see.
- Enter your device passcode to confirm your action.
Fix 2: Update The iOS
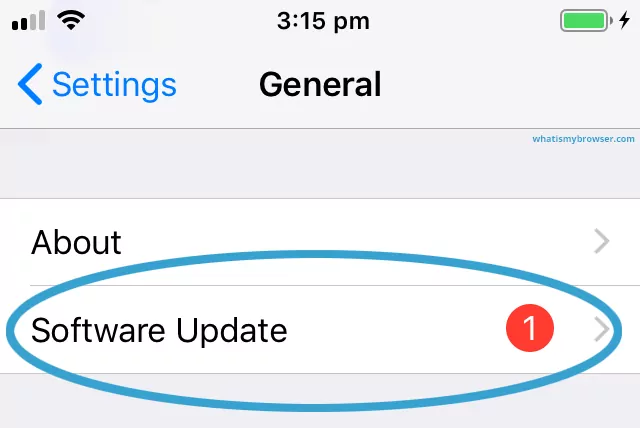
If you don’t have the latest version of iOS it is suggested that you download it. Could be that you are using an older version which may have bugs and is causing all the problems. If you are using an older OS version then you must have got update prompts recently, right?
Well, there are two ways by which you can update your iOS. But whatever method you choose, you need to make sure that you are connected to Wi-Fi.
Method 1:
- Go to the settings option, and then click on the general option, followed by the software update.
- Click on the download or install now button, if you get to see a firmware file.
Method 2:
- On your computer, open the latest version of iTunes.
- With the help of a USB or lightning cable, connect your phone to your computer.
- Now, open the device tab and click on the Summary.
- Next, you need to tap on the Update iPhone option.
However, in the second method, you must not disconnect from iTunes till the full update is done, because if you disconnect then it may show errors.
Related: How To Make Siri Say What You Want?? Hey, Siri!!!
Fix 3: Ensure Hey Siri Is Set Up Properly
Before you move forward just make sure that you have turned on the Hey Siri feature on your iPhone. Here are a few steps that you need to follow:
- Open your settings and click on Siri and search.
- Ensure that you have enabled Always listen for Hey Siri.
Fix 4: Don’t Keep Your Phone Facing Down

When you keep your iPhone face down on the table or bed, then you will not be able to call it just by saying, Hey Siri. If you want to make Hey Siri work then you have to keep your iPhone screen facing up.
If you want to use Siri when your iPhone is facing down or is covered then you have to go to the settings option and then click on the accessibility option. Now click on Siri and then enable the always listen for the Hey Siri option.
Fix 5: Check Siri’s Language
Siri will respond properly and often but you just need to make sure that the language that you have set is appropriate. Here are the steps that will help you to set the correct Siri languages to make sure Hey Siri works properly for you.
- Open the settings on your iPhone, click on Siri and search.
- Click on the language option, and choose the most appropriate language from the list.
- Now restart your iPhone, and you will see that Hey Siri will work fine now.
Fix 6: Turn Off The Low Power Mode
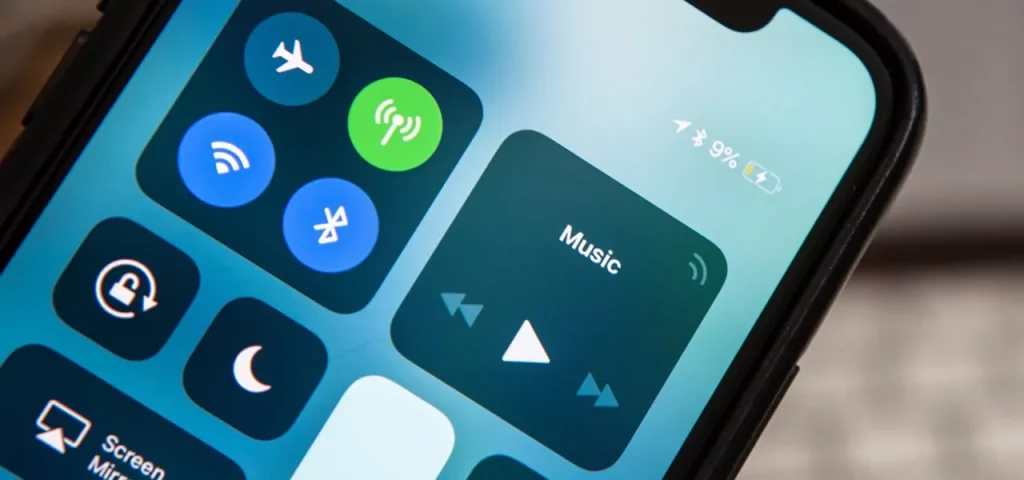
Do you know that Hey Siri will also work even if your iPhone is in low power mode? But, there could be times that low power mode could cause the problem because of low battery or bugs. So, to avoid this situation and fix the issue, you need to click on the Settings option and then on battery. Now turn off the low power mode option.
Now your Hey Siri should work fine.
Fix 7: Remove The Case If It Blocks Your Microphone
Another possible fix onhow to fix Hey Siri not working on iPhone 12 is to remove the case.
Do you have a phone case? Is it blocking your iPhone microphones? Check it out if it is. If you see that the microphone slots on the device are blocked by the case, then it is best that you remove them.
Fix 8: Clean iPhone Microphone Grills
Use a soft cloth to remove the dirt and dust from the microphone grills. But, make sure that you don’t use any metal object like wire or needle because these can damage your microphone.
Fix 9: Contact Apple Support
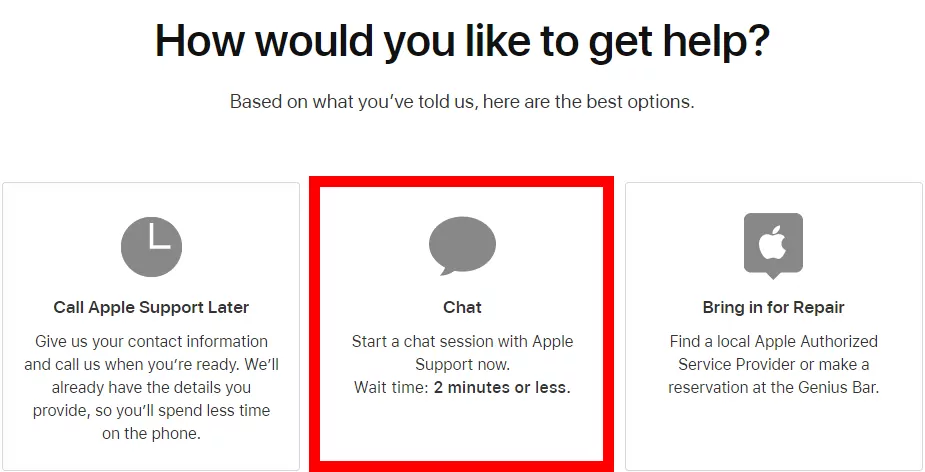
If you have tried out all the above-mentioned fixes and they did not work out for you then the last option left is that you try to seek help from Apple support and get your device inspected.
Wrapping Up:
So these were a few fixes that we have figured out that will help you to solve Hey Siri Not Working On iPhone 12 issue. Make sure you follow these steps as it is given and you will fix the problem with our given fixes. If you have any further questions, let us know in the comment section below.
Frequently Asked Questions
Q. Does Voice Feedback Feature Cause The Issue?
The voice feedback feature plays an important role here. You need to make sure that your voice feedback feature is enabled on your iPhone, because if your voice feedback feature is disabled then you might face this issue. Here’s how you can do it:
- Go to settings.
- Now click on Siri and search.
- Press on the voice feedback option.
Q. If Siri’s Microphone Access Is Restricted Then Also Will You Face This Issue?
Yes. If you have unintentionally restricted Siri’s microphone access then the Hey Siri features may not work properly for you. If you have recently updated your iPhone then this permission may get overridden. Here are a few steps to follow:
- On your iPhone, open the settings option.
- Go to the screen time and then click on the content and privacy restrictions option.
- Now choose Siri and then disable the restriction of the microphone.