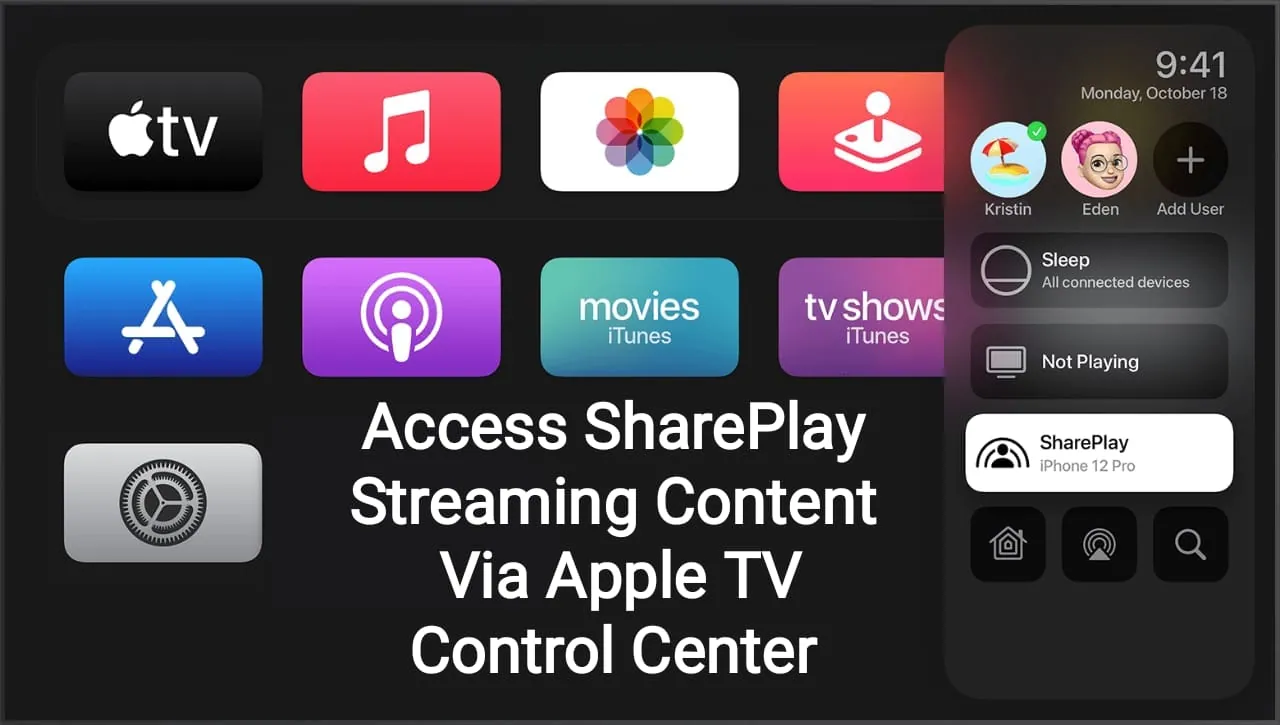SharePlay by Apple was launched through software development which points out an important alternation in the scheme with which you sync content throughout the devices and access controls. Let’s see how one can access SharePlay streaming app offering content via Apple TV control center.
SharePlay made it easy to watch content on a huge screen while being in touch with your contacts like with friends and family members, friends and the loved ones on the FaceTime application through their iPhone. In today’s session, we will be learning how you can access SharePlay streaming content via Apple TV control center.
In order to access SharePlay streaming content via Apple TV control center you have to initiate a FaceTime call on iPhone and iPad > Find SharePlay > TV button > Control center > SharePlay > Join > Confirm and just start streaming!
So here it was. This is how you can access SharePlay streaming content via Apple TV control center. However, there are many other things that you have to learn to access SharePlay streaming content via Apple TV control center. We have detailed all of them below. READ!
How To Access SharePlay Streaming Content Via Apple TV Control Center?
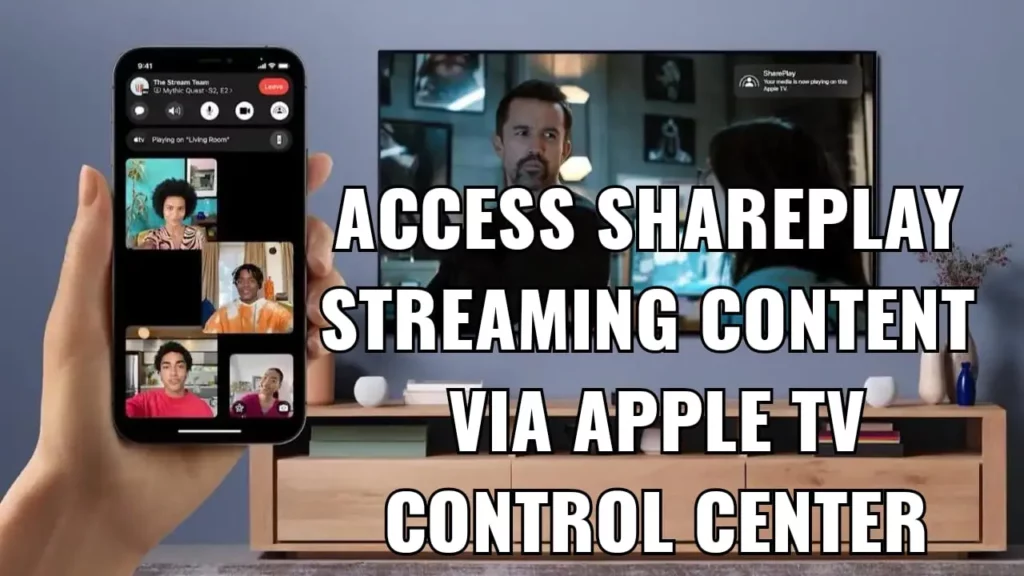
It is a bit different than operating the SharePlay with other platforms as compared to the Apple TV. Here one can’t just start or be a part of a FaceTime call via an Apple TV itself. But, when you are facetiming on any other Apple device like iPhone, iPad or Mac which is somewhere near by you with SharePlay in it, the Apple TV offers you the choice to control the media portion of that FaceTime call to the bigger screen through the Apple Control Centre.
In order to access SharePlay streaming content via Apple TV control center, you can link to SharePlay through Apple TV Control Center and share your screen with your family members and friends to stream your favorite movies, listen to songs and many more all while on your FaceTime call.
Here’s how you can access SharePlay streaming content via Apple TV control center:
FaceTime > SharePlay indicator > TV button > Control Centre > SharePlay button > Join > Confirm.
Step 01: Drop a FaceTime call on an iPhone or iPad.
Step 02: Find the SharePlay indicator on the Home Screen of Apple TV.
Step 03: Long press the TV button on the Siri Remote to launch the Control Centre.
Step 04: Next, tap on the SharePlay button.
Step 05: Select the Join button and then Confirm in your iPhone or iPad.
Step 06: Start watching the movies on Apple TV.
The sharing feature in FaceTime is also most likely to make its debut on Mac also sometime sooner!
How To Access SharePlay With iOS?
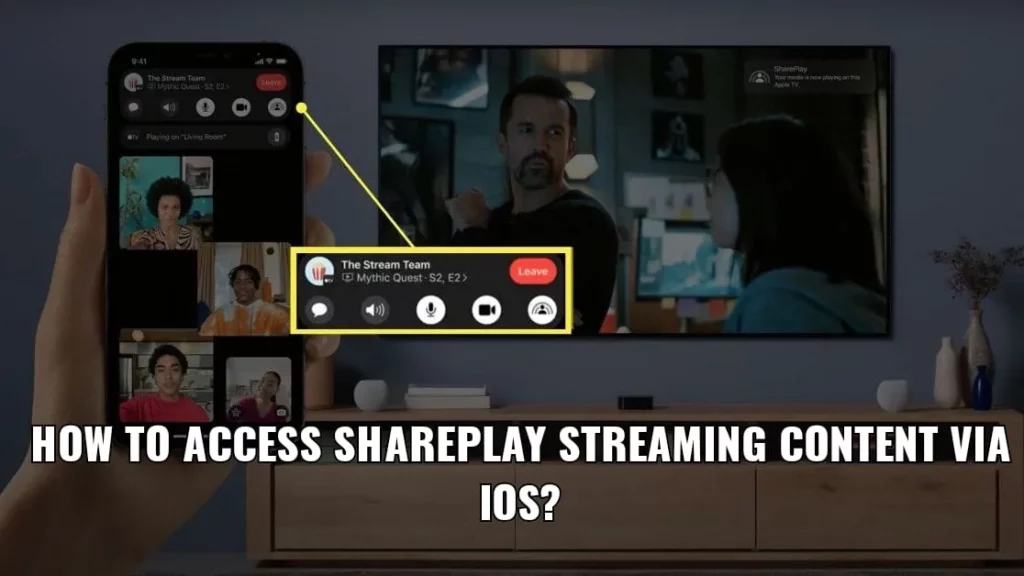
The main feature of Apple’s recent launches including iOS 15, iPadOS 15, TVOS 15 and MacOS Monterey is SharePlay. It’s a latest software feature based on FaceTime which lets you watch and stream along with listening to songs, shows, podcasts and more with your friends and families while video chatting.
In order to access SharePlay streaming content via iOS, follow the given instructions:
Step 01: Initiate a FaceTime call, it can either be an individual call or a group call.
NOTE: Make sure everyone in the call is operating an iOS 15 or iPad OS15.
Step 02: Invite every person with whom you want to watch or listen to the trending songs or movies.
Step 03: After that, exit the FaceTime call and head to a SharePlay compatible application.
Step 04: Next, play something over SharePlay by selecting whatever you want to watch or listen and it will play for everyone on a call.
Step 05: Just play, pause and skip around as usual in case of controlling a SharePlay stream. Whatever action you will take on your device will be applicable for everyone on the call.
SharePlay keeps a balanced sync among every user on the call, so that if one user pauses to bring some snack, the movie will pause for everyone! Isn’t it useful and frustrating at the same time? Well, after that you get a couple of options in order to end a stream. Either you can end it once for all and everyone on the SharePlay call or end it for you only allowing everyone else to resume and continue to watch.
Wrapping Up
Currently, the number of SharePlay accessible applications are a little bit less. The Apple TV applications for movies and TV shows, the Apple Music app for music and Apple’s podcasts app for podcasts. The brand is assuring many more Third-Party partners when iOS-15 rolls out, including Disney plus, Twitch, HBO Max, Paramount Plus, TikTok etc.
The recently launched feature of Apple is SharePlay. This allows its users to enjoy content on your iPad, iPhone and Mac and Apple TV also, in sync with your loved ones over a FaceTime call. Letting you have some quality time while watching movies and shows of your choice.
Frequently Asked Questions
Q. How To Turn On SharePlay On Apple TV?
On your Apple TV remote, long press TV/control center to launch control center on Apple TV. From the top, select your user. If you are accessing someone else’s Apple TV or if you cannot select your user for a different reason, access AirPlay to watch video Apple TV. Select SharePlay.
Q. Does SharePlay Work On Apple TV?
In the Apple TV application, you can access and watch TV shows and movies in sync with friends and family while being on a FaceTime call altogether accessing SharePlay. The controls are shared so everyone on the call can pause, rewind, resume or fast forward.
Q. How To Access Apple Share Play?
In the Apple TV app, search for a shoe or a movie, select it and tap on SharePlay. In the field, enter your contacts. Click on FaceTime when the call connects, click on Start or play to start streaming.
Q. How To Get SharePlay To Work?
In order to Activate SharePlay, follow this:
Head to Settings > FaceTime > SharePlay > Turn On.