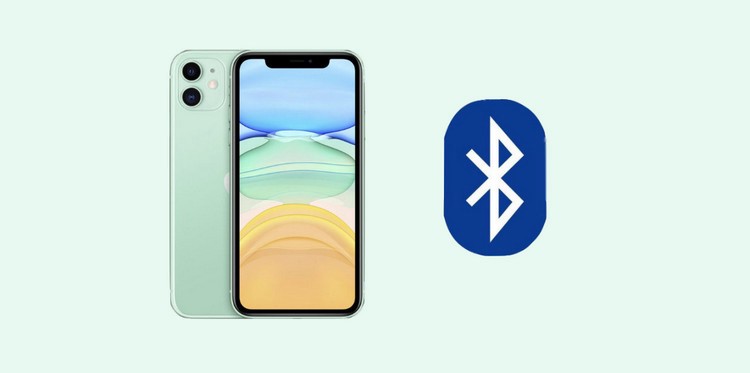Do you want to keep your iPhone’s name anonymous than what actually appears? Or, do you want to change the names of connected Bluetooth devices on your iPhone? If yes, then you’ve strolled into the right page! You can change your device’s discoverable name and even Bluetooth or Airdrop name without a hitch. Here, we have covered everything about how to change Bluetooth names on iPhone, iPad, and Mac.
Finding a particular device in the long list of connected device names can be pretty hectic if you haven’t changed their default names yet. Finding too many “Car Multimedia” or “Dan’s iPhone” can be puzzling. In such cases, you have to change the Bluetooth names of the particular devices and even your device’s discoverable name.
It’s good that iPhone has provided us with an option that allows us to change our device’s discoverable and Bluetooth device names. If you haven’t played around with your iPhone settings in a while, it’s about time you do.
Here are the ways in which you can Bluetooth name on your iPhone and other Apple devices!
How To Change Bluetooth Name On iPhone?
It’s pretty confusing when the Bluetooth device you’re looking for is hidden in a row of other device names. It isn’t uncommon to encounter such a problem if you’re of the habit of connecting various devices with your iPhone. Nevertheless, it’s still frustrating to find a never-ending list of device names in your iPhone’s Bluetooth settings.
The names of the Bluetooth devices that you connect with your iPhone are set by default. If you own a wide collection of cars, then finding various “Car Multimedia” in the connected Bluetooth device list doesn’t help at all.
In such cases, you can always change the names of those Bluetooth devices on your iPhone. Additionally, you can also change your device’s discoverable name too. Your iPhone, iPad, and Mac, if connected to other devices is identified through a default name. This default discoverable name can be a matter of confusion for some. Especially if there are many “Dan’s iPhone” among your friends or family.
Thus, to solve such problems that you encounter on a daily basis, we have curated a list of steps by which you can change the Bluetooth name of your devices. So, without further ado, let’s jump onto these steps.
Steps To Change Names Of Bluetooth Devices
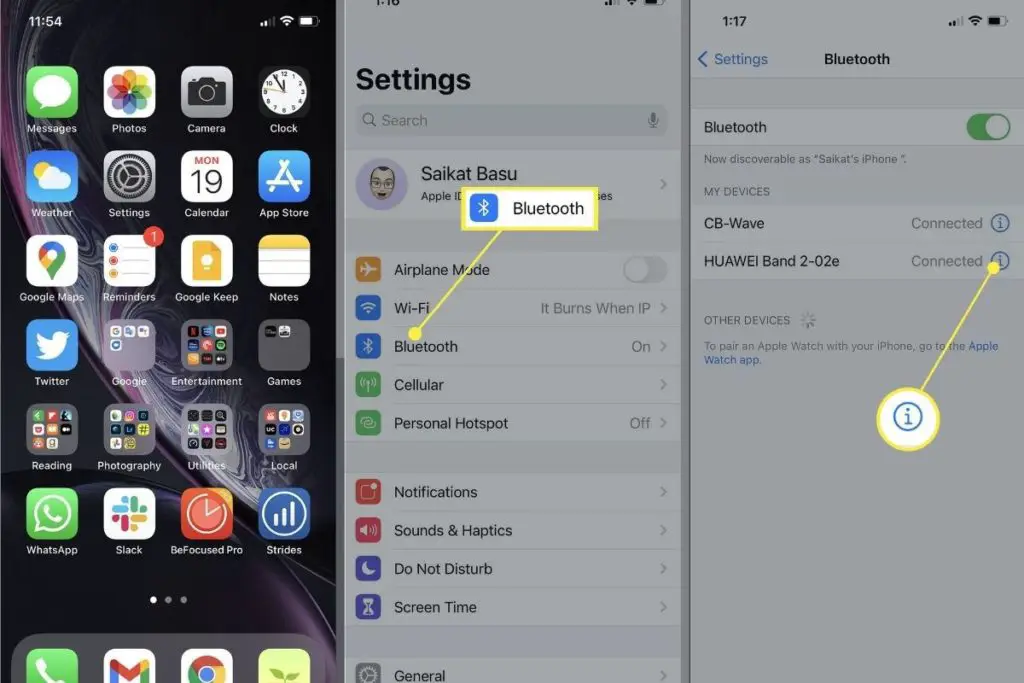
Follow these steps carefully to change the Bluetooth names of your connected devices on your iPhone. Before following these steps, make sure that you have connected the device whose Bluetooth name you want to change. If the Bluetooth device isn’t connected, then you won’t be able to carry out the steps successfully.
Settings > Bluetooth > Device > “i” icon > Name > Change Name > Done
Step 1: Connect the Bluetooth device to your iPhone whose Bluetooth name you wish to change.
Step 2: Open your iPhone’s setting from the home screen.
Step 3: Scroll down to “Bluetooth” and tap on it.
Step 4: Scroll down in the Bluetooth device names list and find the device whose name you want to change.
Step 5: Tap on the “i” icon on the right side of the device and click on “name” in the connected device settings.
Step 6: Clear the previous name of the device and add the one you want to.
Step 7: Tap on “Done” after changing the name.
Once you follow these steps, the Bluetooth device name will be successfully changed. The same steps will work for your iPhone too.
Steps To Change Discoverable Name
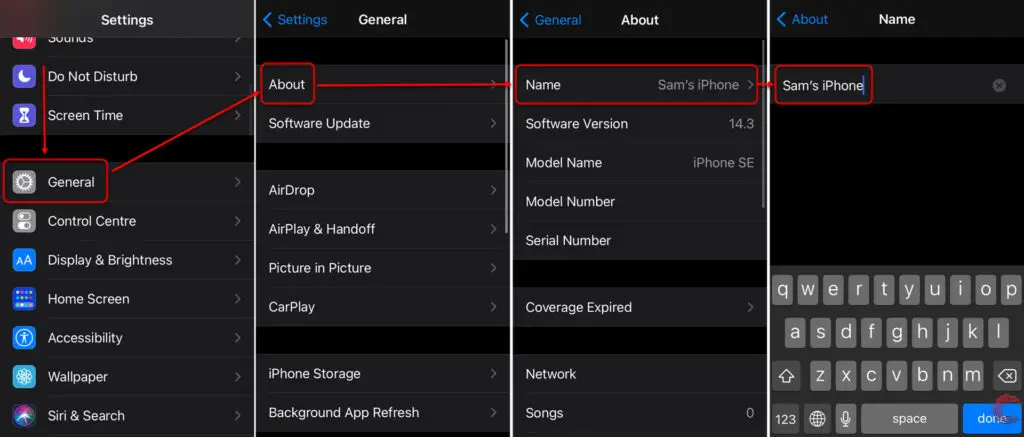
Our device name appears as our discoverable name once we connect our iPhone to other devices. Our Bluetooth name and even our airdrop name are the same as our device name.
Thus, if you change this discoverable name of your Bluetooth, follow these simple steps.
Settings > General > About > Name > Edit Name > Done
Step 1: Open your iPhone and tap on “Settings” from the home screen.
Step 2: Scroll down to “General” and tap on it.
Step 3: Tap on the “About” tab in your General settings.
Step 4: Click on “Name” on the top of About settings and edit the name.
Step 5: Change the name and tap “Done”.
Your device’s discoverable name will be successfully changed after following these steps. You can follow the same steps to change the discoverable name of your iPhone.
How To Change Bluetooth Name On Mac?
If you’ve been racking your brain over how to change Bluetooth name on Mac, then follow the below-listed steps and get the job done. You can change the visible as well as Bluetooth device’s name connected to your Mac.
Here are the steps you need to follow to change the name of Bluetooth devices and also the discoverable name of your Mac.
Steps To Change Name Of Bluetooth Devices
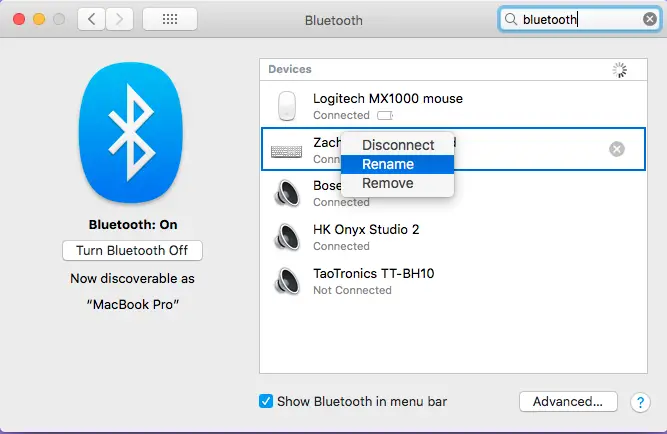
Before following these steps, make sure that the Bluetooth device that you want to change the name of, is connected to your Mac. Only the connected Bluetooth device names can be changed, thus make sure you do that.
Apple Logo > System Preferences > Bluetooth > Device > Rename
Step 1: Open your Mac and make sure you’re logged in.
Step 2: Tap on the “Apple Logo” from your Mac home screen.
Step 3: Scroll Down to “System Preferences” and click on it.
Step 4: Open “Bluetooth” in the list of icons and then select the device you need to change the name of.
Step 5: Right Click on the connected Bluetooth device and tap on “Rename”.
Step 6: Rename the device name and click on “Rename” again.
Follow these steps to successfully change the name of connected Bluetooth devices on your Mac.
Step To Change Discoverable Name

Changing your Mac’s device name will also change the discoverable name of your Bluetooth and Airdrop. Follow these steps carefully and get the job done!
Apple Logo > System Preferences > Sharing > Change Computer Name
Step 1: Open your Mac and make sure you’re logged in.
Step 2: Click on the “Apple Logo” on the top left of your Mac’s home screen.
Step 3: Scroll down to “System Preferences” and then click on it.
Step 4: Tap on “Sharing” from the below row of options and then change the “Computer Name”.
Step 5: Complete the process by clicking on the red “x” button on the top.
Your Mac’s visible name will be successfully changed after following these steps.
Wrapping Up
Changing Bluetooth names on iPhone, iPad, and Mac isn’t as difficult as it may otherwise seem. All you have to do is make certain changes in your Mac and iPhone settings and that will successfully change the Bluetooth name on your device.
If you want to change the visible name of your device, then you can do that too! Changing your device’s discoverable name will change the Bluetooth and even the Airdrop name of your device.
I hope these steps were helpful and could solve your queries! Drop more of your “How To” queries in the comment box and we’ll surely address them!
Frequently Asked Questions
Q. How Do I Change My Discoverable Name On My iPhone?
To change discoverable on your iPhone, you have to follow the below-listed steps.
Step 1: Open your iPhone and tap on “Settings” from the home screen.
Step 2: Scroll down to “General” and tap on it.
Step 3: Tap on the “About” tab in your General settings.
Step 4: Click on “Name” on the top of About settings and edit the name.
Step 5: Change the name and tap “Done”.
Q. How Do I Change My Bluetooth Name?
To change the default Bluetooth name of your connected devices on iPhone, follow the below-listed steps carefully.
Step 1: Connect the Bluetooth device to your iPhone whose Bluetooth name you wish to change.
Step 2: Open your iPhone’s setting from the home screen.
Step 3: Scroll down to “Bluetooth” and tap on it.
Step 4: Scroll down in the Bluetooth device names list and find the device whose name you want to change.
Step 5: Tap on the “i” icon on the right side of the device and click on “name” in the connected device settings.
Step 6: Clear the previous name of the device and add the one you want to.
Step 7: Tap on “Done” after changing the name.
Featured Image Credits: LifeWire