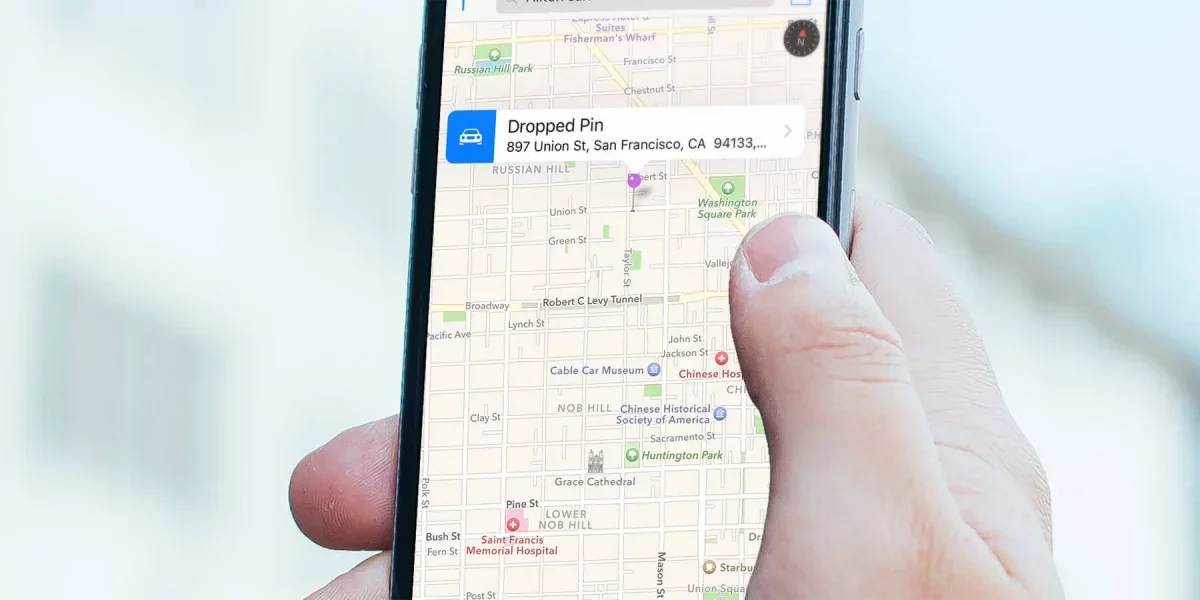If you have been using iPhone, then you must be knowing that saving the home addresses will help in navigating quickly, if you use Apple Maps or Google Maps. These apps will help to identify your locations with respect to the address that you have entered into your personal contact card. But what if you have moved to a new address and want to change the address? Do you know how to change your home address on your iPhone?
Google and Apple Maps will help you find your way back home when you are done coz you have already added your home address on your iPhone. To be more precise nothing can be more convenient than telling your map app to take you home just with a single click. Woohoo.
So, if you want to know how to change your home address on your iPhone, then you have come to the right place. Here we will discuss it. Open contacts app > your profile > edit button > new address > settings menu > autofill option > autofill option enabled….
Well, to be honest, there is not just one way by which you can change your home address on iPhone. There are a few different ways by which you can easily change your home address. Read further to know about them.
How To Change Home Address On iPhone With Autofill?
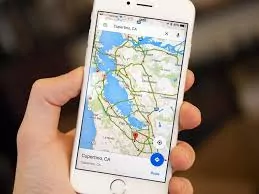
To know how to change your home address on iPhone, you can perhaps use a shortcut that is through the iPhone autofill. For instance, when you fill the form in your browser, it will automatically detect and will fill in the fields. Which also includes your home address. Here are a few steps that you need to follow:
- Open the contacts app, and then click on your own profile which you will find at the top.
- Next, click on the edit button in the upper right-hand side corner of the screen.
- Scroll down, and you will find the edit button which is near the home address. Click on it to change your address. If you have not added any address till now, then click on add address.
- Then, you need to type the new address and save it.
- Now, open the settings menu and click on Safari. Click on the autofill option which you will find under the general section.
- But first, double-check that the autofill’s contact info is enabled.
- Click on My info to see your details. Go to the address field, and then manually enter the new address to change it.
How To Change Your Home Address On Your iPhone By Editing Your Apple ID Address?
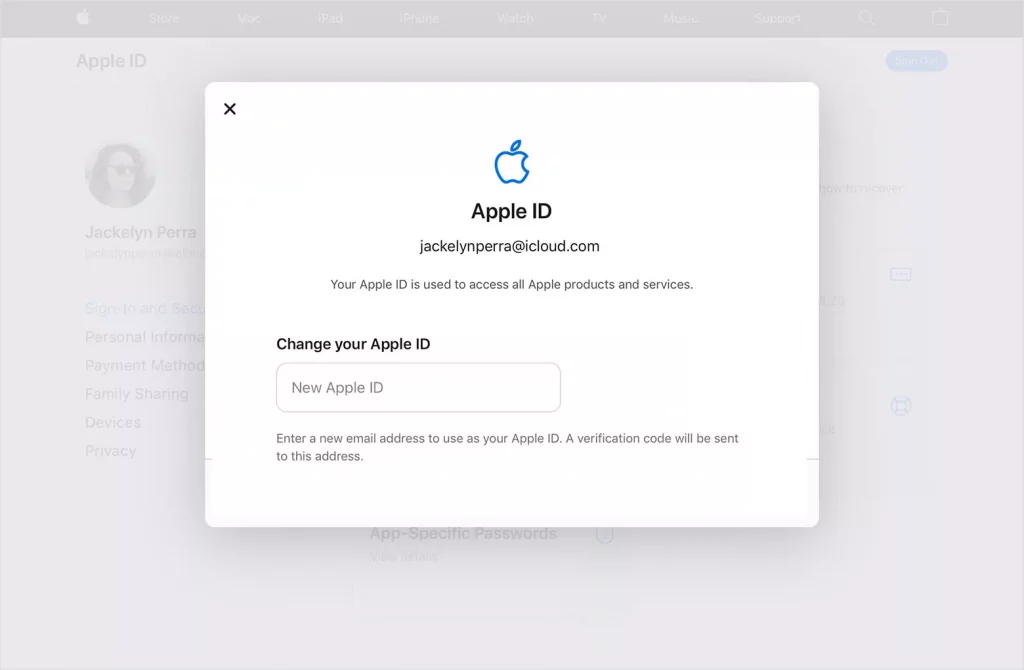
You will be able to change the home location on your iPhone just by changing the Apple ID address. But before you change your home address you need to ensure that you have used all the Apple ID balance and subscription because you will not have access to these. These are a few steps that you need to follow:
- On your iPhone, open the settings option. Then you have to click on iTunes and then on the app store.
- Now, click on the Apple ID followed by country/region under the accounts section and then choose the new location.
- Next, you have to review the change and accept the terms and conditions. Your location will now be updated on your iPhone.
How To Change Home Address On iPhone On Google Maps?

If you want to change your home address on Google map, then here are a few easy and quick steps that you gotta follow:
- First, open the Google Maps on your iPhone, and then click on the hamburger icon which you will find in the upper left-hand side corner of the screen.
- Click on your places.
- Here you will get a list of the saved addresses. Then, click on the three dots on the right-hand side of the home address and then on edit home.
- Next, you have to click on the search bar and then enter your home address that will allow the Google map to load. You can even click on choose on map option if you want to look for your address on Google maps without typing it.
- Save the changes that you have made and you will see that your home address will get updated.
How To Change Your Home Address On Your iPhone On Apple Maps?
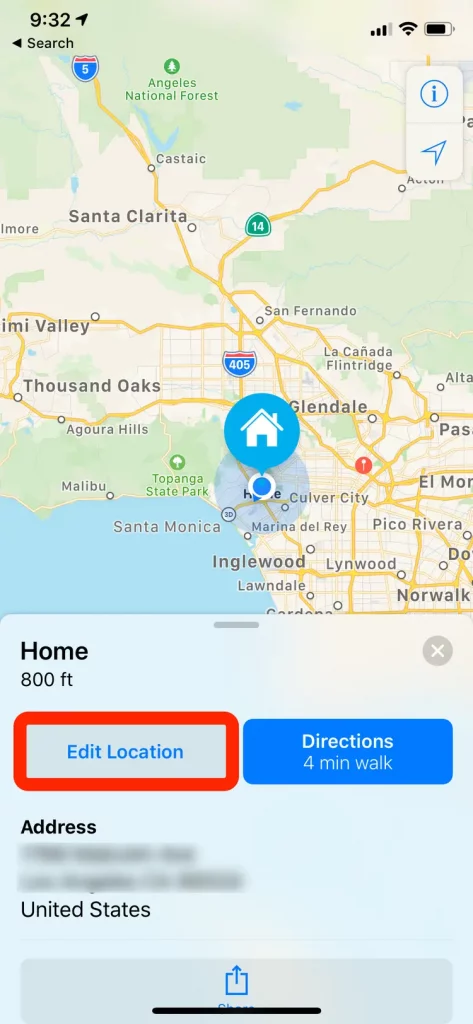
If you want to know how to change home address on iPhone on your Apple maps, then follow these steps:
- Open Apple maps, and then click on (i) information logo which you will find in the top right-side corner of the screen.
- When the maps settings window shows up, click on report an issue and the on home option.
- Click on the option that says add a place or address and then type in your home address. Then when you get to see the results click on it.
- Press add, and your new home address has been saved.
However, there is another way by which you can easily change the home address on your iPhone on Apple maps, check them out.
- Open Apple maps on your iPhone and then in the search bar type home.
- Now, in the search results click on the home button.
- Click edit location and then type in your new home address. Then, click on next and done. Your home address has been changed.
Wrapping Up:
So, this is how to change your home address on iPhone. Weren’t the steps really easy. Moreover, if you have any questions do reach out to us in the comment section below.
Frequently Asked Questions
Q. How To Change My Home Address On My iPhone By Changing My Card?
If you want to change your home address on your iPhone by changing my card then follow these steps:
- Open your contacts app and then search for My card which is at the top of the screen and click on it.
- Click on the edit option and change your address.
Q. How To Save Favorite Places On Apple Maps?
To add a favorite place on Apple maps, here’s what you need to do:
- Scroll down from the top of the search card and you will get to see favorites.
- Click on add on the right and then enter and select the address in the address bar.
- If you want then you can rename the location and then click on done.