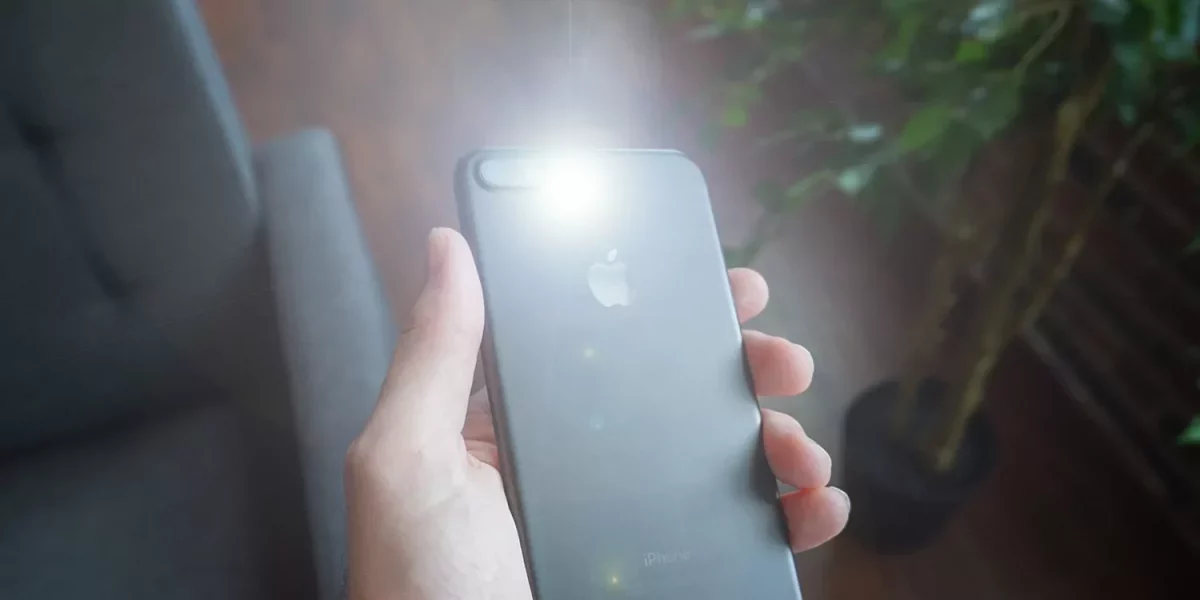Flashlight on any mobile device is one of the most important components besides other things. The flashlight comes in handy in our everyday life. You can use the flashlight on your iPhone to brighten up a dark or a low-lit place. But once you have turned on your flashlight then do you know How to Turn Off Flashlight on iPhone 12?
So, whatever the case might be, if you have just bought your brand new iPhone, then firstly congratulations on your latest purchase. Now, if you struggling with turning off the flashlight, then you have come to the right place.
In this post, we will discuss How to Turn Off Flashlight on iPhone 12. Press the lock button or home button > no need to unlock it or go to the home screen> swipe down > control center> flashlight icon > dark grey color > flashlight turned off.
Well, there isn’t just one way by which you can turn off the flashlight, there are a few other ways by which you can easily turn off your flashlight on iPhone, let’s check them out.
How To Turn Off Flashlight On iPhone 12?
If you want to know How to Turn Off Flashlight on iPhone 12, then there are perhaps a few ways by which you can do so. Now, what are you waiting for? Let’s quickly get started.
1. How To Turn Off Flashlight On iPhone 12 Using The Control Center?
With the help of the control center, you can easily turn off the flashlight on your iPhone. Want to know? Then keep reading!
Step 1: On your iPhone, swipe down on the upper right-hand side corner of the screen and your control center will open up.
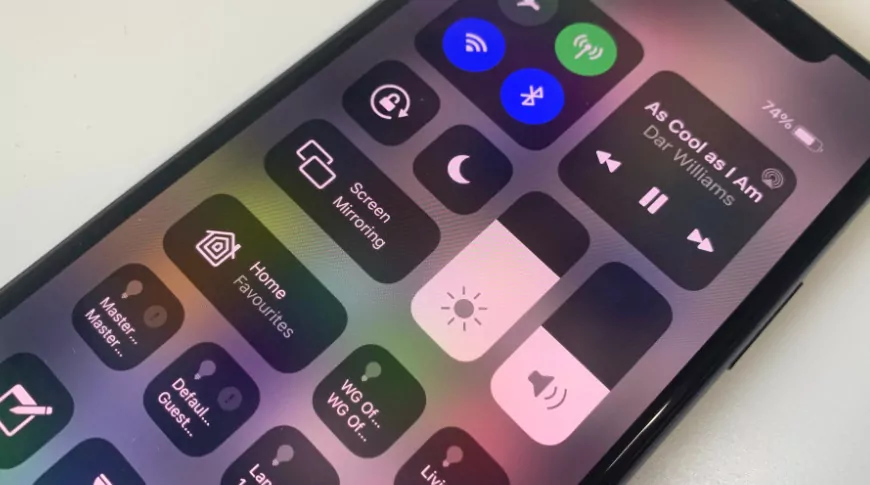
Step 2: Click on the flashlight button which will turn on your flashlight. When your flashlight is enabled, it will turn the torch icon blue.
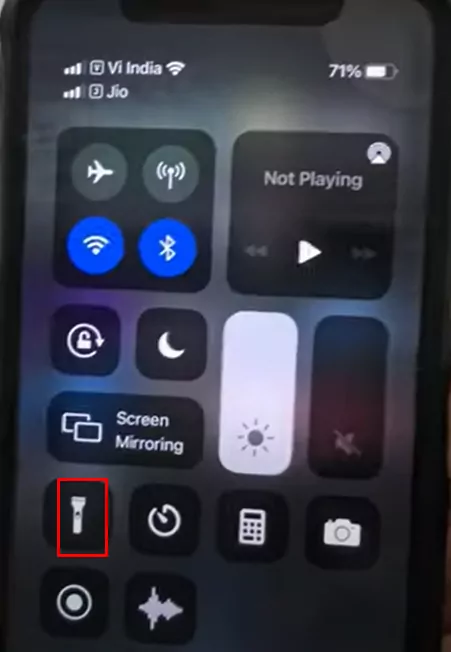
Step 3: To turn the flashlight off click on the flashlight icon again.
2. How To Turn Off Flashlight On iPhone 12 From Your Lock Screen?
Well, one of the easiest ways by which you can access the flashlight is from the lock screen. In this way, you will be able to directly turn on the flashlight without having to unlock the device. Follow these quick steps to do so:
Step 1: First you need to use the raise to wake or tap to wake feature which in turn will wake up your iPhone screen. Or you can even click on the side button to access the lock screen.

Step 2: Press and then hold the flashlight icon which you will find at the bottom left-hand side corner of the screen. You will get a light vibration also the round button will become white which means that the flashlight is on.
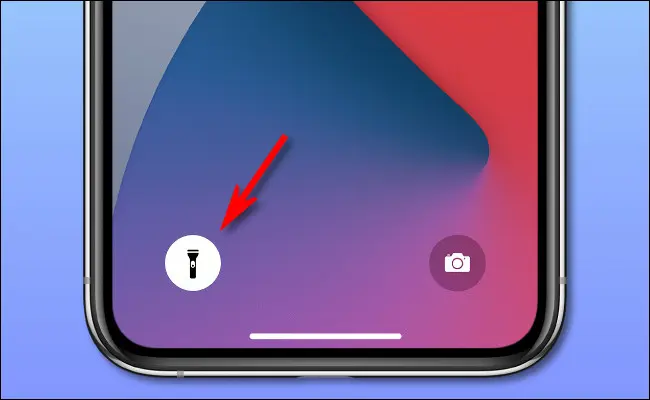
Step 3: If you want to turn off the flashlight just click and hold the flashlight button in the same manner.
3. How To Turn Off Flashlight On iPhone 12 With Siri?
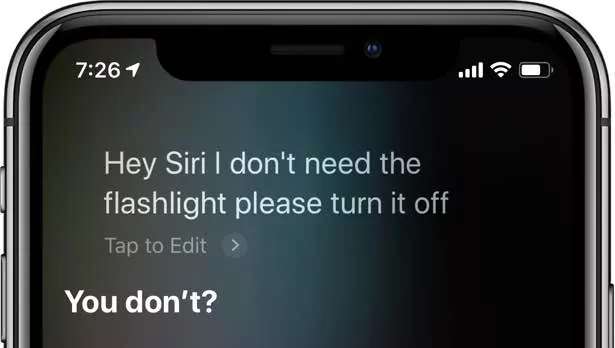
You know what? Instead of just navigating your iPhone you can just ask Siri to toggle the flashlight on and off for you. To use Siri, you need to first open Siri by saying “Hey Siri” or you can even tap on the side of the home button on your iPhone. After that, you can use the voice commands that we have listed below to make your work done.
- Switch off my flashlight.
- Switch off my torch.
- Turn the flashlight off.
- Turn on the torch.
5. How To Use Back Tap In Your iPhone 12?
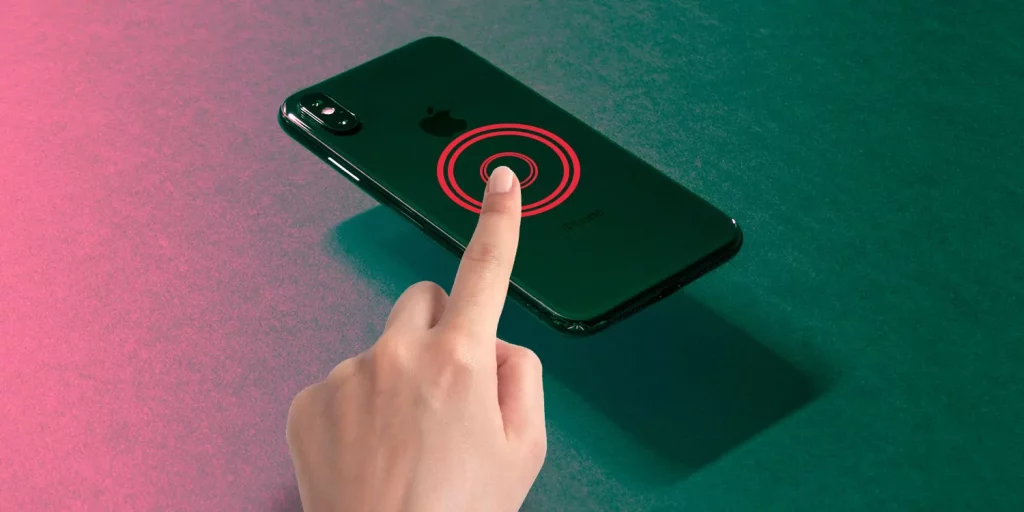
The back tap function is perhaps quite an interesting and useful addition that you can see in iPhone 12. Using the black tap shortcut, you can take the screenshot lock your screen and you can even open the control center, open the shortcut, etc.
Here are a few steps that you need to follow to turn on the flashlight by tapping on the back of your iPhone.
Step 1: First, go to the setting option and then click on the accessibility menu, followed by the touch menu.
Step 2: Scroll down till you find the back tap option.
Step 3: Then you have to double-tap and choose the torch option which you will find under the system category. You can even assign the shortcut to the triple-tap gesture.
Step 4: You can either double-tap or triple-tap firmly at the back of your iPhone to turn on or off your flashlight.
6. How To Add A Flashlight Widget To iPhone 12?
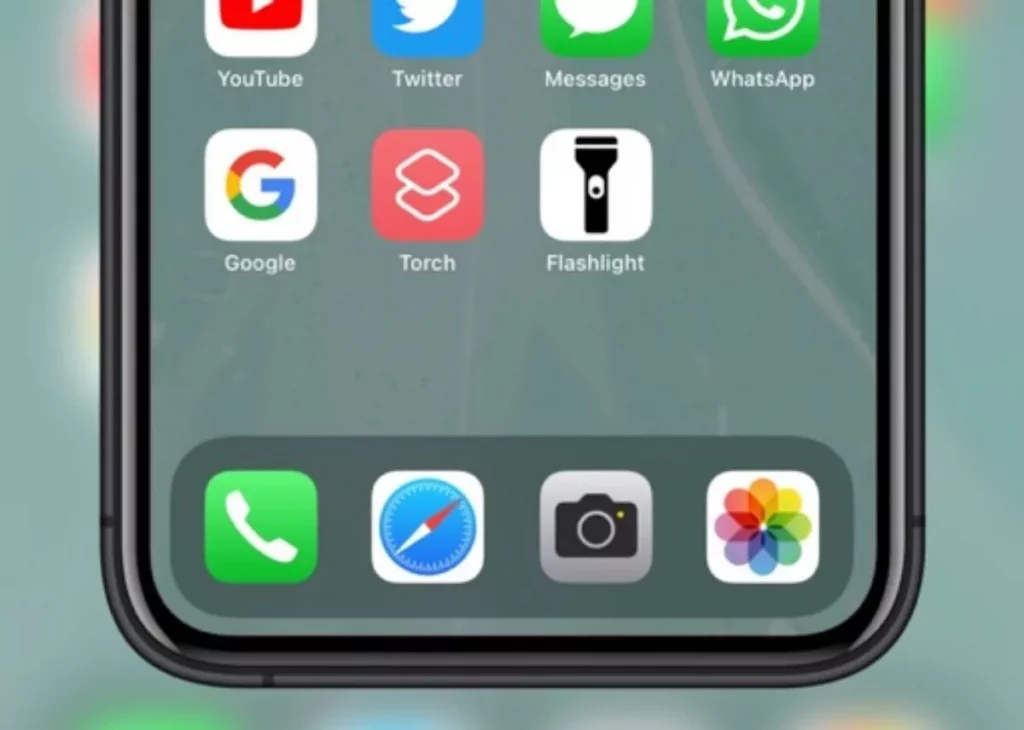
If you like to use the widgets on iPhone 12, then you can even add the torch widget on your iPhone. The main benefit of using the widget over the home screen is that the widget will not show any banner notification at the top of your screen when you run the shortcut.
Step 1: Before you add a flashlight widget, it is important that you create a flashlight shortcut.
Step 2: Now, long press on the empty area on your home screen to enter into the jiggle mode.
Step 3: Then you need to click on the (+) button which you will find in the upper left-hand side corner of the screen.
Step 4: Now, in the search widgets search for shortcuts and then select them.
Step 5: Click on the add widget button.
Step 6: And you are done.
Wrapping Up:
So, this is How to Turn Off Flashlight on iPhone 12. With the help of the given steps, you can easily turn off the flashlight on your iPhone 12 with ease and convenience.
Frequently Asked Questions
Q. How To Control The Flashlight On Your iPhone 12?
If you want to control the flashlight then you can use the control center on your iPhone with your face ID. Then you can just swipe down from the top right corner of the screen and it will open your control center on your iPhone 12. Click on the flashlight button and then turn off the flashlight and then click on the flashlight button.
Q. Where Do You Find The Flashlight Setting?
If you want to use the flashlight setting you need to open the quick settings panel by just swiping down from the top of the screen with your two fingers. On the basis of your setup, you need to swipe left and you will see the flashlight icon.