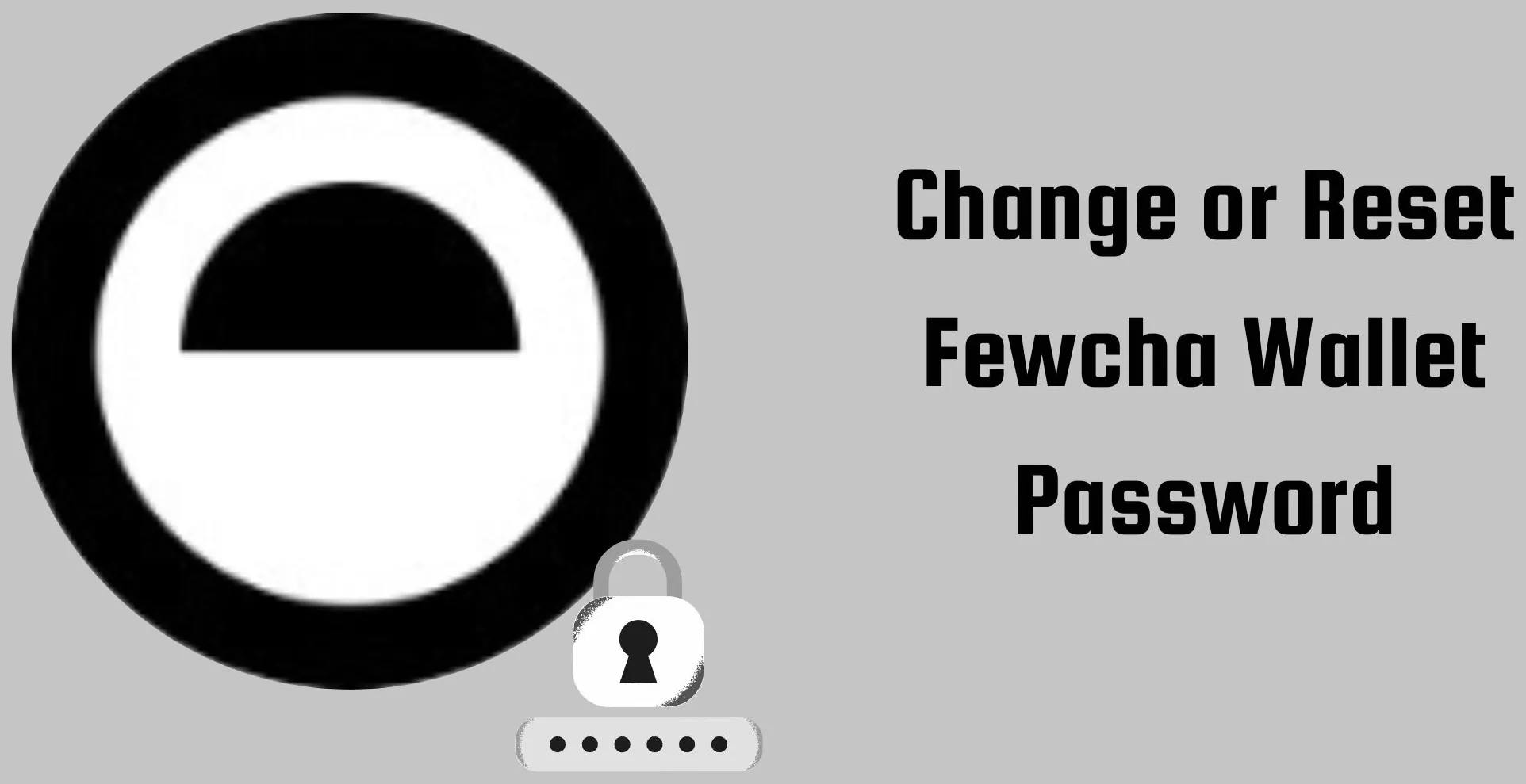Changing your current password or resetting your password in case you have forgotten it is always possible on any non-custodial Web 3 wallet. Are you one of those looking for how to change or reset the Fewcha wallet password? Read through the post and find out all the relevant information.
If you want to change or reset the Fewcha wallet password, you need to make sure that you have a backup of your secret recovery phrase or private key with you. If you don’t have that, it might become difficult for you. So, one needs to follow a few different steps to change their Fewcha wallet password or reset their Fewcha wallet password.
How to change or reset Fewcha wallet password? To change your Fewcha wallet password, you need to open the Fewcha wallet extension > Type your current password > Go to the settings section > Select the security option > Select the update password option > Enter the current password > Enter a new password > Confirm the new password > Change. This is how easily you can change your Fewcha wallet password. You can change or reset Fewcha wallet password by following different steps.
This post will further discuss all the crucial details related to how you can change or reset Fewcha wallet password. We will help you know what steps you need to follow if you want to change or reset your Fewcha wallet password. So, without further ado, let us find out how to change or reset Fewcha wallet password.
How To Change Fewcha Wallet Password?
Are you searching for how to change or reset Fewcha wallet password? To change your Fewcha wallet password, you need to open the Fewcha wallet extension > Current password > Settings > Security > Update password > New password > Change.
This is how you can change your Fewcha wallet password. Let us further discuss these steps in more detail.
Step 1: Fewcha Wallet Extension
The first step that you need to follow to change your Fewcha wallet password is to open the Fewcha wallet extension. Once you open it, you need to enter your current password to unlock it. Once it is opened, you will land on the homepage of your Fewcha wallet. You will be able to see the settings option on your screen. So, just tap on it.
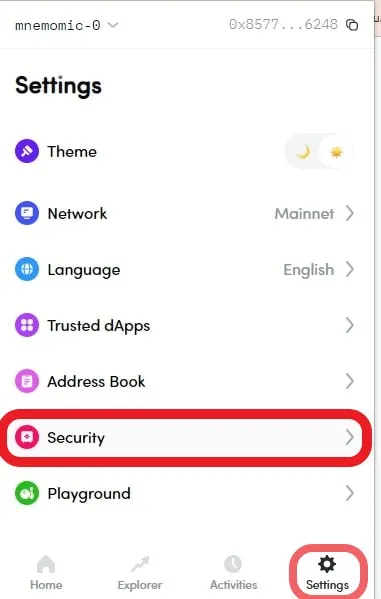
Step 2: Go To The Security Section
In the settings section, you will find various options. You will be able to see options such as Theme, Network, Trusted dApps, and more options. You need to click on the Security option. Move to the next step to learn what is to be done next.
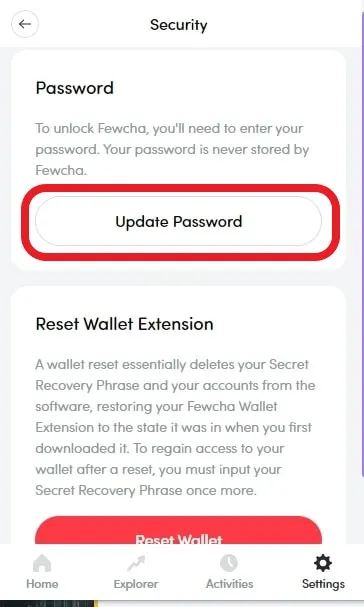
Step 3: Update Password Option
When you select the security option, you will see two options. You need to choose one from the Update password or reset password option. So, you can select the Update password option. You can then move ahead and check out what is to be done now by moving to the next step.
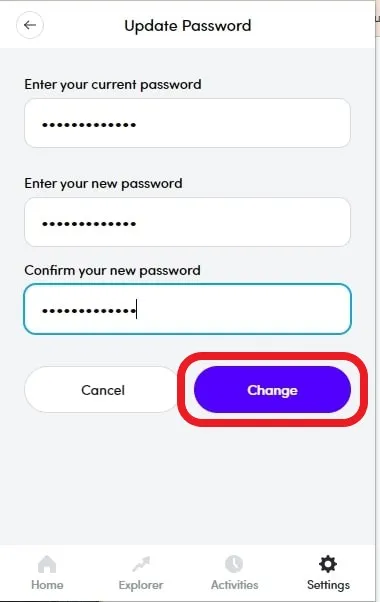
Step 4: Set A New Password
You will now see several fields on the screen. In the update password section, you need to type your current password in the current password section. After that, write the new password in the next field and confirm it again. Once you are done with this, you can finally press the Change button.
That is it! This is how you can easily change your Fewcha wallet password. Now, how to reset the Fewcha wallet password? Let us learn about that by reading ahead.
How To Reset Fewcha Wallet Password?
Are you searching for how to reset your Fewcha wallet password? Well, for that, just uninstall the Fewcha wallet extension > Reinstall it > Open it > Use an existing wallet > Select With recovery phrase or with private key > Create password > Confirm > Continue > Type the recovery phrase > Continue.
This is how you can reset the Fewcha wallet password. Let us further discuss these steps in more detail.
Step 1: Uninstall And Reinstall Your Fewcha Wallet Extension
The first step to reset your Fewcha wallet password is to uninstall and reinstall the Fewcha wallet extension from your device. To do that, you can just select the Puzzle icon on your Chrome browser. Select the three dots next to the Fewcha wallet and click on the Remove from Chrome option. After this, you can reinstall the extension by moving to the Fewcha wallet website and tapping on the Get extension.
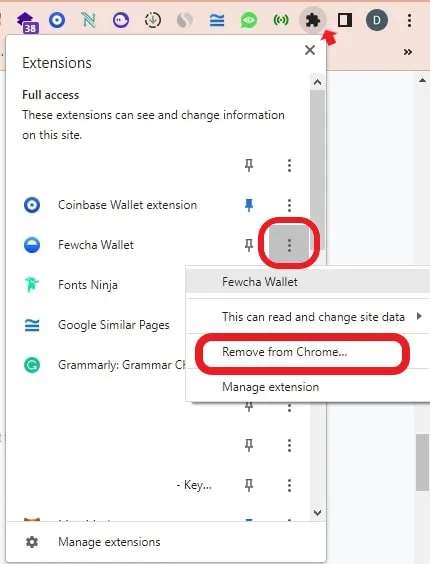
Step 2: Use An Existing Wallet
Once you have reinstalled the extension on your device, you need to open it. You will now be able to see two options on your screen: Create a new wallet and Use an existing wallet. Since you already have a wallet, so select the Use an existing wallet option.
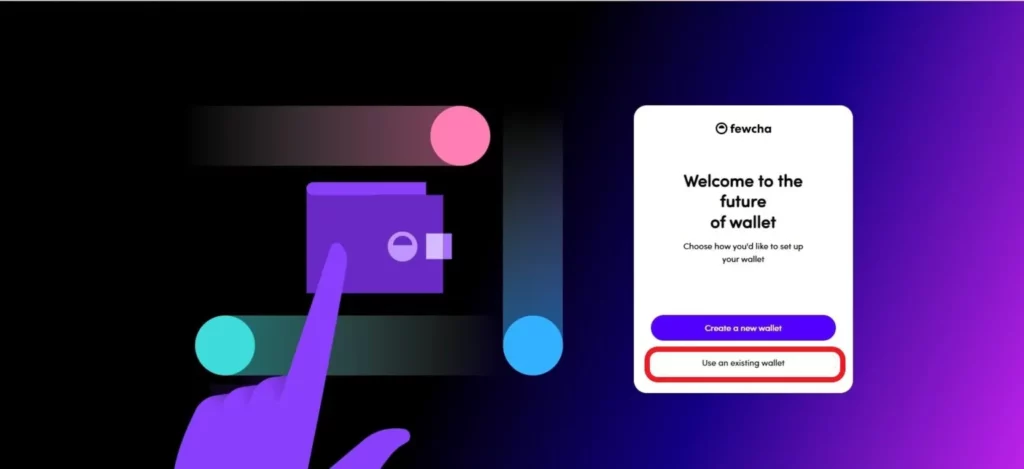
Step 3: Select With Private Key Or With Recovery Phrase
Fewcha wallet only allows users to restore their account through a secret recovery phrase or a Private key. So, you will see two options to choose from: With Recovery Phrase or With Private Key. So, you can select any of these. For now, we are selecting the Recovery Phrase option.
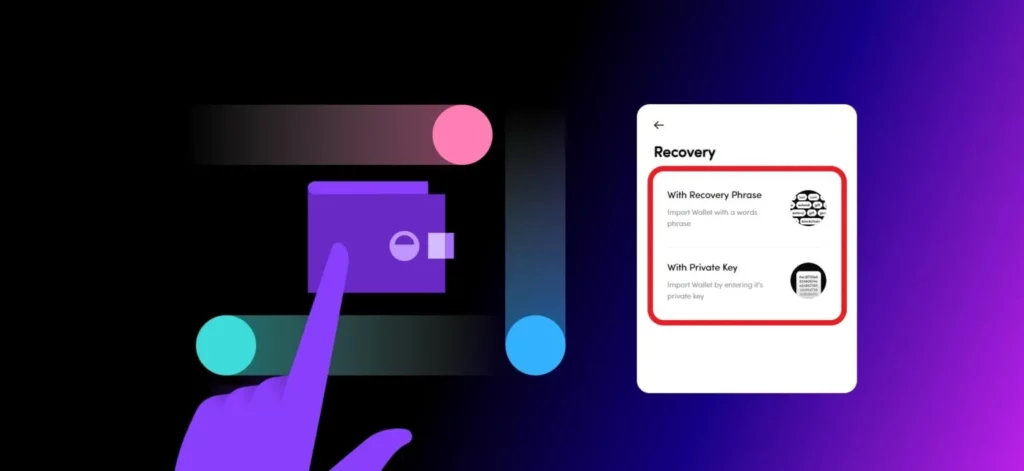
Step 4: Set A New Password
Now you can set your new password after choosing a recovery option. You can now set a new password and remember to add a strong password with symbols, alphabets, numbers, etc. Also, choose a password that you can remember easily. You don’t need to enter your old password. So, just add your new password and confirm it by adding again in the next field. Finally, you need to tap on the continue option.

Step 5: Enter Your Secret Recovery Phrase Or Private Key
It is now time to enter your secret recovery phrase or private key, whatever you have selected in the third step. Whatever you have chosen, add that, and finally, tap on the continue button. This is how you can reset your Fewcha wallet password.

That is all you need to do to change or reset the Fewcha wallet password. The steps to change or reset the Fewcha wallet password are a little different. So, you can follow these steps based on your requirements and change or reset your Fewcha wallet password as per your choice.
Wrapping-Up
Here is the post on how to change or reset the Fewcha wallet password. In this post, we have discussed what steps you need to follow to change your Fewcha wallet password and reset it. So, you can also follow these steps in case you wish to change the password or reset it if you have forgotten it. Don’t forget to share the post with those friends who wish to change or reset the Fewcha wallet password.
Frequently Asked Questions
Q1. Can You Reset Your Fewcha Wallet Password?
A. Yes, you can. It is possible to reset your Fewcha wallet password. You can uninstall and reinstall the Fewcha wallet app on your device and make sure that you have the secret recovery phrase with you. If you don’t have that, it won’t be possible to reset your Fewcha wallet password. You can change or reset the Fewcha wallet password.
Q2. Can I Change My Fewcha Wallet Password?
A. Yes, you can. Anyone can easily change his Fewcha wallet password. You just have to go to your settings and change the password from there. You can easily change or reset Fewcha wallet password.
Q3. How Do I Change Or Reset Fewcha Wallet Password?
A. It is quite easy to change or reset Fewcha wallet password. To reset your Fewcha password, you need to have the secret recovery phrase. To change the wallet password, you need to go to the settings, and you will see the update password option in the security settings. So, you can change it from there. This is how you can change or reset the Fewcha wallet password.