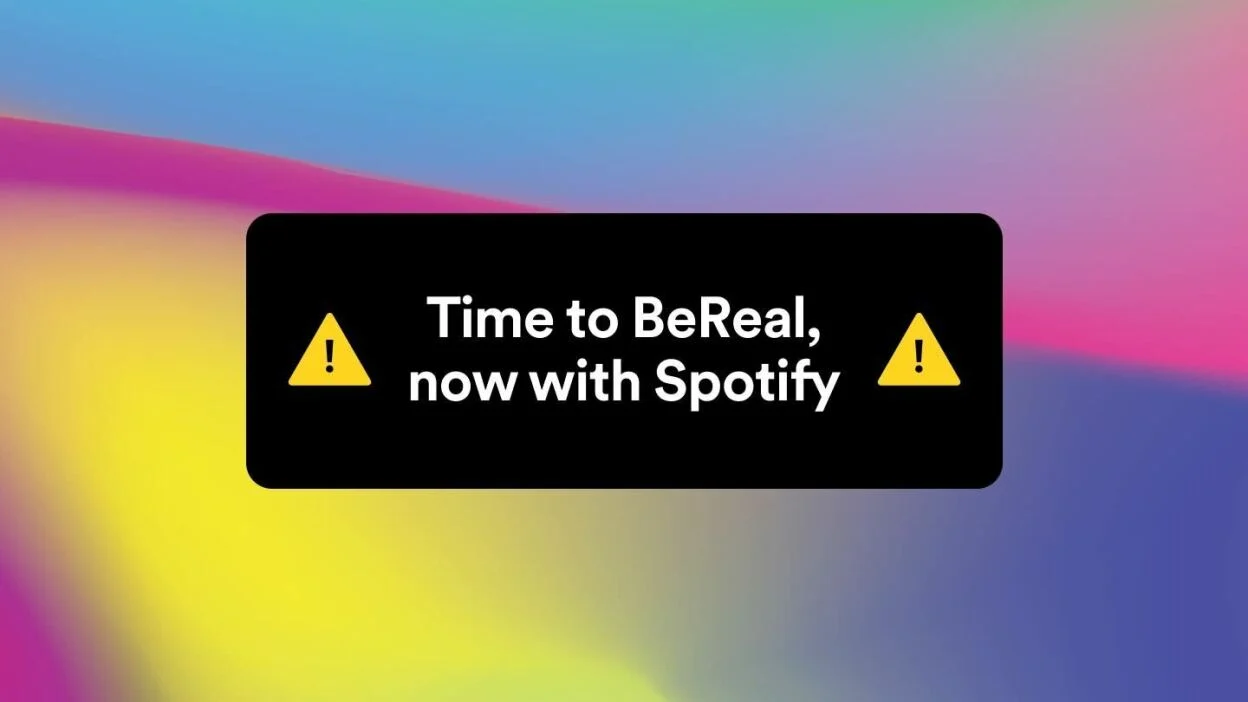BeReal has recently announced a new update that has created a swirl of excitement among music lovers from all over the world. Users can now connect Spotify to BeReal, and share the music and podcast that they are listening to when the BeReal notification goes off.
BeReal has been the talk of the town since its launch in 2020. In a world where social media is used to display a white-washed and photoshopped version of oneself, BeReal felt like a breath of fresh air, offering a platform to show their true selves. When the BeReal notification goes off at a random time every day, users can take candid shots of their everyday lives and share them for their friends to see.
Users can connect Spotify to BeReal by tapping on the Profile icon and then tapping the Kebab menu icon. You can now tap to open the Audio settings to select Spotify. Follow the on-screen prompts and complete the login procedures to successfully connect Spotify to BeReal.
The BeReal Spotify feature is one of the most awaited collaborations in recent social media platforms. Were you one of the millions of users waiting for a way to share your music with all your friends? Read on to know how to connect Spotify to BeReal to get started.
How To Connect Spotify To BeReal?
To connect Spotify to BeReal, go to BeReal app > Tap on your Profile icon > Kebab menu icon > Audio > Spotify > Continue.
BeReal is as real as social media can get. It offers a platform for users to share an authentic, raw, and candid version of themselves, unlike most other social networking apps. However, with the launch of TikTok Now and Facebook Messenger’s Roll Call, which were created based on BeReal, the candid social networking app faced a huge hit and lost almost half of the app’s daily active users from October 2022.
In a desperate attempt to attract new users and reign in the ones that left, BeReal has announced its all-new BeReal Spotify feature in some selected countries, including – the US, Canada, Australia, Mexico, and Brazil. It is expected to be available shortly in all other countries.
Users can now connect Spotify to BeReal and share the music or podcast that they are currently listening to for their friends to see on BeReal. You can connect Spotify to BeReal by,
Step 1 – Open the BeReal app.
Step 2 – Tap on your Profile icon at the top right corner of the page.
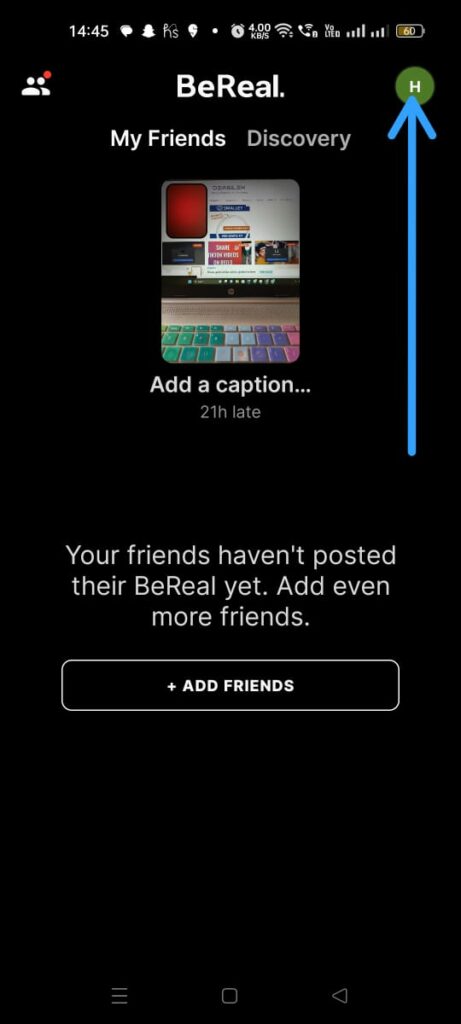
Step 3 – Tap the Kebab menu icon at the top right of your page.
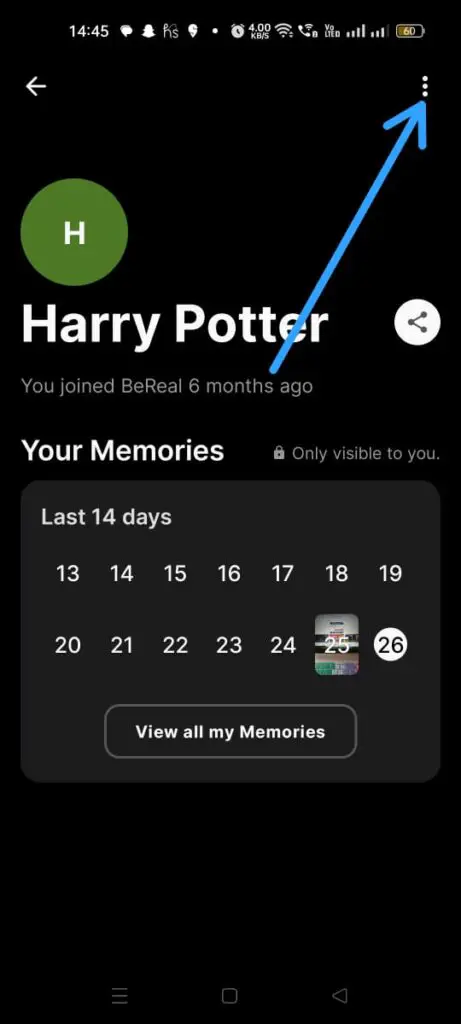
Step 4 – Tap to open Audio Settings.
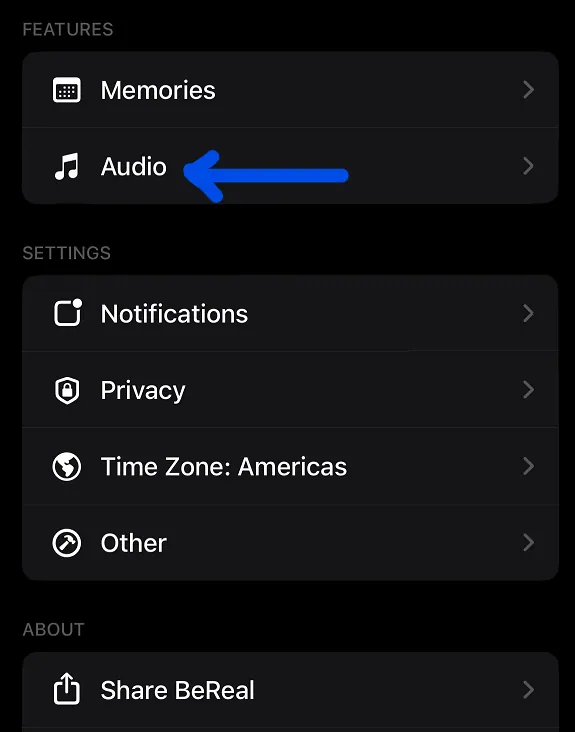
Step 5 – Tap on Spotify.
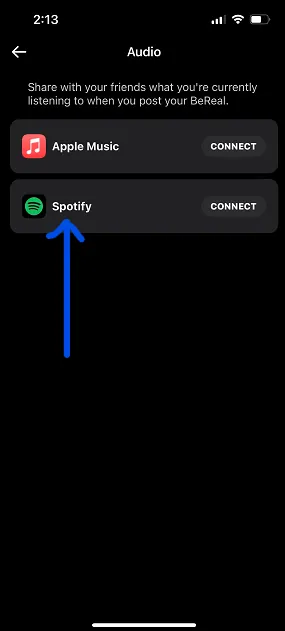
Step 6 – Tap to Continue.
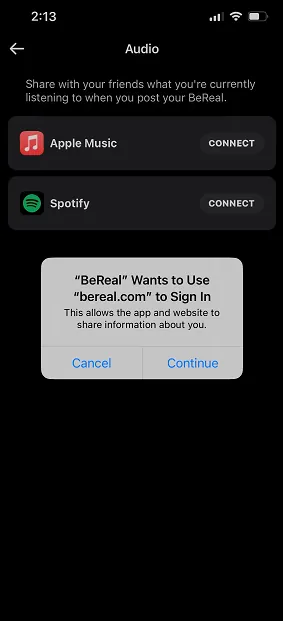
Step 7 – Follow the on-screen prompts and enter your Spotify login credentials as instructed.
Once you have entered your login information, you will see a notification on BeReal stating that you have successfully connected Spotify to BeReal.
How To Share The Song You Are Listening On Spotify In Your BeReal?
To share the song you are listening to on Spotify in your BeReal, tap Take your BeReal > Tap the Shutter button to take the picture > Music icon > Share.
If you want to share the song you are listening to on Spotify in your BeReal, you will have to first open the Spotify app on your device and browse through your playlist to select your favorite song. Then follow the instructions given
Step 1 – Open the BeReal app.
Step 2 – Tap to Take Your BeReal.
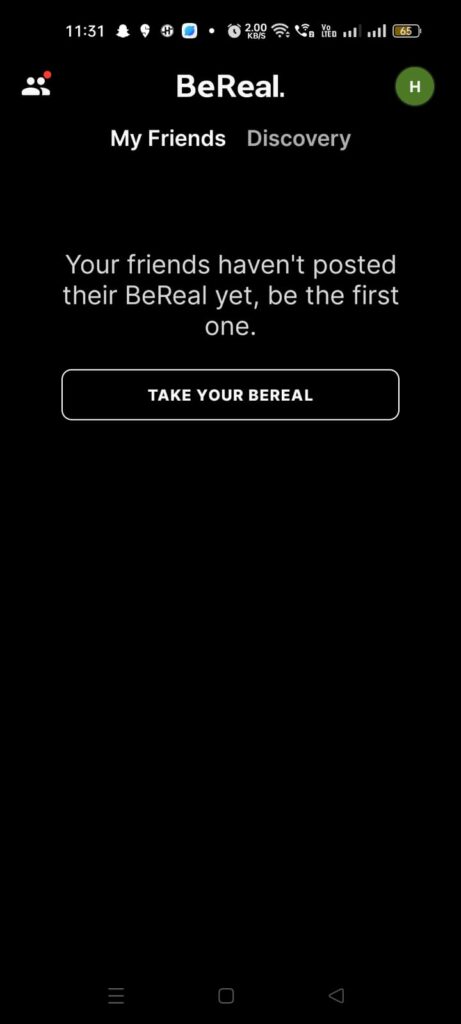
Step 3 – Tap the Shutter button to take a candid picture using both your front and back cameras.
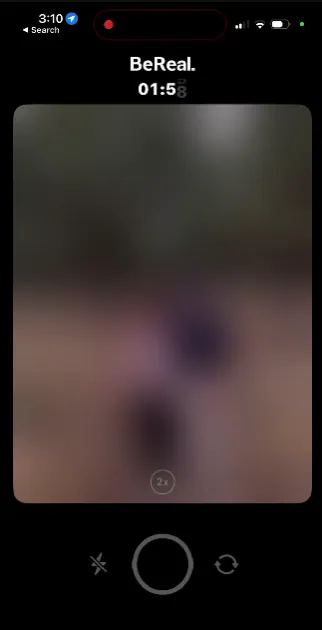
Step 4 – Tap on the Music icon at the bottom right of your screen.
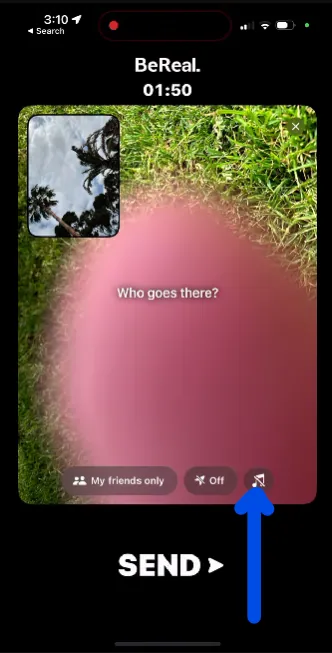
Step 5 – Tap to Share it with your friends.
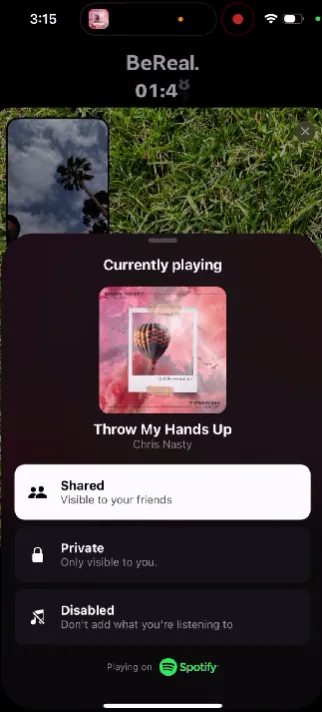
Note: You will not be able to select the music of your choice from Spotify that you wish to share on BeReal. Whatever music is playing on Spotify at the time of your BeReal notification will be shared on your BeReal post.
If you do not like the song that you were listening to or do not want to publicize that you were listening to a particular podcast, you can choose to refrain from sharing it by disabling the Music or setting it to Private, which will be visible only to you.
Wrapping Up
While the entire world was busy adding AI filters and edits to their social media posts, it was BeReal that offered a platform for users to show candid moments of their lives. The sole purpose of BeReal is the acceptance of yourself and let the world know the Real you.
BeReal understands the user’s eagerness to share their music preferences with the world and has now collaborated with Spotify, which enables users to connect Spotify to BeReal. Users can now share the song or podcast that they are currently listening to. We hope that you can now connect Spotify to BeReal to share your music preferences.
Frequently Asked Questions
Q1 How Does BeReal Spotify Work?
BeReal users can now connect Spotify to BeReal and share the music or podcast that they are currently listening to with all their friends on the app. When the BeReal notification goes off, indicating you take your snap for your BeReal post, you can click the Music icon to attach the song that you were listening to on Spotify to your BeReal post.
Q2 How Do I Connect Spotify To Discord?
Open Discord on your device and tap on Connections in the left panel. Tap to connect Spotify to Discord and follow the on-screen prompts. Enter your Spotify login credentials to successfully connect Spotify to Discord.
Q3 Can You Control Spotify From Another Device?
When all your devices are connected to the same Wi-Fi network, you can control your devices, like your Bluetooth speakers and your music system, with Spotify, using Spotify Connect. Unlike being connected by Bluetooth, your Spotify Connect uses your smartphone as a remote control, and the music is played directly from the Spotify Cloud.