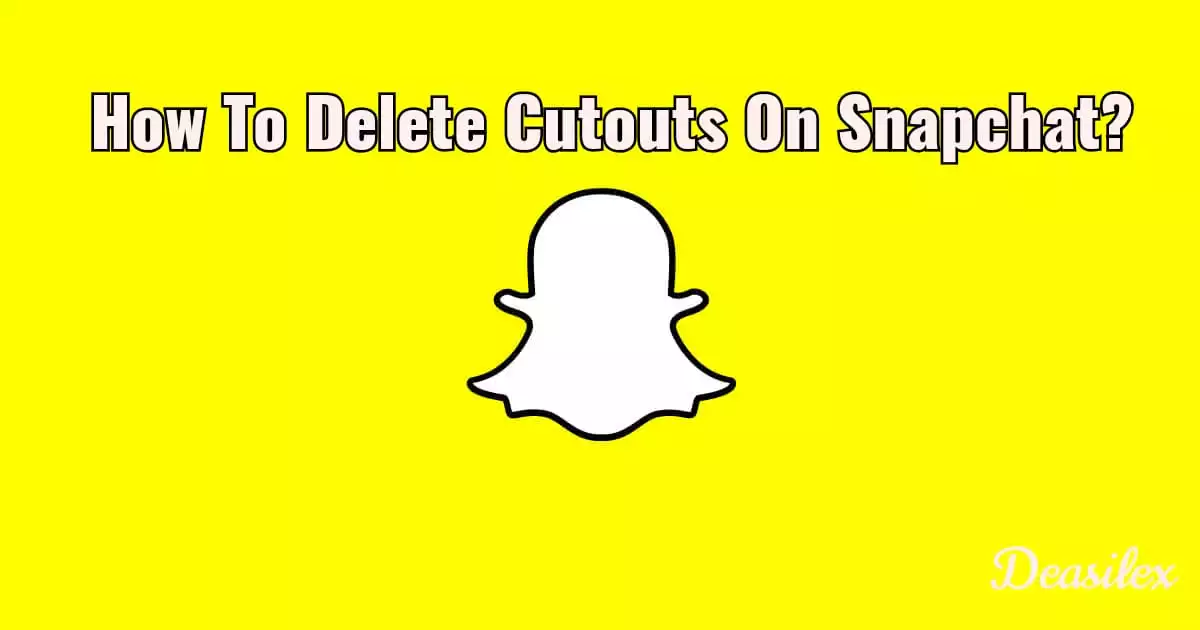Hola Snapchatters!! Do you also have a huge line of cutouts lined up on your Snapchat front screen? Have you ever thought of getting rid of the ones that you don’t need anymore? If yes then let’s find out how to delete cutouts on Snapchat and remove the unwanted ones.
Snapchat Cutout template allows the users to create a World Lens just by accessing a 2D image or an animation. But if this is something that is not on your list of useful features then you can always select go for how to delete cutouts on Snapchat. If you need guidance in doing so then here it is!
Here is how to delete cutouts on Snapchat: Open Snapchat > Camera > Select Cutout > Long Press Cutout > Delete and done!!
If you are eager to discover how to delete cutouts on Snapchat in detail to get rid of those unnecessary and unwanted cutouts then let’s dive right into the details!!
How To Delete Cutouts On Snapchat?
A cutout on Snapchat includes scale, movement, shadow and the capacity to look at the camera directly. A number of different cutouts can be added to the Lens letting the users create a 3D scene with 2D objects that can be moved! So if you also have a huge list of cutouts listed in your Snapchat for you to use but you really don’t want to, then you can have our guide on “how to delete cutouts on Snapchat”.
Here is what you have to do to get rid of all those cutouts in Snapchat:
Open Snapchat > Camera > Select Cutout > Long Press Cutout > Delete
Step 01: After opening the Snapchat app on the device that you are currently accessing (either iOS or Android) you need to Login to your Snapchat Account with your Username and Password.
Step 02: Post that, and you will find the Camera tab of the app launched in the main screen. From there, you are supposed to tap on the Cutout icon.
Step 03: Once done, select the Cutout which you want to delete and long-press on it for a couple of seconds until you see the delete button at the bottom of the screen.
Step 04: Once the Delete button appears, drag the selected Snapchat Cutout to the delete button and you will be good to go.
And done! Now the selected cutout must disappear from the snap. We are now considering that you have a complete understanding of how to delete cutouts on Snapchat. Make sure you remember the fact that this will only remove a cutout from the current clicked snap and not from all of the snaps at once! Your cutout will still be there in the gallery so that it may be easier for you to use them in the near future.
NOTE: Deleting a cutout cannot be reversed! The only thing one can do to fix it recapture the snap and put the cutout at its desired place once again from the cutout icon under the menu on the right sidebar of the screen and then click on the clock icon at the top to find all the recently used cutouts (including the deleted ones) at the top of the screen.
How To Delete Cutouts On Snapchat With A Third-Party App?
If the basic and standard method didn’t work for you then we have an alternate solution for the same! Here we are going to make use of a third party app which will help you learn how to delete cutouts on Snapchat even more effectively! The third-party app about which we are talking is Adobe Photoshop!
The process for how to delete cutouts on Snapchat is pretty simple and similar to the standard one. Although you have to find a pair of gradations with Photoshop which would not be included in the method mentioned above. Basically, Adobe Photoshop is made for professionals where one can use the graphics editor and illustrator at its best. Even professionals sometimes face difficulty in operating Adobe. But with the guide given below, we assure you that you won’t find any difficulty in doing the same!
These instructions will walk you through how to delete cutouts on Snapchat in just a couple of seconds:
Adobe Photoshop > Upload Image > Open Image > Healing Brush > Adjust Brush Size > Adjust Image Size >
Step 01: Launch Adobe Photoshop and upload an image. Then, open the uploaded image and find the Healing Brush.
Step 02: Once found, tap on it and adjust the brush according to the size of the cutout. After adjusting the size of the Healing brush, adjust the size of the image.
Step 03: After that, manage the Opacity of the brush, select the cutout region which you want to erase or remove. Access the black applicator tool to cover the cutout which will later on cover the cutout
Step 04: At last, a final picture will be ready. Now you can either Export or Download the image in your gallery as per your choice.
After completing all the steps said above, you may realize that deleting cutouts on Snapchat isn’t that hard until you want it to be! The results are pretty clear: You won’t be able to identify if there was a cutout before in the image. One can make use of this app for such other amazing and interesting activities too!
Wrapping Up
There is an amazing Snapchat feature known as Cutouts. This feature allows users to create unique cutouts to be pasted on your snap wherever you want. This feature is one of the amazing and hilarious additions to the Snapchat app! But if you are not happy with the cutout service then you always have the option to delete or remove the history and never make use of it again in your snaps. By doing so, it will not only clear the cutout history from the app but will also remove the list of previously used cutouts from your Snapchat account.
If you are keen to explore how to delete cutouts on Snapchat in less than a minute or two then you can always refer to this article on the same and can also share it with your friends who want to get rid of their Snapchat cutout.
We will be looking forward to your doubts, suggestions and thoughts in the comment box below. Till then, happy cutouting!
Frequently Asked Questions
Q. What Are Cutouts On Snapchat?
There is an amazing Snapchat feature known as Cutouts. Snapchat Cutout template allows the users to create a World Lens just by accessing a 2D image or an animation. But if this is something that is not in your list of useful features.
Q. Can You Recover Deleted Cutouts On Snapchat?
Deleting a cutout cannot be undone! The only thing one can do to fix it recapture the snap and put the cutout at its desired place once again from the cutout icon under the menu on the right sidebar of the screen and then click on the clock icon at the top to find all the recently used cutouts (including the deleted ones at the top of the screen.
Q. How Do You Delete Snapchat Cutout History?
Here is how to delete cutouts on Snapchat: Open Snapchat > Camera > Select Cutout > Long Press Cutout > Delete and done!!
Q. Why Did All Of My Snapchat Cutouts Disappear?
Cutouts on Snapchat never disappear until they are deleted already or internet is taking time to load the previous one!