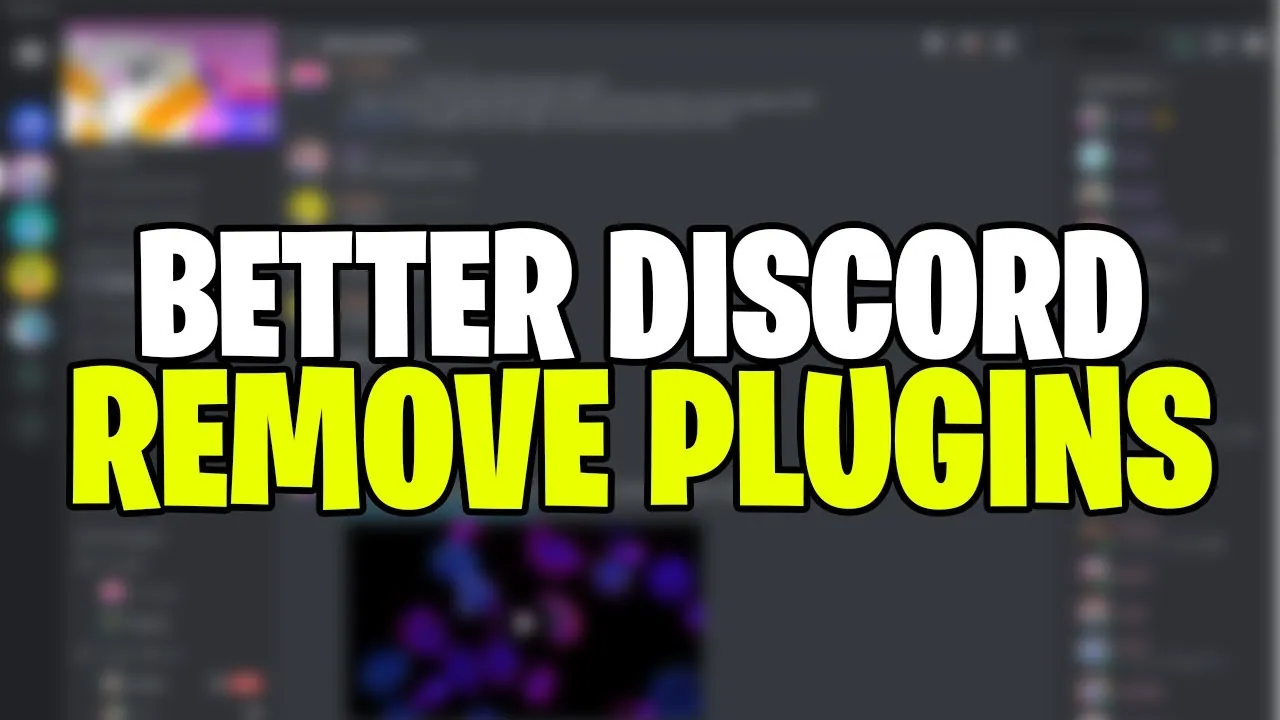Discord is a very useful platform mainly used to manage a larger number of customers and celebrity fans. By default, Discord has very limited features installed but can be increased by installing the plugins. If you have installed a plugin and it didn’t turn out to be useful, then you can disable Discord plugins or permanently remove it.
Discord plugins can be installed and deleted only using the BetterDiscord application. It is the official Discord plugin software that allows you to manage Discord plugins. You have to download the BetterDiscord application first and then you can install the plugin to the Discord app and enjoy the add-on features of Discord. Using BetterDiscord you will be able to disable or remove the Discord plugins.
You can disable Discord plugins by simply turning the plugins off in the Discord settings. You can also delete them or uninstall the plugins from Discord. You have to visit the Discord settings and then to the BetterDiscord. Here you can delete the plugins.
You can try different types of plugins on the Discord app. There are thousands of plugins available on the BetterDiscord website. If you find the plugin useful, you can continue using it or else you can disable Discord plugins. So, let’s dig in.
How To Disable Discord Plugins On PC Temporarily?
If you want to disable a specific Discord plugin temporarily and then you have to use it again, then here is a quick guide for you.
Step 1: Go to your Discord application on the PC.
Step 2: Log into your Discord account
Step 3: Click on the settings icon at the bottom left corner.
Step 3: When you have the Discord settings on your screen, scroll down to BetterDiscord.
Step 4: In BetterDiscord, click on the plugins.
Step 5: On the right side of the screen, you will see the plugins list.
Step 6: Select the plugin that you want to disable.
Step 7: You will find a toggle button next to the plugin.
Step 8: Turn it off to temporarily disable it.
How To Disable Discord Plugins On PC Permanently?
If you are using Discord on the PC, then here are two methods of disabling the Discord plugins. On a PC or laptop, you have to install the plugin on your system as .exe file. Here is a guide on how to disable Discord plugins on a PC.
Step 1: Go to your Discord application on the PC.
Step 2: Once you have logged into your account, you can click on the settings icon at the bottom left corner.
Step 3: When you have the Discord settings on your screen, scroll down to BetterDiscord.
Step 4: In BetterDiscord, click on the plugins.
Step 5: On the right side of the screen, you will see the plugins list.
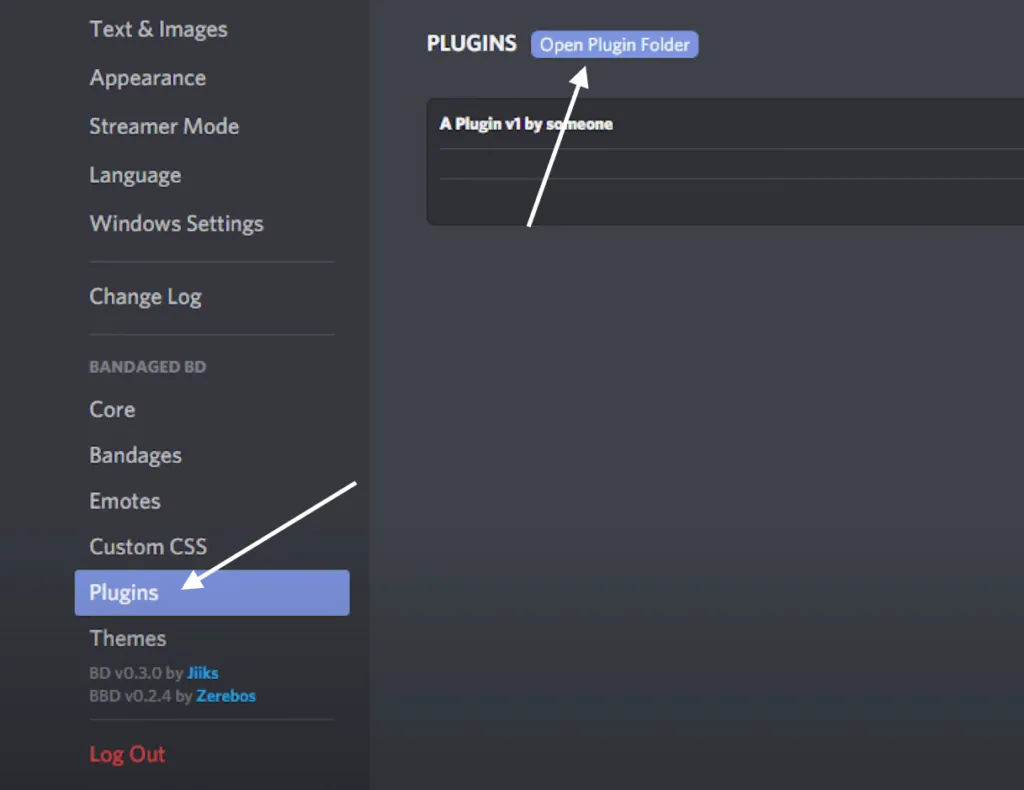
Step 6: Select the plugin that you want to disable.
Step 7: Click on the delete button.
Step 8: Confirm to delete the plugin.
Step 9: Now you have successfully disabled the Discord plugin.
How To Disable Discord Plugins On PC Manually?
The method that we discussed above is used to disable Discord plugins automatically from the Discord app but there is also a manual way to do so. Here is how to disable Discord plugins on PC manually.
Step 1: Go to the file explorer and navigate to the Discord directory.
Step 2: Here you will find a folder of BetterDiscord.
Step 3: Open the folder and then click on the plugin folder.
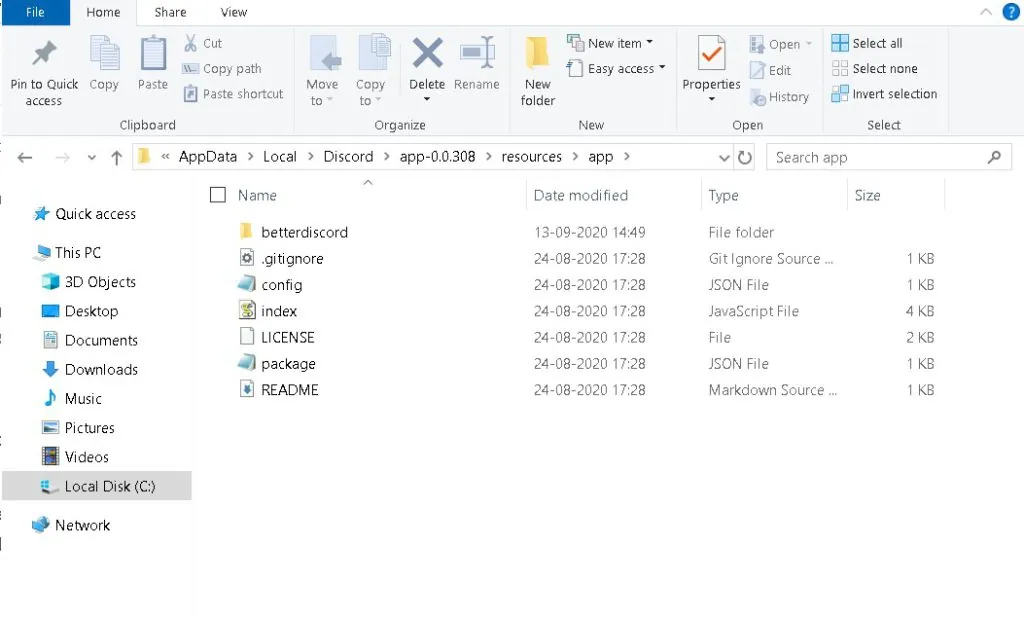
Step 4: In the plugin folder, you will have all the plugins that are currently installed on the Discord application.
Step 5: Once you have found the plugin, click on the plugin and delete it.
Step 6: Now that the plugin is no longer on your Discord application.
How To Disable Discord Plugins On Mobile?
If you are using Discord on your smartphone and you want to disable Discord plugins directly from your phone, then here is a guide for you.
Step 1: Go to the Discord app on your smartphone.
Step 2: Tap on your profile and then navigate to the authorized apps.
Step 3: Once it opens, you will see the list of Discord plugins currently working on your profile.
Step 4: Scroll down and search for the plugin that you want disabled.
Step 5: Once you have found the plugin, click on the red cross on the side of the plugin.
Step 6: Then you will get a popup to deauthorize it or cancel it.
Step 7: Tap on the deauthorize option.
Step 8: And now that the Discord plugin has been disabled on your Discord account.
Wrapping Up
Plugins are a great way to enjoy new features on Discord. You can add plugins on the Discord app as well so that it becomes easier to use. It is not that the plugin once installed, cannot be removed. You can temporarily disable it. You can also permanently disable the plugin or simply remove the plugin when there is no need. Hope you understand about how to disable Discord plugins.
Frequently Asked Questions
Q1. How To Remove Better Discord Plugins?
Go to the file explorer and navigate to the Discord directory. Here you will find a folder of BetterDiscord. Open the folder and then click on the plugin folder. In the plugin folder, you will have all the plugins that are currently installed on the Discord application. Once you have found the plugin, click on the plugin and delete it. Now that the plugin is no longer on your Discord application.
Q2. How To Get Discord Plugins?
BetterDiscord is the official Discord plugin software that allows you to manage Discord plugins. You have to download the BetterDiscord application first and then you can install the plugin to the Discord app. Search for the plugins on BetterDiscord and then install the plugins.
Q3. How To Disable Discord Plugins On Phone?
Go to the Discord app on your smartphone. Tap on your profile and then navigate to the authorized apps. Once it opens, you will see the list of Discord plugins currently working on your profile. Scroll down and search for the plugin that you want disabled. Once you have found the plugin, click on the red cross on the side of the plugin. Then you will get a popup to deauthorize it or cancel it. Tap on the deauthorize option. And now that the Discord plugin has been disabled on your Discord account.