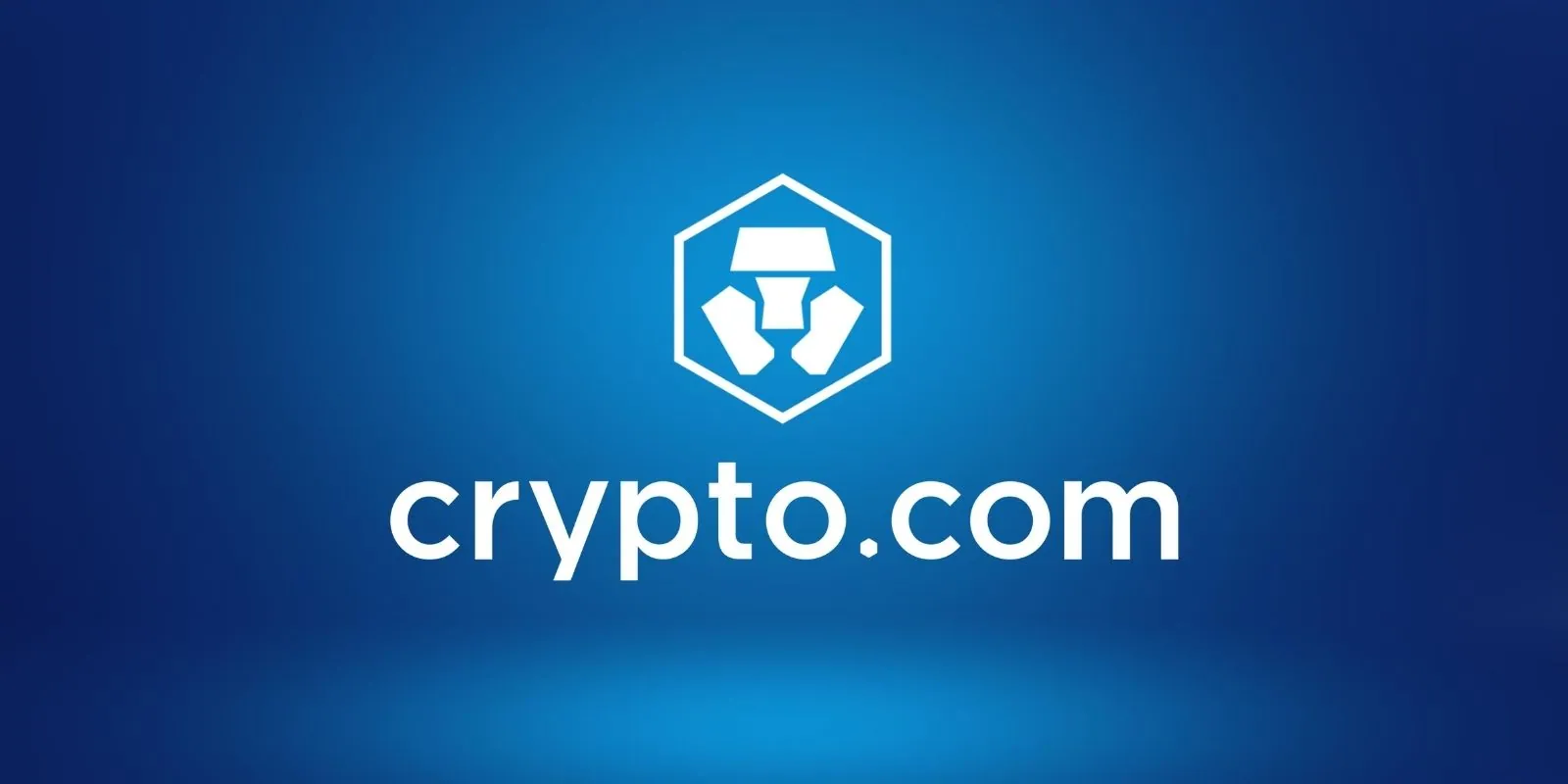Do you want to view your transactions? Are you struggling to download your transaction history on Crypto.com? Well, In this article, let us see how to download your transaction history on Crypto.com.
Crypto.com lets you keep track of all the transactions. Keeping track of every transaction is crucial to effectively managing money. This will make it possible for you to prepare a final financial report easily and retain up-to-date estimates while also understanding how the financial figures have changed during the course of time.
To download your transaction history on Crypto.com, Launch Crypto.com > Accounts > Click clock icon > Arrived at transaction history page > Tap export icon > Transaction date > Enter the start date and end date > Export to CSV > Export history tab > Tap download.
Continue reading further to understand in detail how to download your transaction history on Crypto.com and what steps are involved.
How To Download Your Transaction History On Crypto.Com?
To download your transaction history on Crypto.com, Launch Crypto.com > Accounts > Click clock icon > Arrived at transaction history page > Tap export icon > Transaction date > Enter the start date and end date > Export to CSV > Export history tab > Tap download.
Downloading your transaction history from Crypto.com will provide you access to your trading actions. This covers your purchases, sales, bonuses, and other things. You can download and export your transaction history from Crypto.com in CSV format.
Download Transaction History On Crypto.com App:
Step 1: Launch the Crypto.com app by entering your password.
Step 2: Click “Accounts” on the bottom navigation bar to get started.
Step 3: You will arrive at the “Accounts” screen after tapping “Accounts.”
Where you can view the balances of your crypto wallet, crypto earn, and fiat wallets on the “Accounts” tab.
Step 4: On the top navigation bar, click on the clock icon.
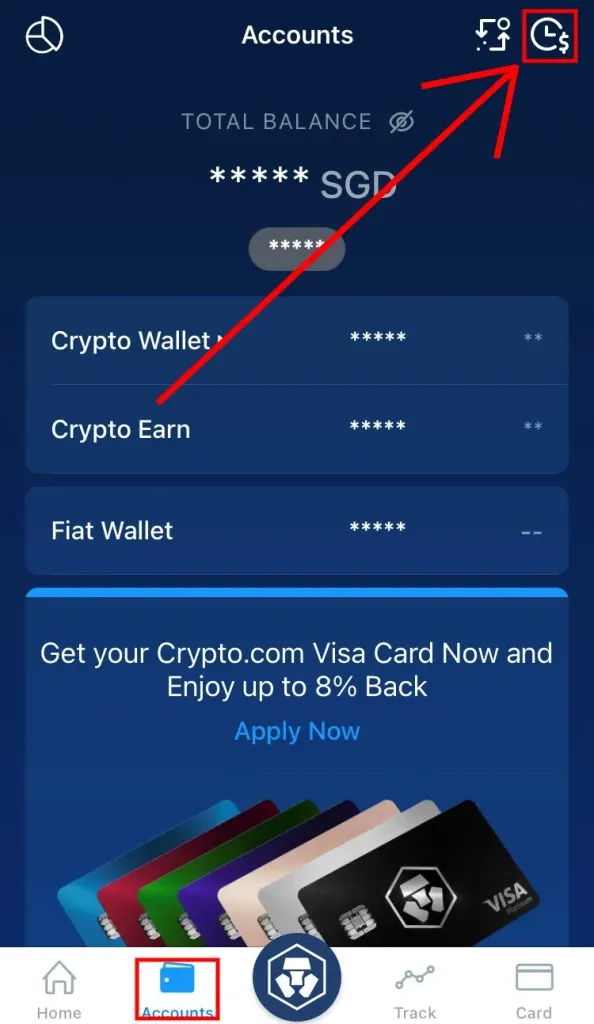
Step 5: You will arrive at the “Transaction History” page after tapping the clock icon.
Step 6: You can view a list of your transactions made on Crypto.com on the “Transaction History” tab. This covers your purchases, sales, bonuses, and other things.
Step 7: Your transaction history can also be exported here by tapping on the export icon on the top navigation bar.
Step 8: You will arrive at the “Export” menu after tapping on the export icon.
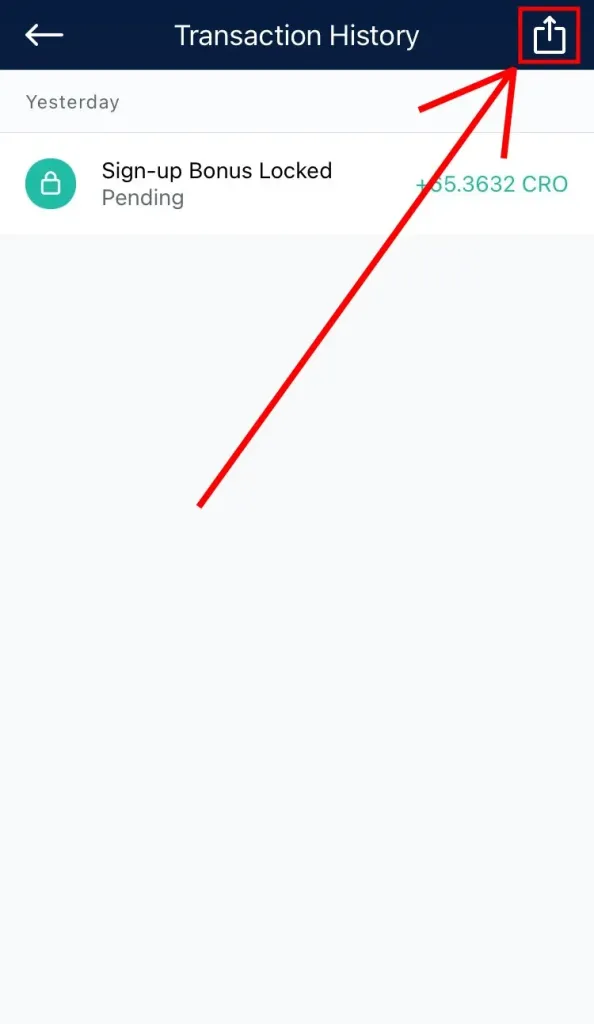
Step 9: A dropdown box and a few fields are visible on the tab.
Step 10: You must first choose a transaction type.
Step 11: Select “Crypto Wallet” if you wish to obtain your transaction history from your crypto wallet. One transaction type can only be chosen at a time.
Step 12: Next, choose a start date by tapping the “From” field.
Step 13: Now, you must select an end date. To do this, tap the “To” field and choose an end date.
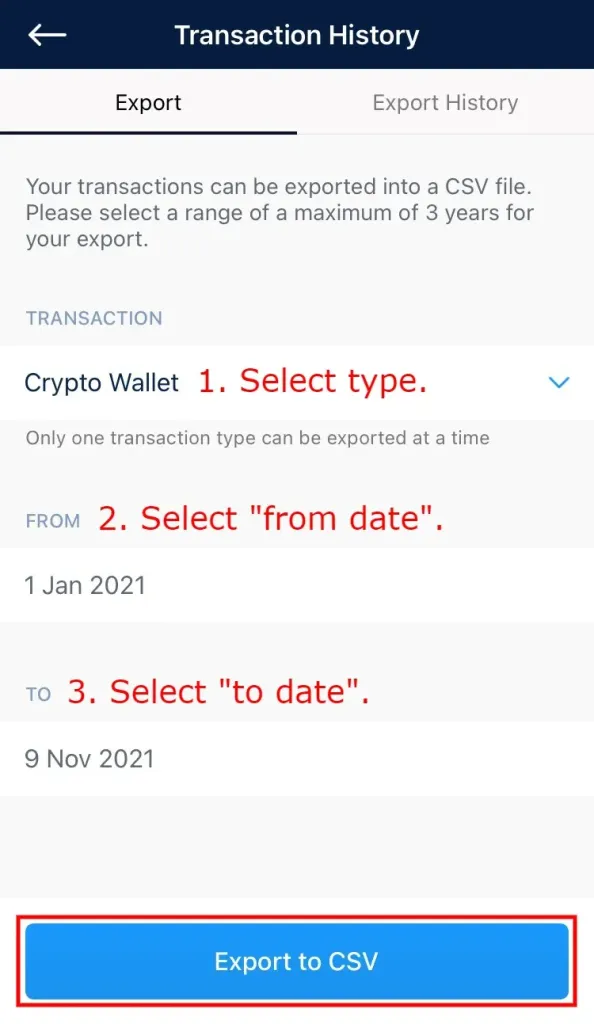
Step 14: Finally, click “Export to CSV” to save a CSV file of your transaction history.
Step 15: Your transaction history will be exported to CSV once you click “Export to CSV.”
Step 16: Select the “Export History” tab to find it.
Step 17: You’ll see a list of your exports after tapping on the “Export History” tab.
Step 18: To download your transaction history, tap “Download” next to the export option.
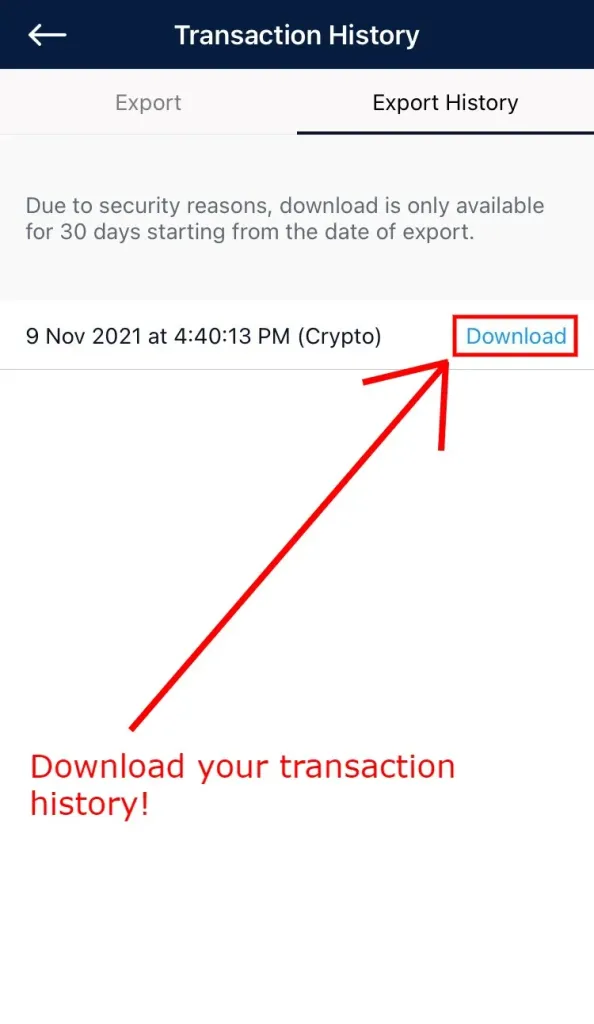
With these steps, you can download your transaction history on Crypto.com. If you plan to utilize the Crypto.com fiat wallet or Visa card, you may require several files; simply choose these options from the drop-down menu where you chose the crypto wallet. You might additionally require a few CSV files if you’ve used Crypto.com for longer than three years to make sure you have your entire transaction history.
Download Transaction History On Crypto.com Exchange:
Log in to Crypto.com exchange > select Spot Wallet > Transaction History > click the blue Export History > select “Deposits” > Click “Export to CSV” > select “Withdrawals”.
Step 1: Log in to the Crypto.com exchange.
Step 2: Hover over the wallet in the top right corner and select Spot Wallet. Select the tab labeled “Transaction History.”
Step 3: In the top right corner, click the blue Export History option, select the from and to dates, and select “Deposits.”
Step 4: Click “Export to CSV,” and the CSV file will be downloaded.
Step 5: Follow the above steps and select “Withdrawals.” Withdrawal CSV will be downloaded.
With these steps, you can download the transaction history on the Crypto.com exchange.
Wrapping Up
Monitoring your transaction history is crucial as it helps you keep track of all your funds in the cryptocurrency exchange. We hope this article has explained to you how to download your transaction history on Crypto.com. For more such informative and interesting articles, check out our website at Deasilex.
Frequently Asked Questions
Q1. Can I Download My Crypto From Crypto.com?
Ans. Yes! You can download crypto from Crypto.com. You must first choose the TRANSFER option, then choose “Withdraw,” “Crypto,” and “External Wallet” to complete the transaction. After that, select “+Add Wallet Address.” The withdrawal address can be pasted, typed, or scanned after selecting the cryptocurrency you want to withdraw. Give your wallet a name, and then click “CONTINUE.”
Q2. Does Crypto.com Give You Tax Documents?
Ans. When American customers make more than $20,000 in transaction volume and more than 200 trades during the year, Crypto.com will send them a 1099-K form. The IRS will also receive a copy of this form.
Q3. What Happens If I Don’t File Taxes For Crypto?
Ans. If you don’t record the taxable crypto activity and are subject to an IRS audit, you could be charged with a crime or subject to interest and penalties.
Q4. Can You Cash Out Of Crypto Com?
Ans. By selling cryptocurrency to their USD fiat wallet and transferring USD funds from this wallet to their U.S. bank account(s) through the ACH network, customers of Crypto.com can withdraw USD from the App.
Q5. What Is The Monthly Limit For Crypto Com?
Ans. Users are permitted to send and receive up to USD 50,000 daily and USD 500,000 monthly. For Instant Deposits, Crypto.com does not impose any fees.