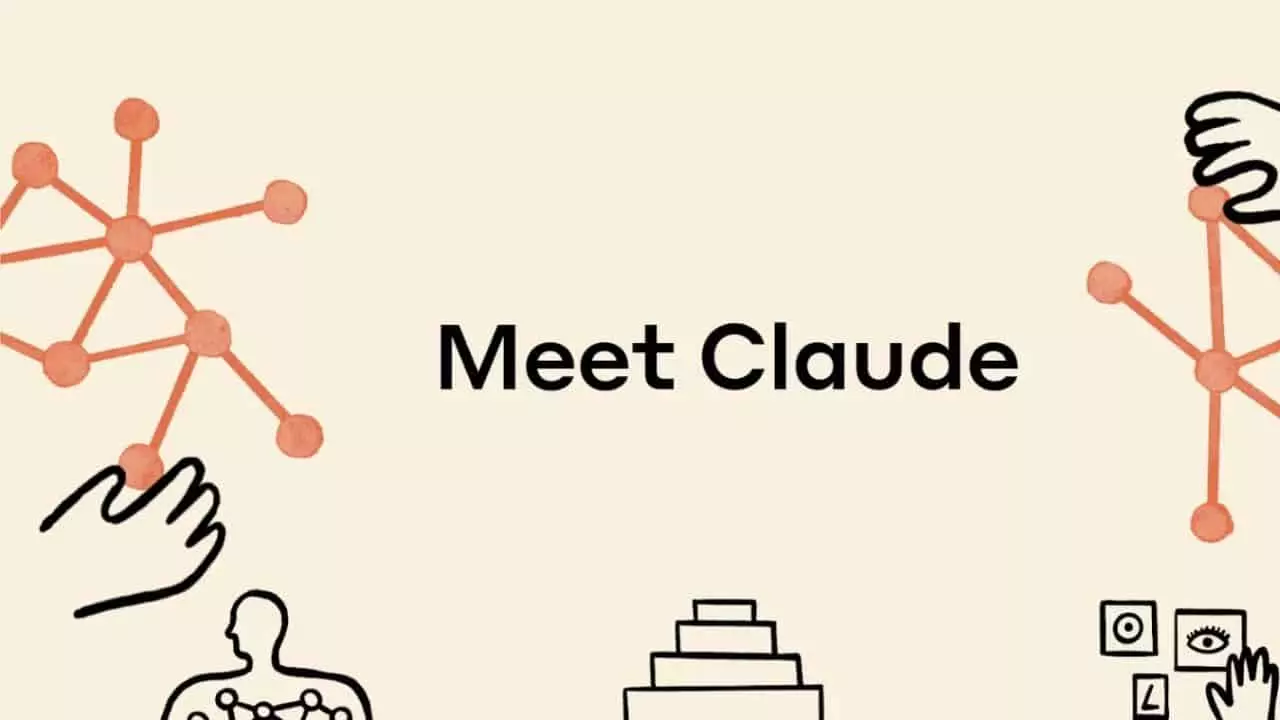Slack workspace is now more exciting and glamorous than ever! Why? Because of the charm of Claude 2 AI integration! People are raising many questions regarding Claude in Slack integration. Now, you cannot only converse with Claude in Slack but can also export the conversation history! So, let us share the secret to export conversation history with Claude in Slack with you!
Yes, now we can export conversation history with Claude in Slack. If you own a paid Slack workspace, then you can not only integrate Claude 2 with Slack but can also export your chat history with this AI tool.
To export conversation history with Claude in Slack, you have to be “an Owner or Admin of a Business+ or Enterprise Grid account on Slack.” If you have a Business+ subscription, you have to request approval in order to export data from all channels as well as conversations. Go to “Settings & Administration”, after that open Workspace settings. Click Import/export data followed by the Export tab. Choose an Export date range and hit the Start export option. You will receive the report via email.
Pro subscription holders can also export conversation history with Claude in Slack. Go to “Settings & Administration”, followed by opening Workspace settings. Click on “Import/export data” and then hit the Export tab. Choose Export Date Range and then click Start Export to email the data file.
Can We Export Conversation History With Claude In Slack?
Yes, you can export conversation history with Claude in Slack. Whether you hold a Pro Subscription or a Business+ subscription, you will be able to export your conversation history with Claude 2 in Slack. However, make sure that only Workspace owners/admins and org owners/admins can avail of this feature. However, you can’t decide on specific channels to export data from.
If you are looking forward to “importing your data into another workspace”, first, you need to download data from Workspace 1 and then open WorkSpace 2 and import those data files following – Settings & administration >> Import/Export data >> Select Import >> Upload it directly or paste the file link >> Upload file >> From the email, click on Continue your import >> Next >> Choose members to import >> Choose channels to import >> Review summary and run import.
How To Export Conversation History With Claude In Slack?
Both Free/Pro subscriptions and Business+ subscription holders can export conversation history with Claude in Slack. However, depending on your subscription there will be some different options for data exports:
| Free | Pro | Business+ | Enterprise Grid | |
| Export data (messages and links to files*) from public channels in your workspace | ✔ | ✔ | ✔ | ✔ |
| Export data from public channels, private channels, and direct messages (DMs)** | ✔ | ✔ | ||
| Schedule recurring exports** | ✔ | |||
| Export data from all conversations that a single user has been part of** | ✔ |
*Workspaces on the “free subscription” can “only export links to files from the last 90 days.”
**“Workspace owners and org owners” must apply to use these export types.
Export Conversation History With Claude In Slack – For Free And Pro Subscriptions
To export conversation history with Claude in Slack as a Free or Pro Subscription holder, here is what to do:
Step 1: Open Slack and click on your workspace name.
Step 2: From the Menu select “Settings & Administration” and then “Workspace settings”.
Step 3: Click Import/export data.
Step 4: Choose the Export tab.
Step 5: From the “Export date” range, select the date range.
Step 6: Next, you have to hit “Start Export”.
Step 7: You will receive an email from Slack. All you need to do is, open the email and click on “Visit your workspace’s export page.”
Step 8: Click on “Ready for Download” to download the file.
Export Conversation History With Claude In Slack? – For Business+ Subscription
If you are a Business+ subscriber, you can also export conversation history with Claude in Slack and the process is the same as we discussed for the Free or Pro Subscription holder. Here is a quick guideline for you:
Step 1: Click on your workspace name.
Step 2: Click on the Menu and go for “Settings & Administration”. Then select Workspace settings.
Step 3: Click Import/export data.
Step 4: Choose the Export tab.
Step 5: From the Export date range, select an option.
Step 6: Click on Start Export.
Step 7: You will get an email. Just open the email and next click on “Visit your workspace’s export page”.
Step 8: Click on “Ready for Download” in order to download the file.
How To Schedule Recurring Data Exports?
The first and foremost thing is to request “approval” to export data from “all channels” as well as conversations. If your request is approved by team Slack, you can schedule recurring data exports and make it automatic! Here is how to do it:
Request Approval To Export Data
Step 1: Open Slack and click on your workspace name.
Step 2: Go to “Settings & Administration” followed by clicking on “Workspace Settings”.
Step 3: Click on “Import/Export data”.
Step 4: Choose the “Export tab”.
Step 5: Hit the “submit an application link”.
Schedule Recurring Data Exports
Step 1: Open Slack and click on your workspace name.
Step 2: Go to “Settings & Administration” followed by clicking on “Workspace Settings”.
Step 3: Choose “Import/Export data.”
Step 4: Choose “Schedule exports” along with the frequency.
Conclusion
If you are using Claude in Slack, you can find Claude bringing up or adding interesting insights in the conversation on your request that needs to be saved for future reference. In that case, simply export the conversation history and save it locally! if you are a paid Slack workspace holder, you can export conversation history with Claude in Slack with ease. Also, you can swap data between two Slack workspaces! To do that, you need to be Workspace owners/admins or org owners/admins. If you own a Slack workspace, let’s give it a try and share your experience!
Frequently Asked Questions
Q1. How Do I Install The Claude App For Slack?
To install the Claude app for Slack, open Claude App for Slack page and then click “Add to Slack”. You can choose the Slack Workspace to add. Choose the workspace and click “Authorize”.
Q2. How Up-To-Date Is Claude’s Training Data?
Claude’s team is updating training data constantly. For now, the current Claude version is updated with data till December 2022.
Q3. Can I Automate The Conversation History Export From Slack Workspace?
If you are looking forward to exporting Claude’s conversation history automatically, you can schedule recurring data exports.