Apple introduced a few key features to enhance the settings even more with the launch of iOS 16.2 like Always-On Display features in iPhone 14 Pro. But if that isn’t working out pretty well for you then you can learn how to fix Always-On Display not working on iPhone 14 Pro and have a buttery experience later on! Find out how to do so in today’s article.
Apple brought a few alterations in the iPhone 14 Pro and iPhone 14 Pro Max which makes the Always-On Display pretty much on for too long a few times. Many of you took around weeks to become comfortable with that feature of the iPhone 14 Pro series screen while getting used to that not-so black screen. If that feature isn’t suiting you or isn’t working well on your iPhone then read this guide and explore how to fix Always-On Display not working on iPhone 14 Pro.
Alter sleep focus, enable Always-On Display, disable low power mode, contact Apple support, update iPhone, disable continuity camera, reset iPhone. These are some ways of how to fix Always-On Display not working on iPhone 14 Pro. Read more for details.
If you are being troubled by Always-On Display in your iPhone 14 Pro or Pro Max and want to cure this glitch then we have the remedy! Learn how to fix Always-On Display not working on iPhone 14 Pro in this article.
How To Fix Always-On Display Not Working On iPhone 14 Pro?
Apple rolled out two key features to make the iPhone 14 Pro Always-On Display appear and function similar to Android’s Always-On Display feature with the launch of iOS 16.2 update. However many are appreciating it but many are also getting irritated with this as their private notifications and alarms now became visible to everyone!
Are you also checking up on your iPhone 14 Pro simultaneously and looking if it isn’t black and making sure that it’s in sleeping mode because of the Always-On Display screen? Well this can be problematic a few of the times, as your notifications and wallpaper will be visible to everyone passing by from your phone with a little less brightness level as compared to an iPhone 14 Pro who’s awake! To make it work properly and lessen the confusions between an awake iPhone and an iPhone on AOD, we will be learning how to fix Always-On Display not working on iPhone 14 Pro.
Fix 01. Update iPhone 14 Pro
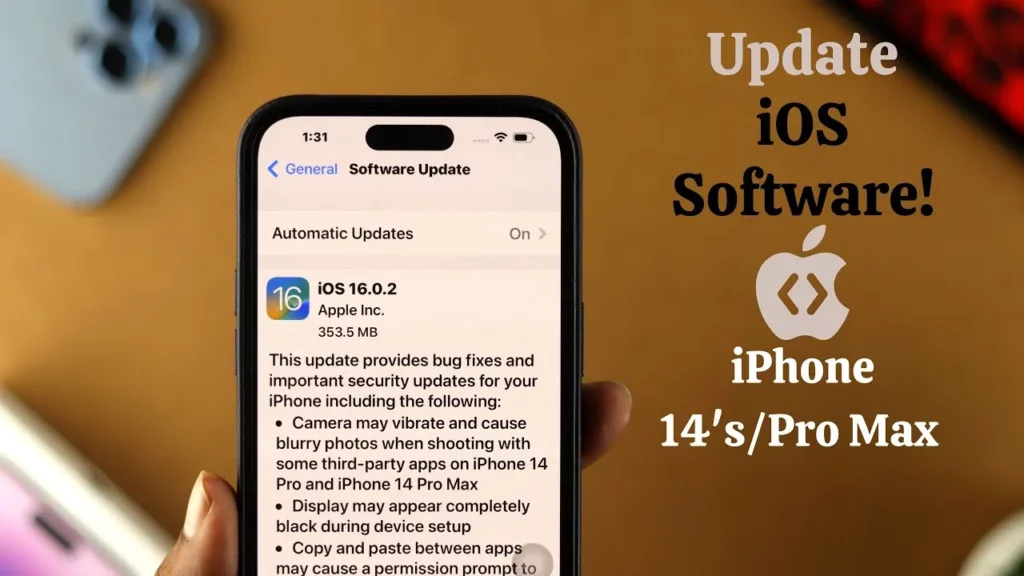
The latest update of iOS version 16 has multiple features with benefits, there are also a number of unwanted errors and glitches caused by bugs leaving an impact on the user’s experience. A few of these bugs are the reason why you are not able to access Always-On Display on your iPhone 14 Pro and Pro Max.
Luckily, Apple always brings an update as soon as they find any bug depleting their products. So, it’s always a good decision to upgrade your device to its latest version of iOS.
Also Read: How To Save Battery Life On iPhone 14 Pro? 5 Super Easy Fixes!
For how to fix Always-On Display not working on iPhone 14 Pro with updation of your iPhone, you can:
Settings App > General > Software Update > Install
Step 01: head to the Settings app on your device and navigate to the General tab from there.
Step 02: Find Software Update option and find any new updates available to be installed.
One can also enable Automatic Updates to always be updated to the latest iOS version. Apart from this, there are multiple other methods through which you can update your iPhone 14 Pro and Pro Max. Find them out in the below sections.
Fix 02. Disable Low Power Mode
If you are thinking why Always-On Display is affecting the battery life of your iPhone 14 Pro, then you should know that if you have turned on Low Power Mode in your device you won’t be able to access the Always-On Display feature.
There are a couple of ways through which you can disable Low Power Mode on your iPhone 14 Pro:
Settings App > Battery > Disable Low Power Mode
Step 01: Launch and navigate through the Settings app on your device and head to the Battery section.
Step 02: Scroll down a little bit and turn off the Low Power Mode.
Fix 03. Alter Sleep Focus
Apple is fully aware of the fact that you do not need your iPhone in awake mode always. In other words, in turned on mode with screen on 24×7! So, while being in Sleep Mode, turn off the Always-On Display mode by default. To resolve this one thing, you need to follow any of the given steps:
- Alter/disable Focus from Control Center.
- If you have connected Lock Screen with Focus, alter the Lock Screen.
- Navigate to Settings app for changing the Sleep Focus
Step 01: Head to Settings app and find the Focus tab.
Step 02: From the current page, select the Focus of your choice.
Fix 04. Enable Always-On Display
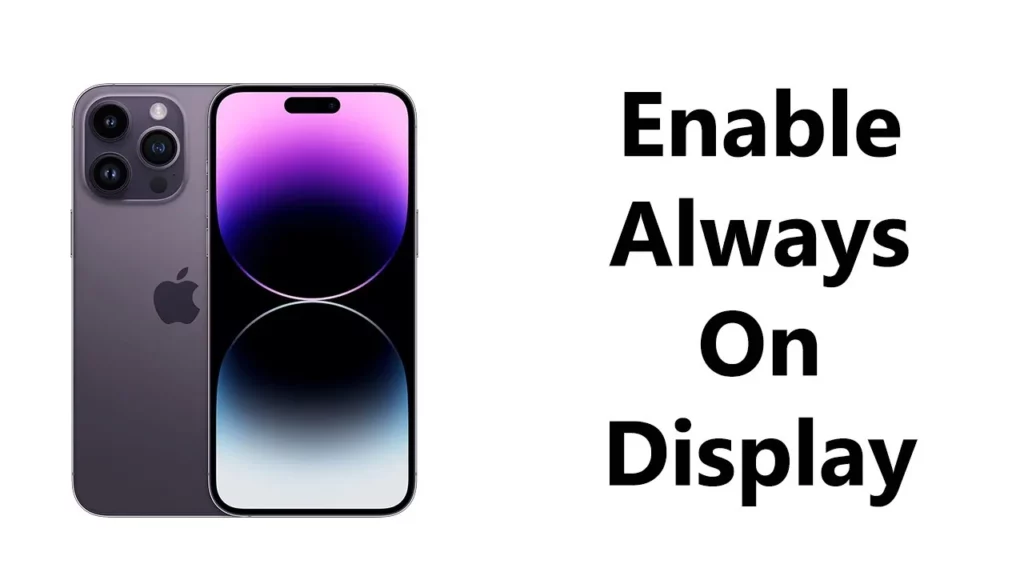
Doesn’t matter if Apple has given the Always-On Display feature in turned on mode from the beginning but still you need to check back and make sure it’s enabled. Might be possible that you or someone from your circle may have made changes with the Always-On Display feature.
Here’s how you can check if the Always-On Display feature is turned on:
Settings App > Display And Brightness > Always-On Display > Turn On
Step 01: Launch the Settings app on your device and scroll down to find the Display And Brightness tab.
Step 02: Once found, click on it and turn on the Always-On Display feature.
Also if it’s in turned on mode already, switch it off and toggle on once again for how to fix Always-On Display not working on iPhone 14 Pro properly.
Fix 05: Switch Off Continuity Camera On iPhone
If you have turned on the Continuity Camera on your iPhone 14 Pro and Pro Max, then accessing the Always-On Display feature won’t be possible for you while your Mac is accessing the iPhone Camera.
For how to fix Always-On Display not working on iPhone 14 Pro by disabling Continuity Camera on iPhone:
Settings > General > AirPlay And Handoff > Continuity Camera
Step 01: Open Settings app on your iPhone 14 Pro and Pro Max.
Step 02: Scroll down and click on the General tab.
Step 03: Click on the AirPlay & Handoff option from there.
Step 04: At last turn off the Continuity Camera switch.
Fix 06. Enable Raise To Awake iPhone
Usually, your iPhone 14 Pro Max wakes up from Always-On Display when you grab your device and gets back to Always-On Display when you keep it back. But because of a few glitches, it might not get dim again.
Here’s how to fix Always-On Display not working on iPhone 14 Pro:
Step 01: Open Settings application on your device and head to Display And Brightness.
Step 02: Find Raise To Wake option and turn it off.
Step 03: After 4 to 5 seconds, turn it back on again!
Fix 07: Disable CarPlay On iPhone
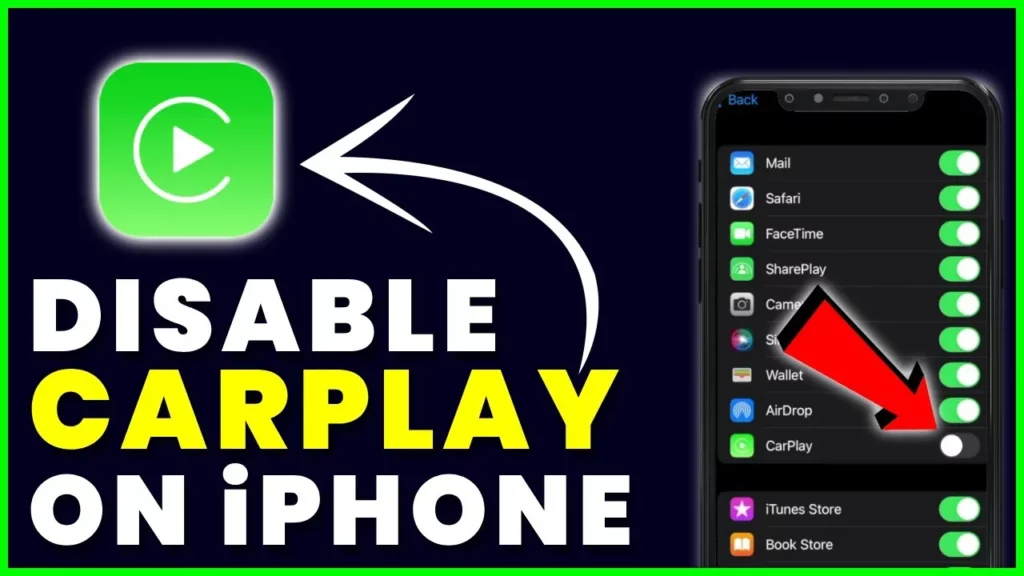
Ape has developed an Always-On Display to turn off by default when the device is linked to CarPlay. So, after switching it off you will be able to access the Always-On Display feature on your iPhone 14 Pro. Here’s how you can do it:
Step 01: Launch Settings app on your iPhone 14 Pro and Pro Max.
Step 02: Scroll down to General and click on it.
Step 03: Select CarPlay and then click on the Vehicle you want to remove.
Step 04: At last, click on the Forget This Car button.
Fix 08. Restart Your iPhone 14 Pro
There are some glitches that are easily fixed with just a quick start of the device. If that didn’t work out you can opt to Force Restart your device.
Restarting your device removes all the cache including bugs. This may fix the Always-On Display error of your iPhone 14 Pro.
Fix 09. Visit Apple Support
If the still persists even after trying every above mentioned and all the possible fixes, then we’d recommend you to contact Apple Support and look for expert advice. Make sure to use decent Language and be clear about how to fix Always-On Display not working on iPhone 14 Pro, with the Apple customer service as they are the only one left who can help you out in fixing Always-On Display not working issue in your iPhone 14 Pro and Pro Max.
Wrapping Up
Apple is trying their best to satisfy their customers by bringing back to back new and creative features. But unfortunately, sometimes things don’t turn out the way we want them to! For example, with the latest iOS 16.2 update, Apple launched a couple of features out of which Always-On Display is one. However, it’s similar to Androids but it doesn’t work the same for many which lowered expectations bars of many of the iOS users.
To fix that we are providing you with a detailed guide on how to fix Always-On Display not working on iPhone 14 Pro. If you have one and are facing the same glitch, we’d recommend you to go after these methods and share the post with your friends too! So, they may also get the goods of this feature.
Our comment section is always open to you for your suggestions, queries and doubts! Let us know when you have one!
Frequently Asked Questions
Q. Why Is My iPhone 14 Screen Always On?
Apple has finally launched the Always-On Display feature which is just like the Android devices. Every iPhone 14 Pro user has this feature inbuilt in their devices. To make users aware of this, Apple haas turned on this feature by default in every iPhone 14 set.
Q. Why Is My Always-On Display Not Working On Apple?
If Always-On Display is not working on your iPhone 14 Pro and Pro Max, then you can try restarting your device or updating your iPhone 14 Pro to its latest version.
Q. Does iPhone 14 Plus Have Always-On Display?
With the launch of iOS 16.2 update, Apple introduced a feature called Always-On Display in two of their iPhone models – iPhone 14 Pro and iPhone 14 Pro Max. This is an inbuilt feature which keeps your lock screen on which seems like the phone is awake but with a little dim screen or less brightness level.
Q. Can You Turn Off Always-On Display iPhone 14?
Fortunately, yes! This feature comes turned on from Apple by default but turning this feature off is in the user’s hand. Here’s how you can do it:
Settings App > Display And Brightness > Always-On Display > Turn Off.

