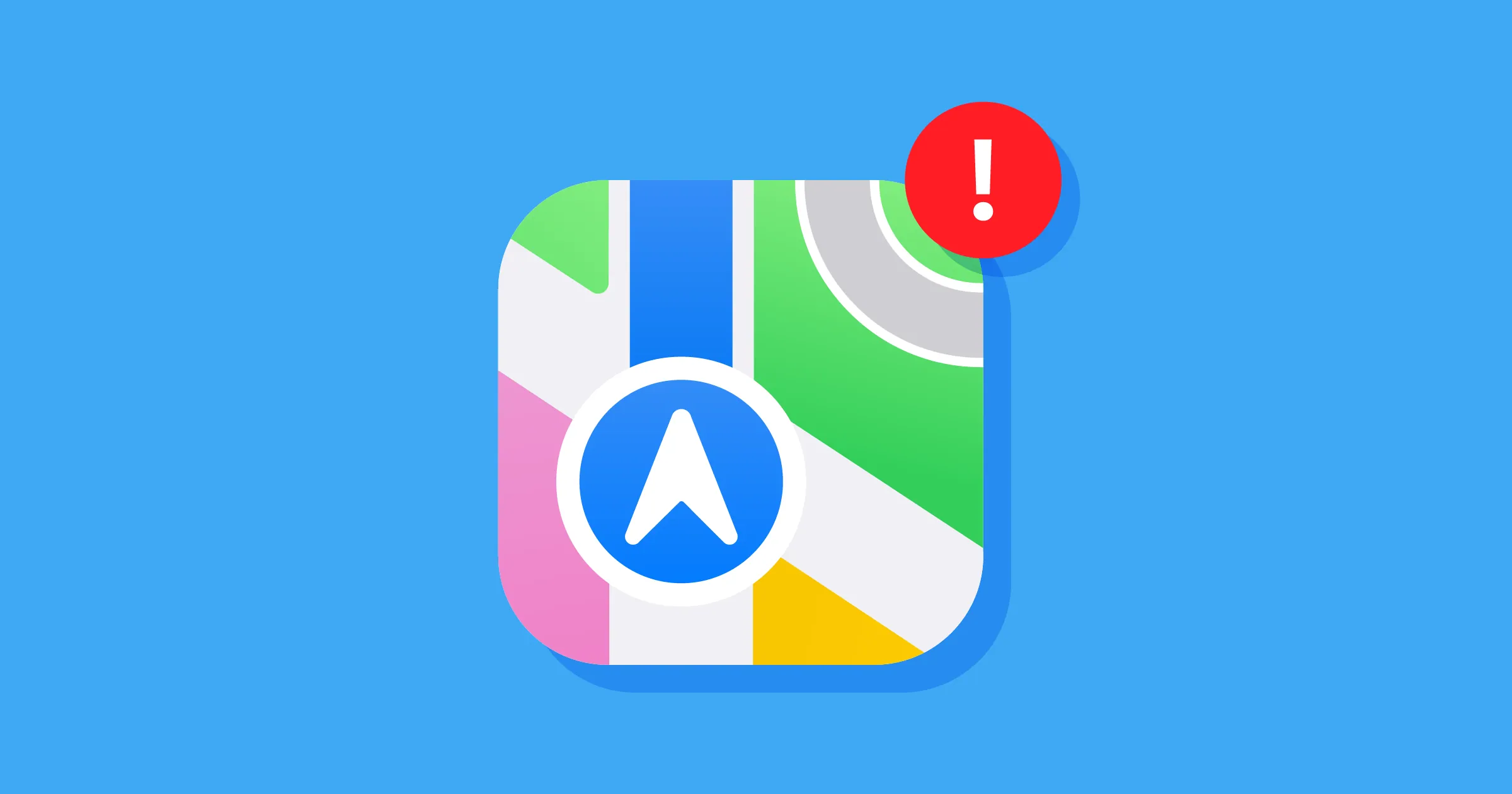Are you trying to find directions in a new city with the help of Apple Maps? Is your Apple Maps not talking? We know how frustrating it could be trying to drive through high traffic in unknown territory. Your Apple Maps not talking is just going to make things even more complicated. Do not worry. We are here to guide you out of this situation. You will be able to fix Apple Maps not talking, by following the instructions given in this article.
Apple Maps is an online navigation platform that is a great alternative to leading full-fledged navigator apps like Google Maps and Waze. With Apple Maps you will be able to create new routes, customized to your mode of transport. You will be updated about current traffic jams and even accidents in your area. It offers convenient features like locating nearest gas stations to help you at need.
1.Check the volume on your device
2.Check if Volume Navigation is enabled
3.Check Bluetooth devices
4.Check other Audio apps
5.Refresh Location services
6.Reinstall voice direction
7.Reset location settings
8.Restore your device on iCloud
9.Use external tools
10.Restart your device
Apple users have recently faced issues while using Apple Maps. They seem to face inconvenience as the voice navigation does not work randomly. This raises concerns as it is not advisable to look at your device for directions while driving. It could result in unexpected accidents due to negligence. To avoid any such mishaps let us fix Apple Maps not talking by following the instructions given in the article.
How To Fix Apple Maps Not Talking?
Imagine that you are in a new city trying to drive through the busy streets, when the voice navigation suddenly stops working. You will be bewildered not knowing how to reach your destination as it is practically impossible to drive looking at your device for directions without guidance. To help you out of this situation, we present to you a complete guide on ways to fix Apple Maps not talking.
Apple Maps not talking could be due to issues in your device or malfunctions of the app itself. You can make some basic changes in your device and on Apple Maps to help fix Apple Maps not talking issues.
Fix 1: Check the Volume on Your Device
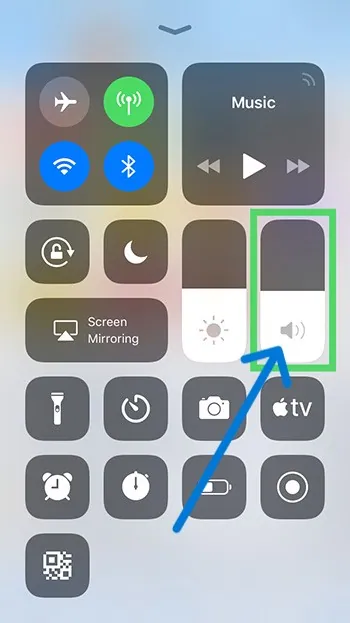
The simplest reason why your Apple Maps not talking, could be due to the low volume set in your device. Simply increasing your device’s volume will solve the issue and fix Apple Maps not talking for you.
Fix 2: Check if Voice Navigation is Enabled
Are you sure that you have enabled voice navigation in Apple Maps? It is possible that you might have turned off the voice navigation by mistake and might not have turned it back on. This will result in Apple Maps not talking. Let us fix Apple Maps not talking by enabling voice navigation.
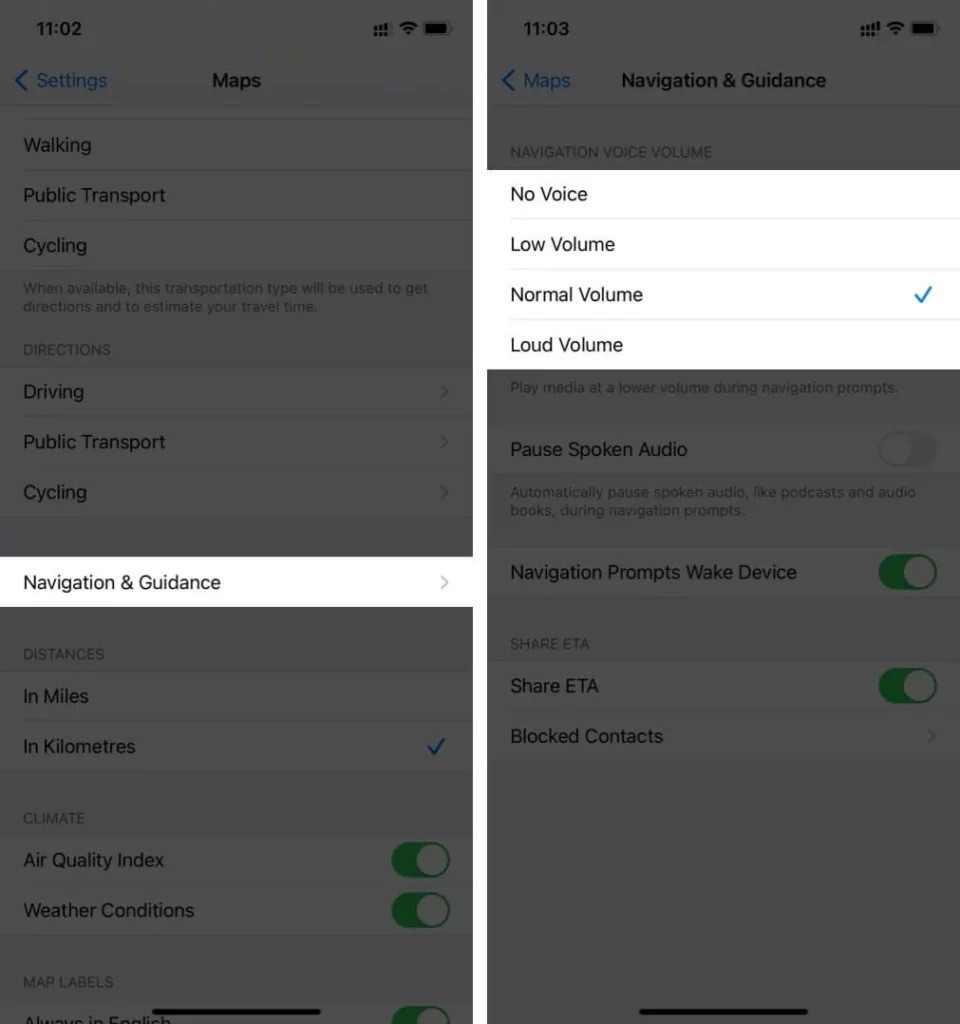
Step 1 – Open Settings app.
Step 2 – Go to Maps.
Step 3 – Select Driving & Navigation.
Step 4 – Select the Navigation voice volume to Normal or Loud.
The voice navigation volume will be set to high and this will automatically fix Apple Maps not talking for you.
Fix 3: Check Bluetooth Devices
Did you pair your device to another using the Bluetooth connection? If you have paired your device to a headphone or speaker, you will not be able to hear the Apple Maps. To fix Apple Maps not talking, head over to your Bluetooth connection and check all your paired devices.
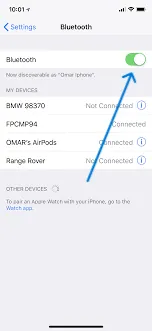
Step 1 – Open Settings app.
Step 2 – Select Bluetooth.
Step 3 – Click on My Devices.
Step 4 – Check if your device is paired to a speaker or headphones.
Fix 4: Check Other Audio Apps
Were you listening to music or a podcast before using Apple Maps? It is possible that you have not paused the audio which could interrupt Apple Maps and result in Apple Maps not talking. You can fix it by turning off all spoken audio by the following steps.
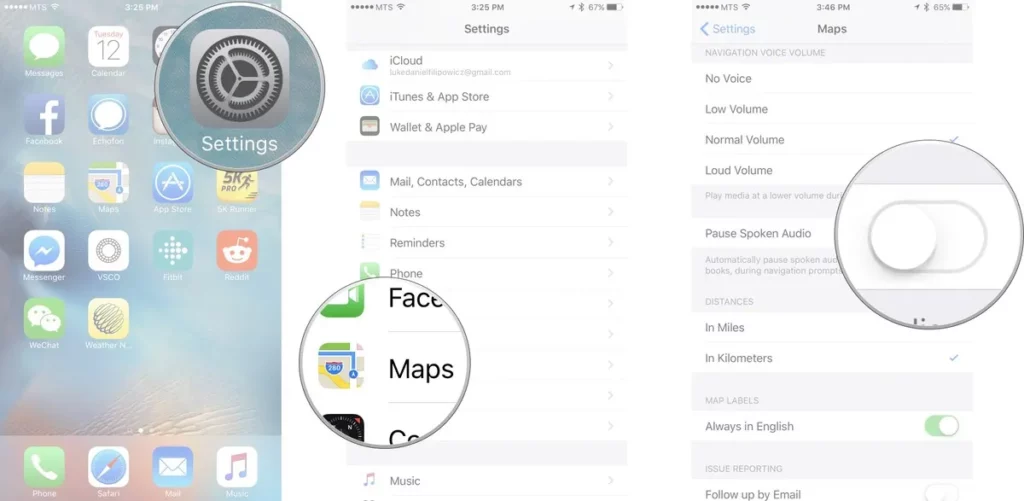
Step 1 – Open Settings app.
Step 2 – Select Maps.
Step 3 – Click on Driving & Navigation.
Step 4 – Click the toggle to turn off Pause Spoken Audio.
Open Apple Maps to check if you have fixed Apple Maps not talking issues.
Fix 5: Refresh Location Services
Have you enabled location services on your device? You can try to fix Apple Maps not talking by refreshing the location services which could be interfering with your Apple Maps.
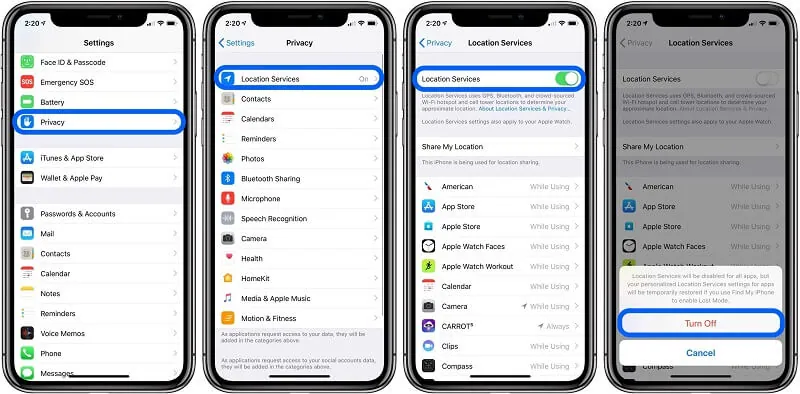
Step 1 – Open Settings app.
Step 2 – Scroll down to select Privacy.
Step 3 – Select Location Services.
Step 4 – Click on the toggle to turn it off.
Step 5 – Restart your device.
Step 6 – Open Settings > Location Services.
Step 7 – Click on the toggle to turn it back on.
Fix 6: Reinstall Voice Direction
Have you noticed that Apple Maps not talking after a recent software update? Then, we can try to fix it by uninstalling Apple Maps and reinstalling it again.
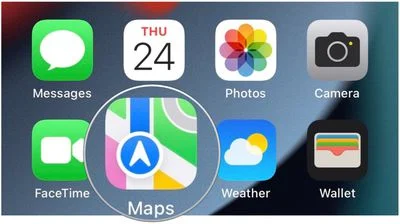
Step 1 – Locate Apple Maps on your device.
Step 2 – Long press on the app > Remove App
Step 3 – Open the App Store.
Step 4 – Search for Apple Maps and install it to your device again.
Fix 7: Reset Location Settings
Any issue with your device network and location settings could result in Apple Maps not talking. To solve this, you can try to reset location settings in your device.
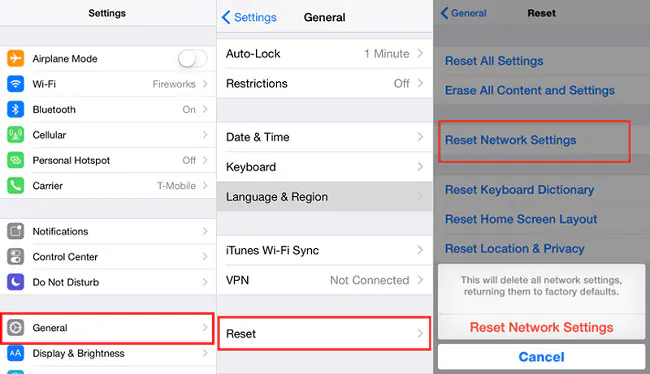
Step 1 – Open Settings app.
Step 2 – Select General.
Step 3 – Scroll down to select Transfer or Reset iphone.
Step 4 – Click to Reset.
Step 5 – Tap to Reset Network Settings.
Remember that when you reset network settings you will lose all the saved data, location and directions from the Apple Maps.
Fix 8: Restore Your Device on iCloud
You can try to fix Apple Maps not talking by restoring your device in iCloud. Note that resetting the device will erase all the saved data from your device.
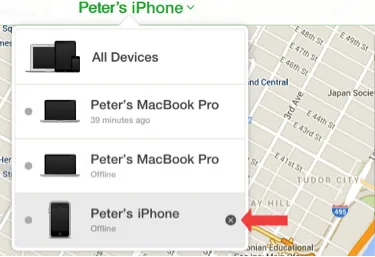
Step 1 – Open iCloud.com
Step 2 – Log in to your account.
Step 3 – Select Find iPhone.
Step 4 – Select your device from the list of All Devices.
Step 5 – Click to Erase iPhone.
Step 6 – Tap to confirm it.
Your device will be reset. Open Apple Maps to check if we have fixed Apple Maps not talking issues.
Fix 9: Use External Tools
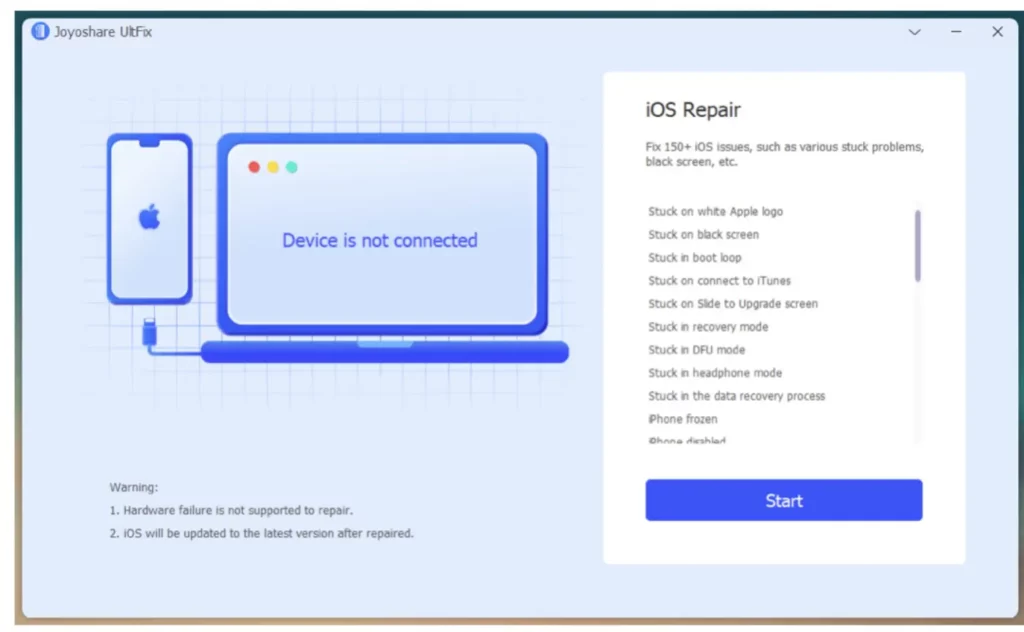
There are various third-party tools and software that are available that can help you to fix Apple Maps not talking. You can download iOS system repair tools like Joyoshare UltFix or UnicTool Umendit to fix Apple Maps not talking. They are all in one tool that will solve any iOS related issues in your device, without expert intervention.
Fix 10: Restart Your Device
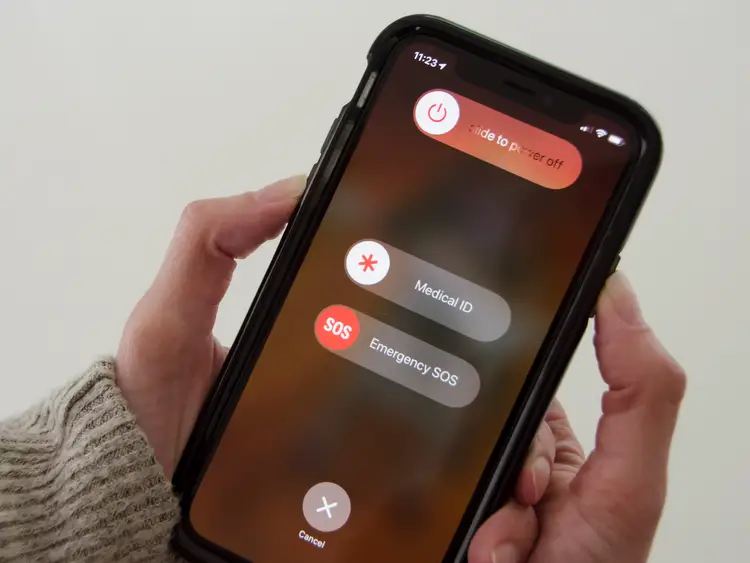
Are you still not able to fix Apple Maps not talking? Let us try to fix it by following the old text book method which seems to magically fix all technical issues. Restart your device. When you turn off your device and turn it back on again it will automatically resolve any glitches and malware in the device and fix Apple Maps not talking.
Wrap Up
Apple Maps, like any other navigation app, has become a part of our daily life. Users who use Apple Maps on a regular basis will feel stranded if their Apple Maps not talking. We hope that you have followed all the instructions given in the article and have fixed your Apple Maps not talking.
Frequently Asked Questions
Q1. Why Doesn’t My Apple Maps Talk To Me?
Apple Maps not talking could be due to various reasons. To fix Apple Maps not talking, check if you have enabled voice navigation in Apple Maps. Also check if the volume in your device is turned on.
Q2. How Do I Get Voice Back On Apple Maps?
You can try to fix Apple Maps not talking by enabling voice navigation.
Step 1 – Open Settings app.
Step 2 – Go to Maps.
Step 3 – Select Driving & Navigation.
Step 4 – Select the Navigation voice volume to Normal or Loud.
The voice navigation volume will be set to high and this will automatically fix Apple Maps not talking for you.
Q3. Why Can’t I Hear The Voice On My Maps?
Check if the volume on your device is not muted. If your Bluetooth is turned on and paired with other devices it could result in Apple Maps not talking. If you had been listening to music or a podcast on your device earlier, check to see if it is still playing. Close it to fix Apple Maps not talking.