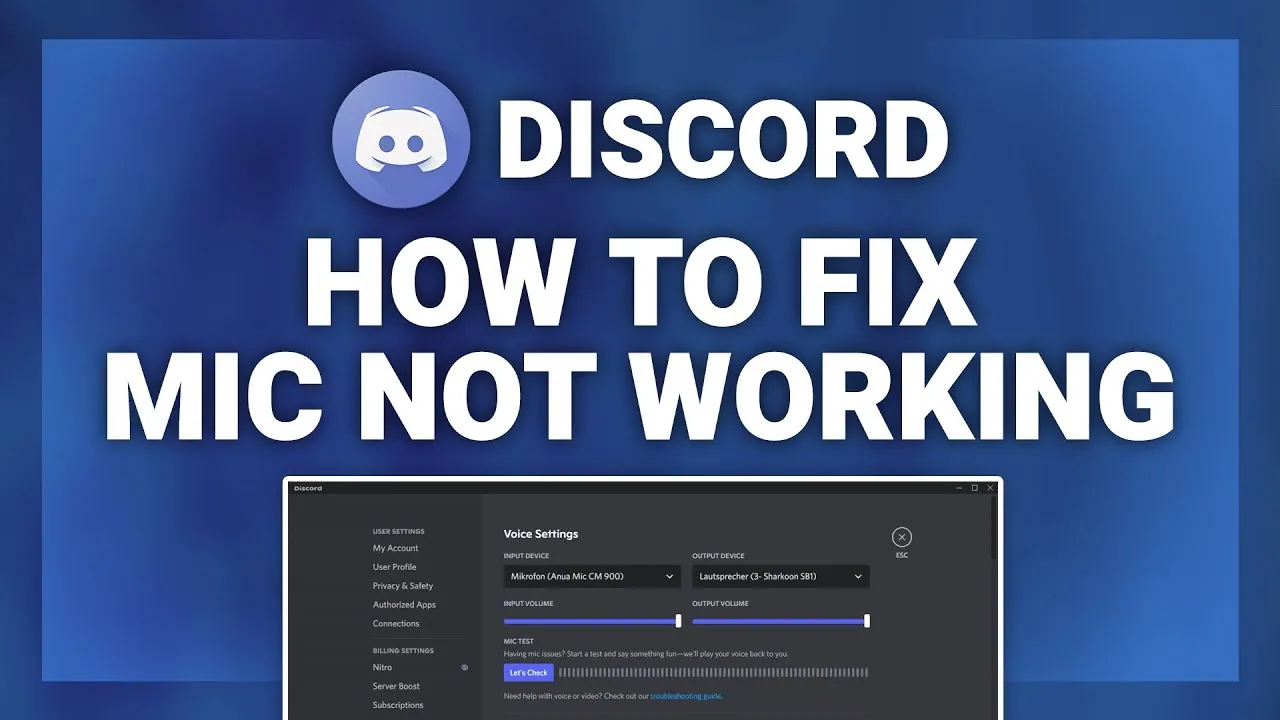Discord is becoming the favourite place for companies to have direct contact with clients. Discord supports some voice channels as well. In this post, we will find out how to fix Discord not detecting your mic.
You can create Discord servers and bots. You can use them to help your users to remain updated with the latest and upcoming features. You can even make your servers voice channels and then you will have an audio feature as well in the Discord server. Some users are reporting errors while connecting their mic.
If you want to fix Discord not detecting the issue, then you have to try out some fixes. You can try updating your Windows and Discord and try updating your audio drivers to fix the issue easily.
We will be covering how to fix Discord not detecting your mic. We will find out the reasons for this issue and how you can fix Discord not detecting mic. Try to follow each fix carefully. So, without further ado, let’s start.
What Are The Causes Of Discord Not Detecting Your Mic?
If you are facing an issue with Discord not detecting your mic, then here are some prime causes of this issue.
- The mic is not working.
- The audio driver is out of date.
- Windows permission.
- The mic is damaged.
- Exclusive mode
How To Fix Discord Not Detecting Your Mic?
If you are using a Discord voice server and it is showing an error “Discord not detecting your mic”, then there is a maximum chance that your machine has some kind of problem. Here are some fixes that can help you to resolve how to fix Discord not detecting your mic.
1. Restart Your Machine
If you are facing this issue for the first time, then it is best to restart your laptop or computer. This refreshes all the drivers and there are maximum chances that you will no longer get this error anymore.
2. Update The Drivers
If you are getting this error even after restarting your machine, then there might be some issue with the audio driver. Go to your audio driver in the control panel and update the driver. Then check the Discord application again and see if the error has been resolved.
3. Reset Audio Settings
If the drivers are working fine, then there is an error with the Discord app. Go to the Discord app and go to the settings. Then go to voice and video controls. At the bottom of it, click on the reset voice settings. Once done, test the mic again and check if it has been fixed or not.
4. Try Running Discord As An Admin
Sometimes, Discord does not have permission to run the driver, in that case, you can try running Discord as an admin. To run Discord as an admin, go to the Discord app, right-click on it and click on run as administrator. Now check if you can run Discord mic on the server.
5. Exclusive Mode
In exclusive mode, windows might grant permission to Discord to use the mic. For that, we have to turn off the exclusive mode. Here is a guide on how to turn off the exclusive mode.
- Go to your system desktop
- Right-click on the volume icon.
- Click on the sounds.
- In the new tab click on the recordings.
- Here click on the properties.
- Click on the microphone and click on properties.
- Click on advanced.
- Tick the two options of the exclusive mode.
- Click on ok.
- Now try once again and check if the mic is working now.
6. Privacy And Security Settings
Sometimes we have turned off the permission of some specific apps and this causes this issue to happen. For that go to the system settings, go to privacy settings and click on the app permissions. Now click on the microphone and allow the apps to access the microphone. This is the last permission that causes this issue.
7. Windows Update
If you haven’t updated your windows for a long time, then you should update the windows and it will automatically fix the bugs and resolve your errors as well.
8. Discord Update
Similarly, if you haven’t updated your Discord for some time, then we will recommend you update the application and check if the error has been resolved.
Wrapping Up
Here we conclude our post on how to fix Discord not detecting your mic. We have provided the fixes to resolve your error. If the issue persists, then you can contact Discord or windows and get this issue resolved by an expert. If you find this post helpful, share it with your friends.
Frequently Asked Questions
Q1. Why Is My Discord Not Picking Up My Mic?
If you are not able to pick the mic after clicking on the mic option, then you can check the Discord app and go to the settings. Then go to voice and video controls. At the bottom of it, click on the reset voice settings. Once done, test the mic again and check if it has been fixed or not.
Q2. Why Can Nobody Hear Me On Discord?
If you have turned on your microphone and nobody can hear you, then you have to unplug your mic and plug it in again and check if the audience can hear you. If nothing happens, then restart your Discord app and try again.
Q3. How Do I Activate My Mic?
If you want to activate your mic on Discord, simply click on the mic option and start speaking.
Q4. How Do I Restart Discord?
If you want to restart your Discord, you have to simply close your Discord and open the application again.