Do you belong to the gamer community? Then you might use Discord every day. It’s an application that offers communication services and features. Sometimes, the Discord overlay doesn’t function the way it is supposed to! So in today’s post, we will be discussing how to fix Discord Overlay not working.
Discord allows its users to communicate with their other community members through Discord while enjoying any gaming session. But, nowadays gamers are often reporting the issue being caused because Discord that its overlay is not functioning properly. This issue won’t be a mood spoiler if you know how to fix the Discord overlay not working. And if you don’t know how to do that, then this blog is highly recommended to you!
To know how to fix Discord overlay not working, you have to disable a third-party antivirus app sometimes or you can disable hardware acceleration in Discord or if both didn’t work out, then you can reinstall Discord and make sure you have enabled overlay. To find out how to do all these in detail, refer to the below-mentioned sections.
Want to prevent hurdles being caused while communicating with your gaming partners because of the poor functioning of Discord overlay? Come let us show you how to do it!
How To Fix Discord Overlay Not Working?
Discord comes into play every time a gamer tries to communicate with another one while playing a game. But oftentimes, some of the users have had poor experiences because of the poor functioning of Discord overlay.
Method 01. Ensure That You Have Turned On the Overlay In Discord
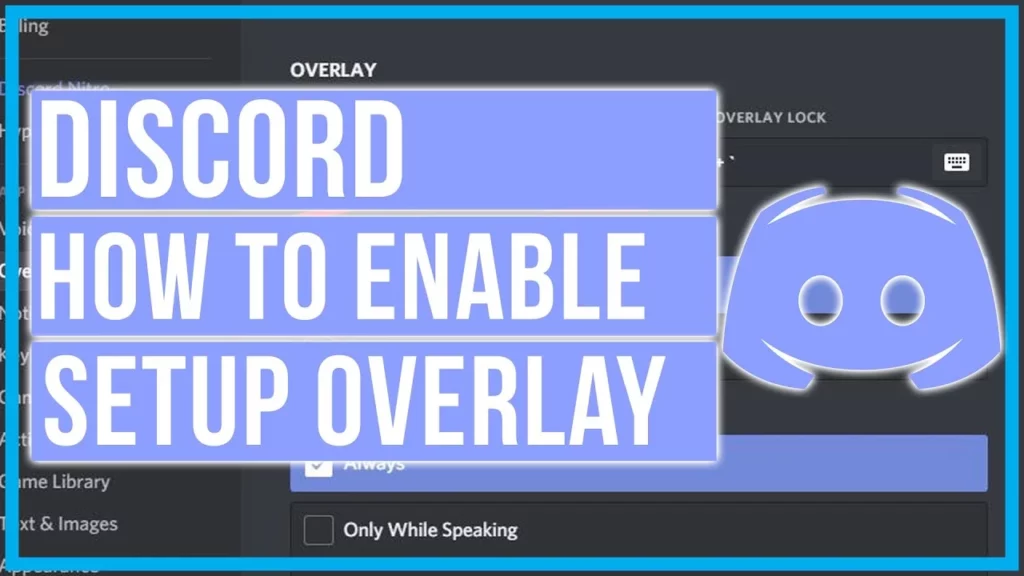
While going through poor performance of Discord overlay, you must make sure that you have Turned On the in-game overlay once.
Step 01. Launch Discord on your device and tap on the Settings icon.
Step 02. Tap on the Overlay from the left panel.
Step 03. Ensure that you have enabled the Turned On switch next to the in-game overlay.
Step 04. Tap on the Games option from the left panel.
Step 05. Cross-check if you have enabled the in-game Overlay feature for the game that you’re playing under the Game Activity section.
NOTE:
You have the option to tap on the Monitor button next to your games to enable the in-game overlay for particular games.
Tap on “Add It” under the Game Activity section if you want to add this game in your Discord and if this game is not in the list of games.
Step 06. Play your game and observe whether Discord Overlay is working now or not. If it doesn’t, then go for the next method.
Method 02. Operate Discord As Administrator
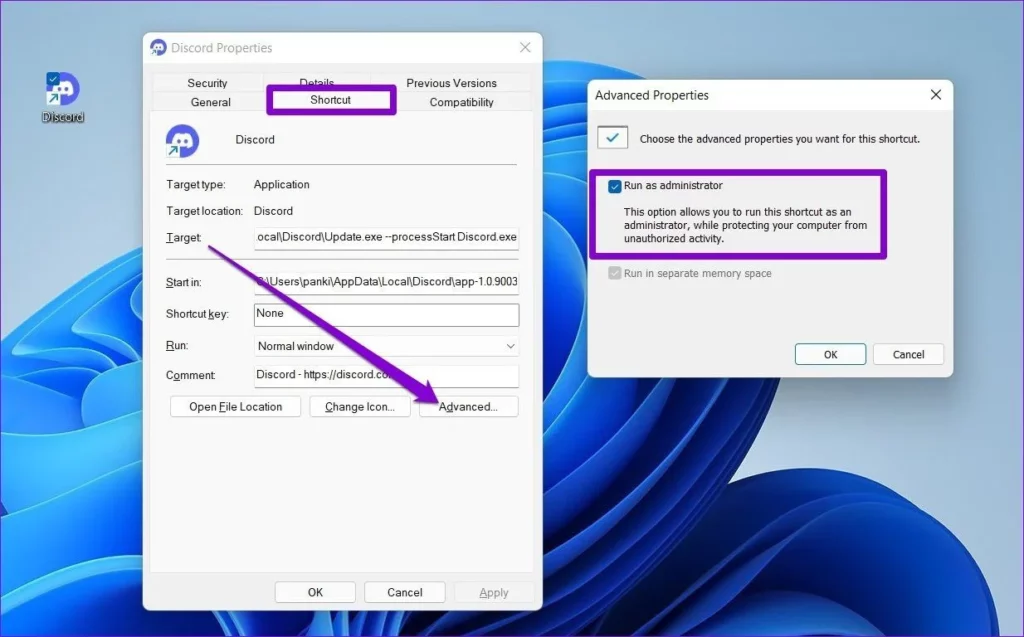
This method is a simple one, where the only way to fix the Discord overlay not working is to operate Discord as administrator.
Step 01. Select properties after right-clicking the shortcut of Discord on your desktop.
Step 02. In the pop-up window, select the compatibility tab and find the option Run This Program as an Administrator. Once you find it, click OK.
Step 03. Launch Discord and play your game again to see if the issue still occurs.
If yes, then we have to move forward with the next method.
Method 03. Turn Off Third-Party Antivirus App For Sometime
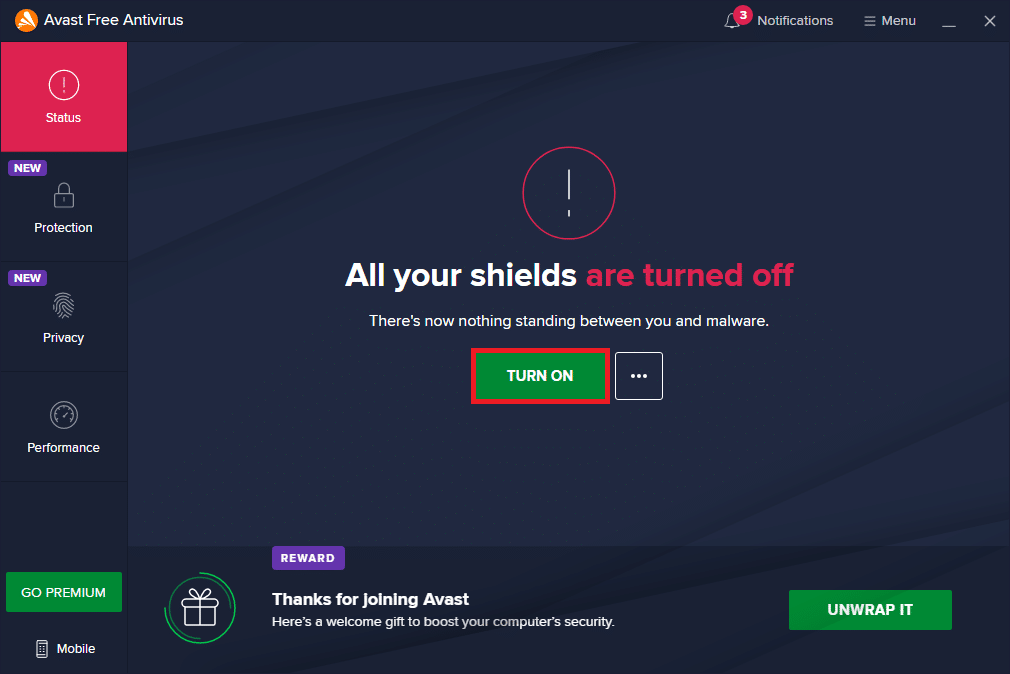
If you are accessing any third-party antivirus software, you may have to face the Discord overlay malfunction, because sometimes, few of the third-party antivirus applications may interrupt with Discord resulting in some sort of functional errors.
When you feel like your Discord overlay is not operating the way it is supposed to, you can switch off your third-party antivirus applications for a period of time. Then launch Discord and restart your game to see if the error has been resolved or not.
Method 04. Switch Off Hardware Acceleration In Discord
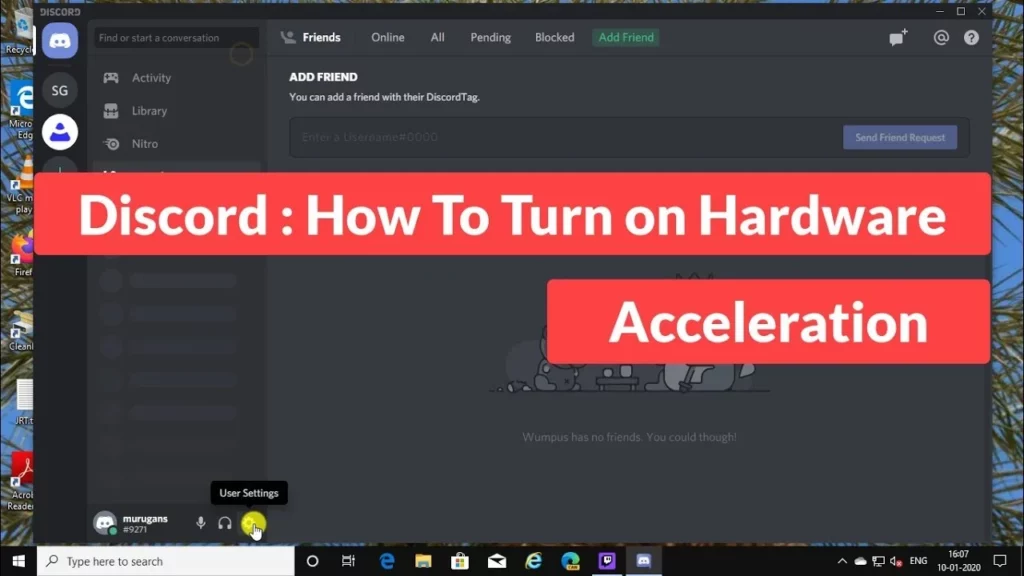
Discord has a feature called Hardware Acceleration which utilizes GPU and Sound Card to run Discord hurdle-free. Although, this facility may result in Discord Overlay not working sometimes. If the error takes place after turning on the Hardware Acceleration feature, you should better turn the features back off and see if the issue still exists.
Step 01. Launch Discord and head to Settings.
Step 02. Tap on the Appearance and then disable the switch next to the Hardware Acceleration.
Next, restart your game and cross-check if poor overlay functioning is still happening.
Method 05. Uninstall And Then Reinstall Discord

If you tried all the above-mentioned methods and none of them worked and you are still irritated because of the Discord overlay not working problem, then the only method that remains is to reinstall Discord.
Step 01. Click Win + R to launch the Run window. Next, input Control and tap Ok to head to the Control Panel.
Step 02. Select View By Category and tap on Uninstall A Program.
Step 03. Right-click on Discord and select Uninstall in the pop-up window.
Step 04. Restart your desktop and download Discord from its official website. Next, install it.
Step 05. Launch Discord and play your game and add it to Discord.
Step 06. Turn on the in-game overlay feature for the game that you’re running currently.
Congo, you’ve successfully learnt how to fix the Discord overlay not working.
Wrapping Up
Discord comes under the most popular software accessed by gamers all over the world because of its amazing features. The overlay is one of the best features in Discord, there are situations when Discord overlay upsets its users by poor functioning. This issue often occurs when gamers play games like PUBG, Among Us, and Fortnite. It’s not clear if Discord is having some glitch with the mentioned games only but you all should not worry when we are at your side, because we have brought you not one, two, or three solutions for Discord overlay not working but overall five fixes to learn how to fix Discord overlay not working.
So sit back and read this blog, and don’t forget to share this post with all of your gamers to play a flawless game together.
Comment all the queries and doubts below in the comment section.
FAQs
Q1. How Do I Get My Discord Overlay To Work?
In order to make the overlay work, follow the guide given below:
Step 01. Launch Discord and head to Settings.
Step 02. Under the settings, tap on the Game Overlay.
Step 03. Switch on the in-game Overlay feature.
Step 04. After that, tap on Activity Status.
Q2. Why Do I Not Have Overlay On Discord?
Head to the user Settings in the Discord app. Search for the Overlay icon in the left panel under the application settings and tap on it. Next, you will find the feature of the current hotkey next to the “Enable In-game overlay” option.
Q3. Does Discord Overlay Affect FPS?
Yes it does. You will observe your FPS dropping heavily from 100 to 40 or even 20 just after you shut Discord overlay.

