Text-to-speed (TTS) feature is one of the best features in almost every popular application. With this feature as you speak the AI turns your speech or voice into words. This feature is available in Discord as well. Let’s find out how to fix Discord text to speech not working.
The discord text-to-speech feature is working far more effectively than expected. It turns the voice into words accurately with very few errors. This feature comes in handy when you are using your phone hands-free and want to send a message over Discord. In recent times, a lot of users are reporting its malfunction.
We will be going through the fixes of how to fix Discord text to speed not working. There are several reasons for its malfunction. We will guide your step by step and will try to resolve this issue. So, without further ado, let’s start.
How To Fix Discord Text to Speech Not Working?
We will find out how to fix Discord text to speech not working on Windows. Here are some common fixes to solve the issue.
Fix 1: Enable Text to speech:
Let’s first check if the text-to-speech feature is turned ON on your Discord application. Here is a guide on how to enable Discord text to speed.
Step 1: Open the Discord application.
Step 2: Go to the settings in your Discord application.
Step 3: Click on the user settings.
Step 4: Click on the text-to-speech settings.
Step 5: Activate the Discord TTS.
Step 6: Now go to accessibility in the user settings.
Step 7: Under the text-to-speech settings, click to allow the playback and usage of its command.
Step 8: Set the text to speech rate
Step 9: Click on the preview option to test it.
Fix 2: Refresh Discord Text to speech:
By applying this fix, most of the time, the issue is solved, so will recommend you as well to resolve the issue. Here is a quick guide on how to do it.
Step 1: Open the Discord application
Step 2: Go to the settings option
Step 3: Search for the accessibility option
Step 4: Click on the accessibility settings.
Step 5: Disable text to speed
Step 6: Log out from the Discord account.
Fix 3: Edit text to speech notification settings
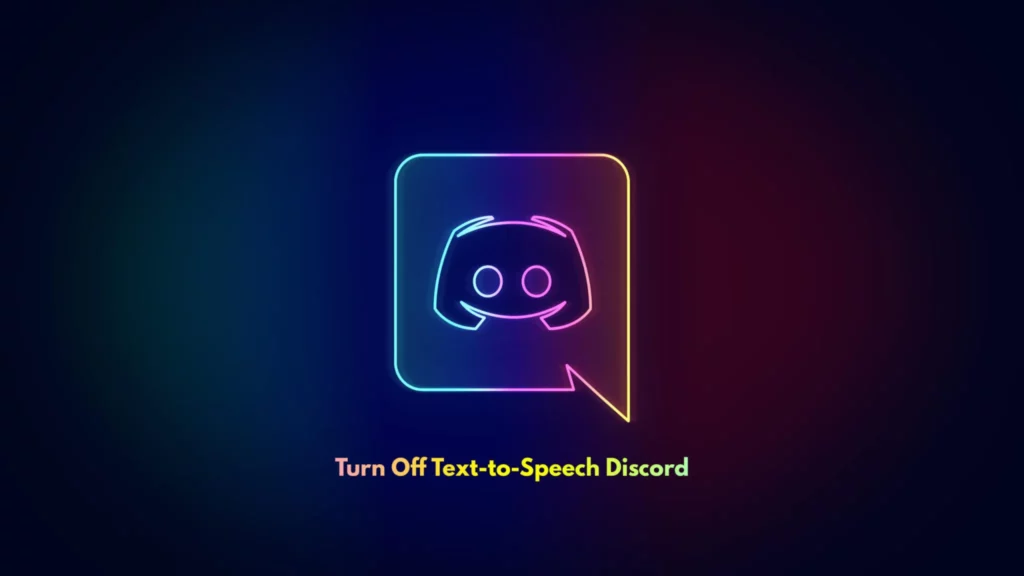
Sometimes the settings are changed which results in the malfunction of text to speech feature of Discord. Here is a guide on how to edit text-to-speech notification settings.
Step 1: Go to the Discord application
Step 2: Go to Discord settings
Step 3: Navigate to the notifications
Step 4: Choose For all channels options
Step 5: Try and check if the issues relating to your audio are solved.
Fix 4: Update Windows Sound Drivers
As the text-to-speech feature is based on AI and it requires updated drivers for its work. So, it is important to update the drivers. If your drivers are out of date, then that could be a reason for your malfunction. Here is a guide on how to update the windows sound drivers.
Step 1: Go to your windows desktop.
Step 2: Right Click on the windows button on the screen
Step 3: Click on the device manager.
Step 4: Once you are in the device manager, click on the sound, video, and game controllers.
Step 5: Click on the arrow next to it.
Step 6: You will see the option High definition audio.
Step 7: Right-click on it.
Step 8: Click on the properties option that will be in the button of the popup menu.
Step 9: You will see a new dialogue open.
Step 10: On the top, there are different tabs.
Step 11: Click on the Driver tab.
Step 12: Click on the update driver option.
Step 13: Then click on the search automatically drivers online.
Step 14: Then click on the search for updated drivers on Windows update.
Step 15: You can also check the system update in the windows update.
Step 16: This will also update the latest driver.
This will also solve the Discord text-to-speech error.
Wrapping Up
Here we conclude our post on how to fix Discord text to speech not working. You can try each of the fixes one by one and find out which will solve the problem. If none of the fixes is working for you, then try to uninstall the Discord application and install it again. If you find this post helpful, share it with your friends. Visit Deasilex for more information.
Frequently Asked Questions
Q1. How Do I Get Discord To Text-to-Speech?
Here is a guide on how to enable Discord text to speed.
Step 1: Open the Discord application.
Step 2: Go to the settings in your Discord application.
Step 3: Click on the user settings.
Step 4: Click on the text-to-speech settings.
Step 5: Activate the Discord TTS.
Step 6: Now go to accessibility in the user settings.
Step 7: Under the text-to-speech settings, click to allow the playback and usage of its command.
Step 8: Set the text to speech rate
Step 9: Click on the preview option to test it.
Q2. How Do I Enable TTS On My Server?
Here is a guide on how to enable TTS on my Discord server.
Step 1: Open Discord and click on the Settings button.
Step 2: Under the App Settings tab in the left menu, select Accessibility.
Step 3: Scroll to the bottom and switch the toggle next to Allow Playback and Usage of /tts Command.
Q3. How Do I Fix Text-To-Speech In Discord?
Here is how to update the text to speech to fix the error in TTS Discord.
Step 1: Go to your windows desktop.
Step 2: Right Click on the windows button on the screen
Step 3: Click on the device manager.
Step 4: Once you are in the device manager, click on the sound, video, and game controllers.
Step 5: Click on the arrow next to it.
Step 6: You will see the option High definition audio.
Step 7: Right-click on it.
Step 8: Click on the properties option that will be in the button of the popup menu.
Step 9: You will see a new dialogue open.
Step 10: On the top, there are different tabs.
Step 11: Click on the Driver tab.
Step 12: Click on the update driver option.
Step 13: Then click on the search automatically drivers online.
Step 14: Then click on the search for updated drivers on Windows update.
Step 15: You can also check the system update in the windows update.
Step 16: This will also update the latest driver.
This will also solve the Discord text-to-speech error.
Q4. How Do I Enable Text-to-Speech On Mobile Discord?
Here is how to enable text-to-speech on mobile Discord.
- Go to User Settings.
- Under the App Settings, click Notifications.
- Scroll down and look for Text-to-Speech notifications.
- Enable Text-to-Speech for all channels or the one you’re currently using.

