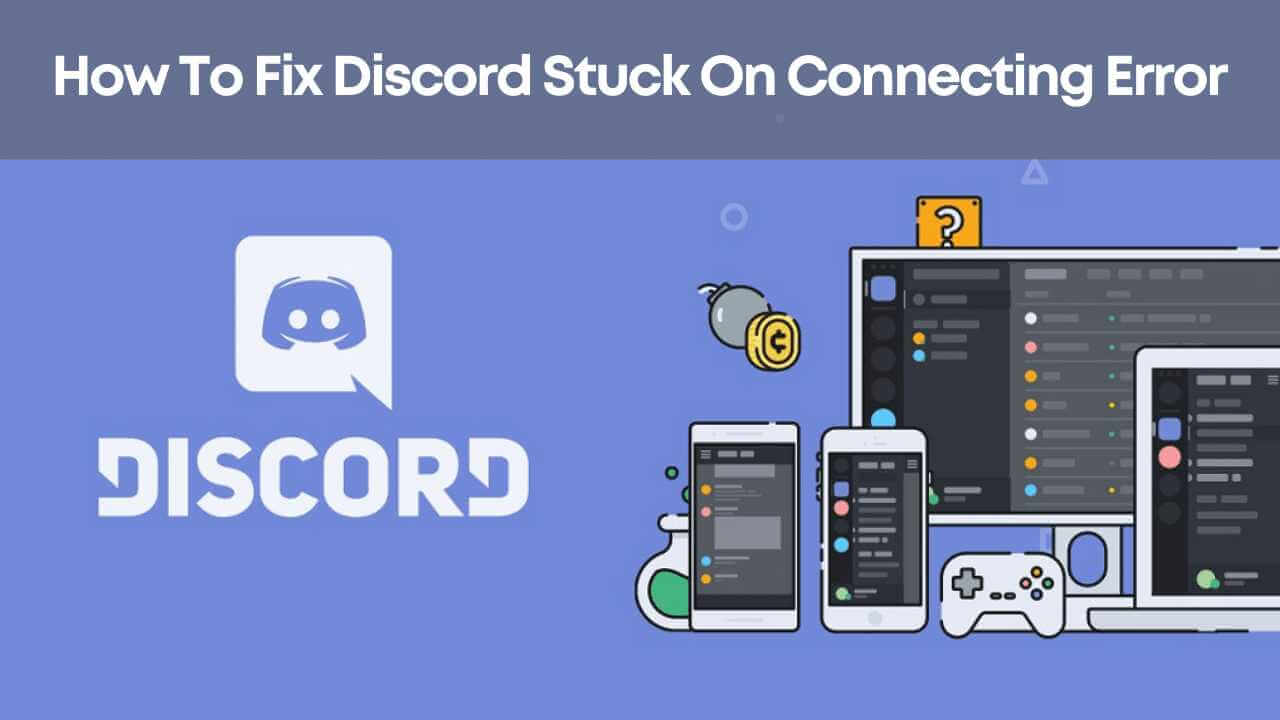The growing popularity of the Discord application can be seen in its stats. There are almost 150 million active Discord users all around the globe. If you have ever used the discord voice server, you may have come across the term RTC connecting discord. In this article, we will be discussing How To Fix Discord’s RTC Connecting Problem.
It is a known fact that the more features an application offers, the more will be the number of bugs and errors. One such error in Discord is the RTC Connecting error. Many of my gamer friends ask me about the RTC connecting error and the solutions to fix it. So, today here we are with an article that will tell you What is RTC connecting discord? What causes the RTC connection error and How To Fix Discord RTC Connecting Problem?
Here are a few hacks that will help you to fix Discord’s RTC Connecting Problem. You can check your Internet Connectivity, Restart your device, Check your VPN, Set a new server, Temporary Disable the antivirus, and also can go to the WebRTC Website.
Given above are a few tips on how to fix Discord’s RTC connecting discord problem. We have explained the concept of RTC in detail below and How To Fix Discord RTC Connecting Problem?
How To Fix Discord RTC Connecting Problem?
Before moving to the topic of how to fix Discord RTC connecting discord problems. Let us have a look at what is RTC connecting and what causes the RTC connecting error in the Discord application.
What Is RTC Connecting?
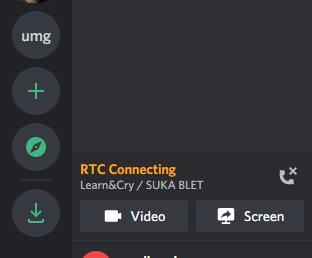
RTC stands for real-time Web Communication. The concept of RTC was introduced to the communication world by the tech giant Google in the year 2011.
RTC Web standard allows the user to share the video and voice over the internet in real-time. This service allowed the users to send video, voice, and data over the internet.
As we know that Discord is a VoIP platform that allows the user to transmit data such as voice and video over the internet in real-time. So, it uses the concept of RTC on its platform.
RTC helps the user in concurrent voice chatting on the discord platform.
What Can Cause The RTC Connecting Error?
There may be several reasons for the RTC Connecting error. But, the most prominent reason in 90 percent of cases is the network connectivity. Well, here we are with the possible reasons for the RTC Connecting Error.
- Unstable Internet Connection: As already told the most prominent reason for the RTC Connection error is the unstable internet connection. You should have a reliable and stable source of internet connectivity.
- Dynamic IP: There are chances that your VPN is continuously changing your IP addresses. So, it is important to use the best VPN service available.
- VPN Without UDP: UDP stands for User Datagram Protocol. If your VPN network does not support the UDP then there will be an RTC Connection error.
- Discord Blocked By Your Antivirus: There are chances that the antivirus you are using finds the discord application harmful and quarantines it.
- Server Problem: Make sure that the server you are using is active and making connections.
How To Fix Discord RTC Connecting Problem?
Now that we are aware of all the problems that may cause the RTC connecting problem let us have a look at the solutions on How to fix Discord’s RTC Connecting Problem.
Method 1: Check For Your Internet Connectivity

If you ask any technician about how to fix Discord’s RTC Connecting problem almost all of them will reply with “Check your Internet Connectivity”. You need to have a strong and stable internet connection for accessing the RTC connection on the Discord application.
Method 2: Restart Your Device
You may call it lame but restarting the device helps to fix Discord’s RTC connecting problem many times. This may be due to the servers and the IP is refreshed or be it any other reason. The point to remember is that restarting helps in fixing the RTC connection problems. If you are finding it tough to restart or refresh the Discord application. Check out our article.
Method 3: Check Your VPN
Choosing the best VPN server can always prove to be a game-changer in the Discord application. There are chances that your VPN is continuously changing your IP addresses. And the Dynamic IP address may cause a problem in the RTC connection.
Next, keep in mind that the VPN you are using has the UDP protocol. The UDP Protocol helps in the faster sharing of data than the TCP protocol.
If you find that your VPN does not have the UDP protocol. Uninstall it and install the one with the UDP.
Method 4: Set A New Server Region
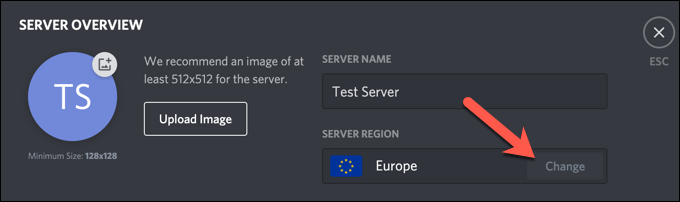
Well, if connecting to a server is the problem then try to connect your server to a different region. But, keep in mind the new region should be close to your actual region. Otherwise, your voice would lag.
Method 5: Disable Quality Of Service (QOS) On Discord
To Disable quality of service on Discord > Home page Discord > Settings > Voice and Video > Enable quality of service high packet priority off > restart
There are times when the internet connectivity is stable but the speed is not. In that case the guide on “How To Fix Discord’s RTC Connecting Problem” would recommend you disable the QoS. To disable the QoS follow the instructions given below.
Step 1: On the Discord application home page. Toggle to the settings.
Step 2: Under the App settings, click on the “Voice and Video”.
Step 3: Scroll down to find “Enable Quality of Service High Packet Priority”. Toggle it off.
Step 4: Restart the discord application.
Method 6: Temporarily Disable The Antivirus Program
There are chances that your windows defender of the antivirus has quarantined the Discord file from running. In that case, first, try to temporarily disable the Windows defender. If you are using a third-party antivirus like Avast or quick heal. You can look into their manuals on how to temporarily disable them.
How To Fix Discord’s RTC Connecting Problem If None Of These Tricks Work?
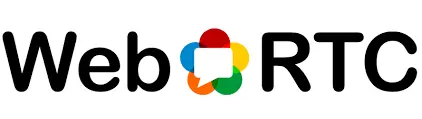
Well, if none of the methods provided above works then we have got another way How To Fix Discord’s RTC Connecting Problem. This way will not directly resolve the RTC connecting problem but will give you the root cause of it. You can resolve it afterward. Follow the steps given below for the procedure.
Step 1: Go to the WebRTC Website.
Step 2: Now click on the start button. It is a green-colored button present on the top of the website.
Step 3: It will take some time and the result will be shown to you. It will tell you the problem with the RTC connection.
Conclusion
Well, that was all in the guide on “How To Fix Discord’s RTC Connecting Problem”. We have mentioned all the practical possible ways that would lead to the RTC connecting error and all the practical solutions to the problem. If you still have any doubt on the topic then do let us know in the comments sections and don’t forget to share this article with your friends.
Frequently Asked Questions
Q. How To Fix Discord RTC Connecting?
Here are a few hacks that will help you to fix Discord’s RTC Connecting Problem. You can check your Internet Connectivity, Restart your device, Check your VPN, Set a new server, Temporary Disable the antivirus, and also can go to the WebRTC Website.
Q. How To Fix RTC Connecting Discord Mobile?
The RTC Connecting error on Discord can occur on Discord mobile for many reasons like network issues or update problems. It can be fixed by uninstalling and reinstalling the application or rebooting the phone.
Q. How To Fix RTC Connecting Discord Browser?
End Discord in Task Manager and Restart Discord. Press Ctrl + Shift + Esc to open Task Manager on Windows 10. Right-click Discord application and select End task. Launch Discord again to see if the RTC connecting Discord error is solved.