Disney Plus is one of the most reputed and the best entertainment platforms. It provides its users with high-quality shows, movies, and other entertainment sources. This platform offers entertainment services in different languages. However, recently, many users are complaining that their language on Disney Plus is changing. Do you know how to fix Disney Plus keeps changing language?
Disney Plus can be enjoyed by people from different nations. Since the content on Disney Plus is available in different languages, so you can browse content in your language. Disney Plus costs you around $8 per month or $80 per month. Moreover, it also comes with Hulu and ESPN+ which start at $14 per month.
So, now that your Disney Plus is changing language and you want to know how to fix Disney Plus keeps changing language, then you have come to the right place. To do so, go to the Disney Plus website > login to your account > click on profile > click on edit profile > go to application language > click on done.
Didn’t get what was said above? No worries, we have listed the full steps in detail below. So, are you ready for it? Let’s get started.
How To Fix Disney Plus Keeps Changing Language?
If you are looking for ways to Fix Disney Plus Keeps Changing Language, then look no further. We have got you covered. Here, we are going to discuss how with a few easy steps you can fix Disney Plus that keeps changing language.
Fix Disney Plus Keeps Changing Language On The Browser
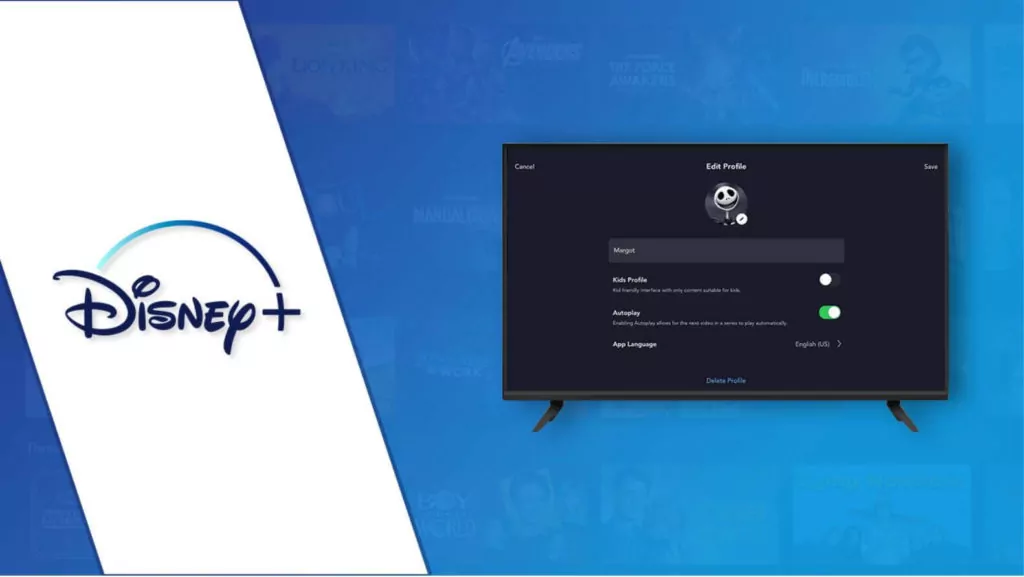
If you are using Disney Plus on your browser and you want to stop Disney Plus from changing the language automatically, then here are a few steps that you need to follow:
- First, on your browser go to the website of Disney Plus. Login to your account with your credentials.
- Tap on your profile and then, from the menu tap on the edit profile option.
- Now, you have to choose the profile that you are using and then, go to the application language option.
- Here, you will be asked to choose the language in which you want to stream the contents.
- Choose the language that you prefer and then, press on the done option to save the changes.
How To Change The Language Of The Disney+ App?
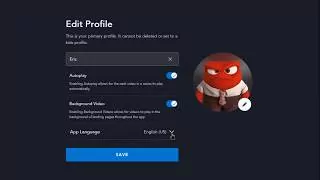
If you are looking for ways to change the language on the Disney+ app, then here’s what you need to do:
- Open the Disney+ app, and choose your profile option.
- Tap on the edit profile option.
- Now, you have to choose the profile that you are using and then, go to the application language.
- Here choose your desired language. When you are finished, just click on the done option.
How To Change The Disney Plus Language On Roku?
If you use a Roku device and want to change your Disney Plus language on the Roku device, then here are a few steps to follow:
- First, you have to open the Disney Plus app on your Roku device. Play the content that you want to watch.
- Next, you have to tap on the (*) button which will open the audio menu on your device‘s remote. From here, you can select your preferred language.
Changing Disney Plus Language On Firestick

There are many users who are using Disney Plus on their Firestick and are facing issues with Disney Plus which keeps changing language. So, here are a few steps that will help you to fix the issue.
- On your Firestick, open the Disney Plus app. Play the movies or the show that you want to watch.
- Now, select the CC/Subtitle option which you will find in the upper right-hand side corner of the screen.
- Now, choose the language that you want to watch your favorite content in.
- Select your preferred language and you are all done.
How To Change The Language On Disney Plus Apple TV?
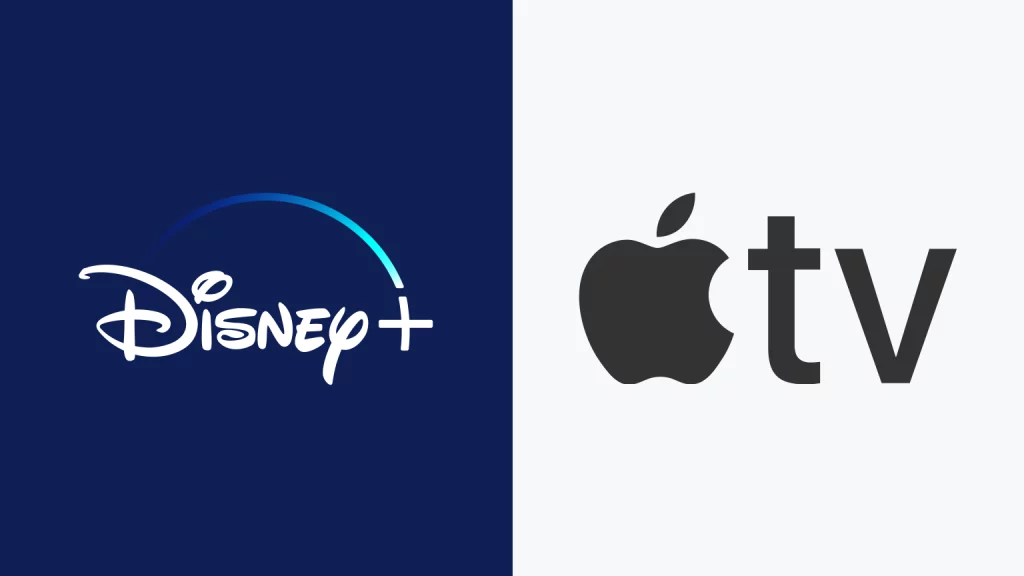
If you own an Apple TV and facing a language issue, then we are here for your rescue. Here are a few steps that you need to follow:
- Play any kind of content on the Disney Plus app on your Apple TV.
- When you play the content, you have to choose the CC/Subtitle option that is present on the upper right-hand side corner of the screen. Now, choose your preferred language.
- When you have selected your preferred language, you will be able to stream any kind of content on Disney Plus app in your preferred language that you have selected.
How To Create A New Disney Plus Profile?
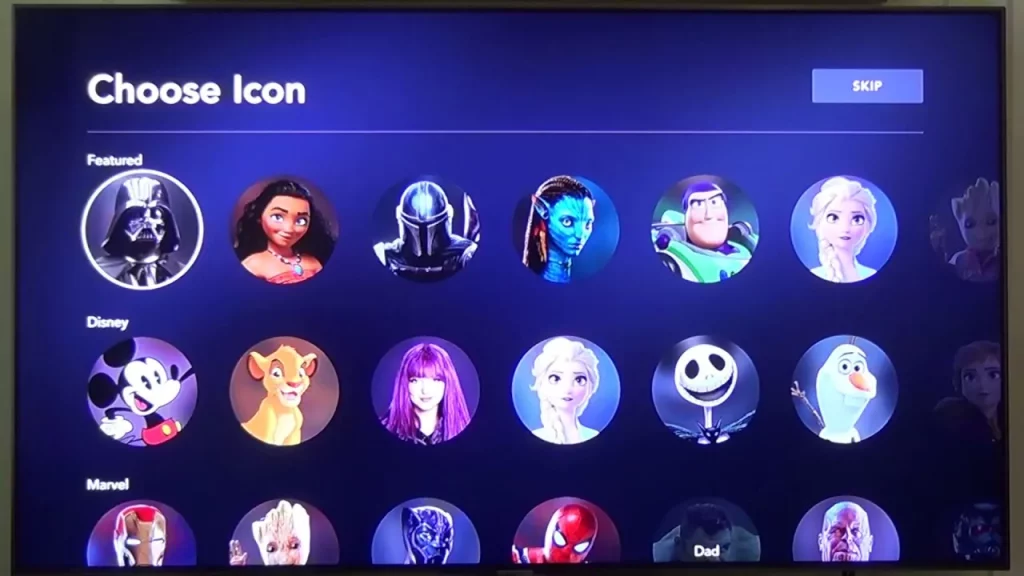
If you see that even after you have changed the language manually on Disney Plus, but still face the same issues, then the only thing that you can do is create a new profile. We have seen that creating a new Disney Plus will not change the language. So, you too can try this out. Here’s how you can do it:
- Open the Disney Plus app on your device and then, choose the profile icon.
- Now, choose the add profile. Add information for your profile. This includes your name, profile icon, etc. Then click on the save option.
- It will help to create a new Disney Plus profile. Choose your new profile and freely stream content using this profile.
Wrapping Up:
This is how to fix Disney Plus keeps changing language. The steps are really easy. You can even change the language on a different device with the help of the steps mentioned above. If you have any questions, you can reach us in the comment section below.
Frequently Asked Questions
Q. How To Change The Subtitle Language On Disney Plus Roku?
If you want to change the subtitle language on Disney Plus Roku, then you need to go to the CC/Subtitle option. Next, you will be able to choose the language that you prefer.
Q. What If You Can’t Change The Language On Disney Plus?
If you see that you are not able to change the language on Disney Plus, then it is because of a bug or glitch. If that is the case, then try to contact Disney Plus customer help support.

