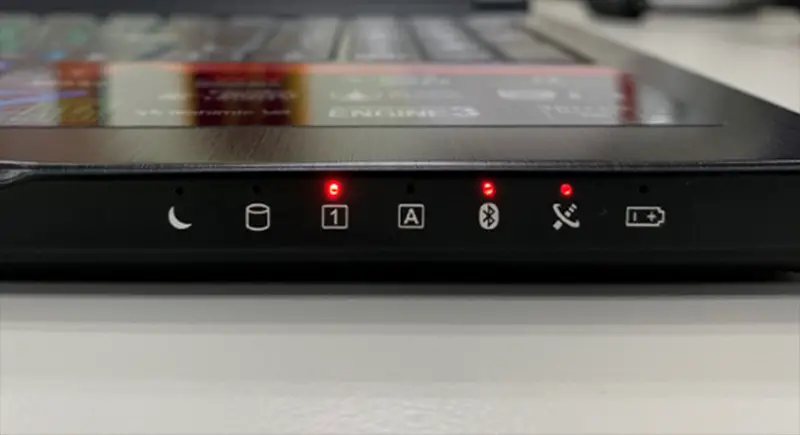Have you ever tried to download anything important from the Internet, stream a video game, or watch a training video on YouTube, but your HP laptop suddenly failed to connect with WiFi! Well, this is a nightmare. HP laptop not connecting to WiFi is a common problem and if you own an HP laptop, you must know.
Even after numerous restarts or calls to your Internet service provider, you fail to connect with WiFi. You’re not alone if your Wi-Fi on Windows 10 or Windows 7 is sluggish or occasionally not connecting to WiFi. This issue is also being reported by numerous HP laptop owners. But don’t worry; the solution is not difficult.
If it has been a long since the last reboot, restarting your computer can help address the problem. Restore your network adapter if it doesn’t resolve the WiFi connection issue. If not, your network adapter may be damaged, and replacing it may fix the “Why HP laptop not connecting to Wifi?” issue. Go through the article and explore all the possible solutions.
How Can I Resolve Wi-Fi Connectivity Problems on my HP Laptop?
Following are the 6 easy steps to fix the HP laptop not connecting to the WiFi issue.
- A wireless driver update
- Verify and restart the hardware
- Automate your troubleshooting
- Reinstall the driver for the wireless network adapter
- Activate a wireless button or key
- Activate Microsoft System Restore
How to Set Up WiFi on an HP Laptop?
Some of the underlying causes of “HP laptop not connecting to WiFi” problems include installing malfunctioning adapter driver files, configuring a wireless router incorrectly, and last but not least, network maintenance by the Internet service provider (ISP).
Although there may be many factors contributing to such a dire circumstance, we have attempted to address every part of the problem’s resolution in this user guide. Till your problems are resolved, carefully carry out the instructions and test each solution one at a time.
How to Fix HP Laptop Not Connecting to Wifi Issue?
Below are some ways you can learn on how to fix HP Laptop not connecting to Wifi issue. Keeping following the guide as we proceed further.
1. A Wireless Driver Update

Updates for Drivers from Device Manager
- Device Manager is selected when you right-click Start in the win + x menu. Wi-Fi on an HP laptop won’t connect in Windows 10
- Click to expand the number of network adapter drivers under Network Adapters. Wi-Fi on an HP laptop won’t connect in Windows
- To update the driver software, right-click on the adapter and choose Update driver. Wi-Fi on an HP laptop won’t connect in Windows
- Select Automatically look for updated driver software and install any matching drivers.
- look for new driver software Wi-Fi doesn’t connect to my HP laptop
- If no driver is discovered, look for it on the wireless adapter’s manufacturer’s website; you can access this information by right-clicking and choosing Properties. Driver
Automated Driver Updates
DriverFix is an excellent example of a third-party driver updater that you might use if you don’t want to deal with the trouble of manually updating your drivers.
- Obtain and set up DriverFix
- Run DriverFix and allow it to complete the system’s automated scan.
- Now, DriverFix will search your computer for any outdated, damaged, or missing drivers.
- Select the drivers you believe require fixing after the scan is complete.
- Await the latest drivers’ download and installation from DriverFix.
- Restart your computer.
HP Support Assistant
- Enter HP Support Assistant into the search bar (You can also download it from the HP Support Assistant website).
- From the devices displayed in the “My devices” tab, choose and click your device.
- The tab labeled Check for updates and messages.
- You may find the list of updates under MY PC. If none are offered, try updating drivers using an alternative approach.
- Click Updates to show the Updates availability screen if there are any updates available.
- Next to the update, click the Install now button, and then try your internet connection once more.
Restart the laptop and check whether the “Laptop Not Connecting to WiFi” issue has been resolved.
2. Verify and Restart the Hardware
- Shut down your laptop.
- If your network uses a WiFi router/gateway/modem or router combination, unplug the power cord from the router.
- If your network utilizes a separate broadband modem, unplug it from the power source.
- Plug in the power cord to the gateway or internet modem after waiting five seconds.
- Wait until all the lights are on and then reflect typical laptop and internet usage. After re-establishing power, if the lights are still off, check your power source or try a different power outlet. Make sure the cable delivering the WiFi signal is connected to the broadband equipment because a network connection cannot be recognized if only the power light is on. Check with your ISP or wait until the connection is restored if the internet light blinks or doesn’t reflect a connection.
- After turning on your laptop, wait until Windows connects to your wireless internet network automatically. If it doesn’t connect automatically, select your network by clicking the wireless connection symbol, then click Connect.
If your Windows laptop not connecting to WiF, then the laptop not connecting to WiFi issue is not resloved yet. Try the next step
3. Automate Your Troubleshooting

For HP computers only, the HP Support Assistant is a software support diagnosis and troubleshooting application that fixes a variety of network and internet connection problems.
Use the automated troubleshooter available in Windows 10 by performing the following if you don’t have HP Support Assistant:
- When the wireless adapter lights up blue, it is enabled. Hit the wifi key or button on your computer to turn it on, and then try to connect to the internet once more.
- Go to the search box and enter HP support assistance if your computer lacks a wireless key or the light is still off or orange.
- From the devices displayed in the “My devices” tab, choose and click your device.
- Then select the Troubleshooting and Fixes tab.
- Click the HP Network Check button.
- Click “Yes” if a “user account control message” appears.
- To launch the network diagnostics, click “Next” on the HP Network Check Welcome screen. Continue to the following step if it identifies any problems.
- If required, expand “Possible Root Causes”
- Click one of the mentioned causes, click the tool icons to access instructions on how to fix the problem, and then adhere to the steps.
- select “Re-check”
Try connecting to the internet once again after repeating the process until the network access problem has been fixed or all root causes and fixes have been finished.
4. Reinstall the Driver for the Wireless Network Adapter
Use HP Recovery Manager to Reinstall the Wireless Network Adapter Driver
- If you are using an external USB WiFi network adapter, unplug it, restart your computer, and then re-plug it into a new USB port.
- Search for HP Recovery Manager in the search bar.
- Click Yes if a “user account control window” appears. reinstalling software and/or drivers, hardware driver reinstallation, or reinstalling drivers and programs
- Select the wireless adapter for your laptop from the list of available drivers, then click Install.
- If prompted to do so after the driver installation, restart your computer.
- Connect once more to the internet.
Using Device Manager To Reinstall The Wireless Network Adapter Driver
- Right-click the Start button and choose Device Manager. WiFi on an HP laptop won’t connect in Windows 10
- Locate Network Adapters and expand the list of network adapters in the device manager by clicking. WiFi on an HP laptop won’t connect in Windows 10
- Select Uninstall with a right-click on your wifi network adapter.
- device manager driver removal WiFi on an HP laptop won’t connect in Windows 10
- If any problems are discovered, restart your laptop and examine the hardware connection. If necessary, get the laptop serviced.
- Select Delete the device’s driver software, then select Uninstall.
- Make sure Network adapters are displayed in the Device Manager window by going there.
- Tap the Action tab.
- Choose Check for Hardware Changes.
- device manager hardware change detection Wi-Fi on an HP laptop won’t connect in Windows 10
- Try to connect to the internet after restarting your laptop and closing Device Manager.
Let’s check if the laptop not connecting to WiFi issue resolved, if not go to the next step.
5. Activate a Wireless Button Or Key
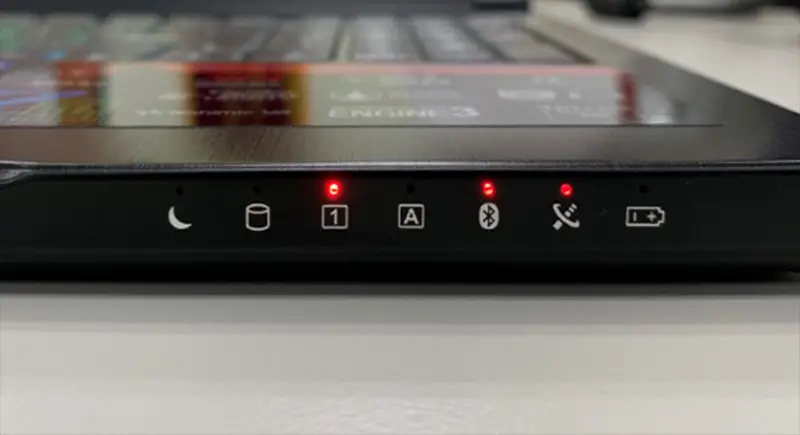
The majority of laptops contain a key or button to turn the wifi signal on and off. To make sure your WiFi signal is active, check its status. Check to see whether the wireless connection icon changes or if the LED light on the WiFi button or key turns on after pressing the button or key once and waiting 10 seconds.
If there is no light, you can check the connection status by moving your cursor over the taskbar’s icon for the wireless connection. Try connecting to the Internet once more if the signal is active. Hit the button or key once more to turn it on if it’s off, then try connecting once more.
6. Activate Microsoft System Restore
Following are the steps:
- Press and hold the power button for 10 seconds to do a hard reset, which involves turning the PC on and off.
- As soon as you see the Windows logo, shut off the machine. At least three times should be done.
- The Recovery Screen will show Select Advanced Options advanced boot options following the third run. In Windows 10, choose System Restore if your HP laptop won’t connect to the internet. Pick the restoration point where the problem was NOT present.
- Choose a different system restore by clicking it in the System Restore dialogue box.
- Next, select a restore point that was made just before the issue occurred.
- Next, select Finish.
Related: How to Fix Acer Laptop Not Connecting to WiFi | Solved in 6 Easy Steps
Wrapping Up
Which of these solutions was successful to fix the HP laptop not connecting to WiFi error? Please share with us in the comment section. Please leave any more questions there, and we’ll make sure to investigate them.
FAQs
Q1. Why My Laptop Suddenly Cannot Connect To WiFi?
Make that your network adapter’s Wireless Mode setting corresponds to the specifications of the network you’re attempting to connect to. You won’t be able to link if it doesn’t match, and the network might not show up in the list of accessible networks.
Q2. Why Can’t My Laptop Connect To WiFi But My Phone Can?
So what is happening? If it has been a long since the last reboot, restarting your computer can help address the problem. Restore your network adapter if it doesn’t resolve the WiFi connection issue. If not, your network adapter may be damaged, and replacing it may fix the issue.
Q3. Why Won’t My Computer Connect To WiFi But Others Will?
If other devices can access the internet without issue, your device’s WiFi adapter is the cause of the issue. On the other hand, if the Internet doesn’t function on more devices, the Internet connection or router itself is most likely to blame. Restarting the router is an effective repair.