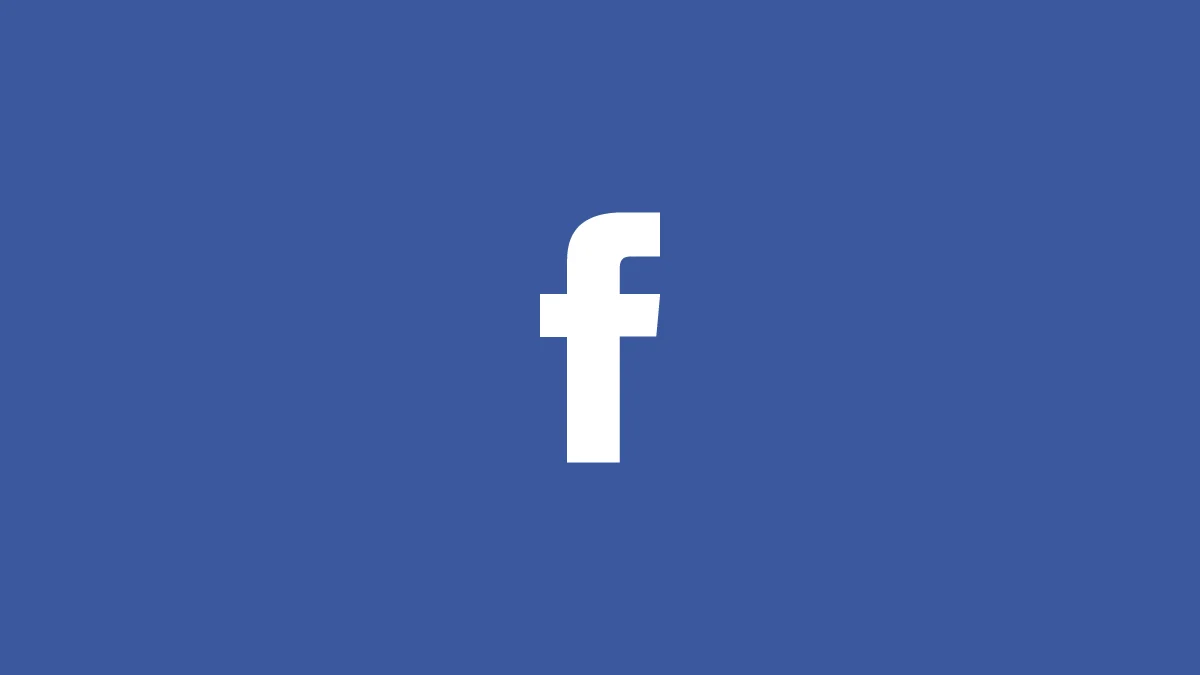Are you not able to view the recent image posts or the updated profile pictures of your friends? Is your Facebook not showing pictures? Do not worry. We have made a complete guide to help you to fix Facebook not showing pictures.
Facebook is one of the most popular social networking platforms, loved by its users. It is well known for its user-friendly interface that is accessed by millions of users on a daily basis. Facebook users often use the social networking app to upload and share their photos and videos online. Users can view the posts made by their friends and react to it.
The reason for malfunctioning of the social networking giant could be due to bad network connection, Facebook server issues or disabled images in your device. To fix Facebook not showing pictures, check and fix your internet connection, reset your router, update Facebook to the latest version, clear cache, disable any ad blockers or switch to Facebook Lite.
We understand that you are upset that your Facebook account is not showing pictures, as sharing and viewing pictures is the main purpose of using the app. However, we present to you a complete guide that consists of all the available ways to fix Facebook not showing pictures.
How To Fix Facebook Not Showing Pictures?
If you want to fix Facebook not showing pictures, you should first be able to determine why Facebook pictures are not showing. The possible reasons for Facebook pictures not showing could be due to,
· Bad internet connection.
· Lack of storage space.
· Problems with web browser extensions.
· Issues with DNS server.
· Disabled images in your device.
· Facebook server problems.
Now let us see the different ways in which we can fix Facebook not showing pictures.
Fix 1 – Check Internet Connection
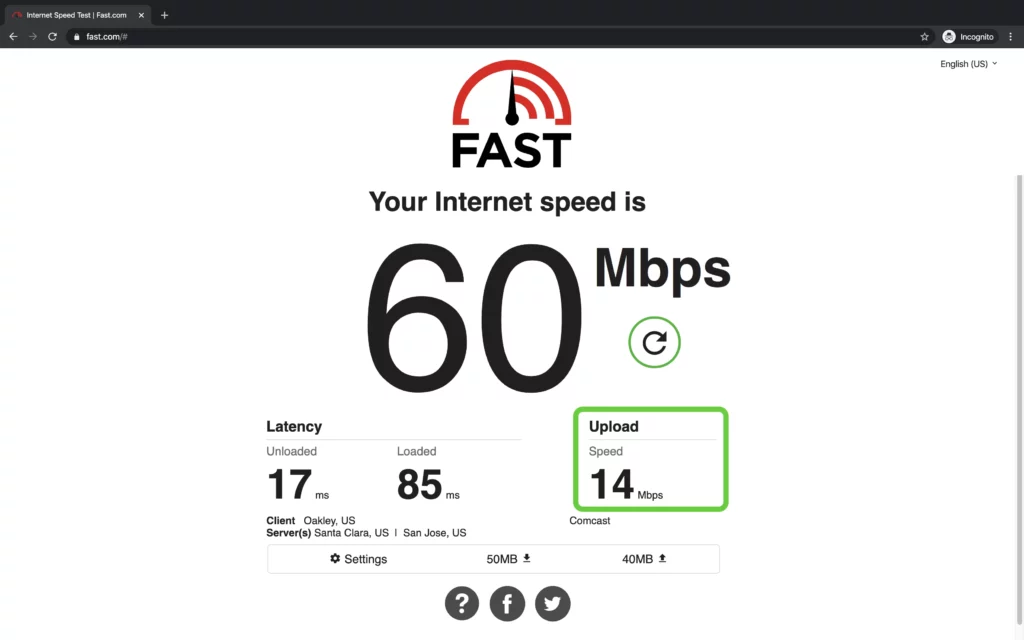
If you have a bad or fluctuating network connection, you might face issues while using Facebook. While some apps and websites are designed to operate efficiently on low internet connections, you will have issues in operating Facebook on low internet connection, as the app predominantly has lots of images and video uploads.
To fix Facebook not showing pictures, check the speed of your internet connection using speed test tools. If you notice that your network speed is fluctuating, unplug your modem and reconnect it again. This usually fixes issues relating to network connections.
Fix 2 – Enable Images On Your Browser
Users tend to disable the browser’s ability to load images and videos, to reduce consumption of data. Disabling the image feature further enhances the performance of the browser. What users forget is that, when they ‘Don’t allow sites to show images’ they deny access to all apps and browsers that require images to work.
You will have to alter this and enable ‘Sites can show images’ to fix Facebook not showing pictures.
In Google Chrome
Step 1. Open Chrome > Click on the Menu icon on the top-right corner.
Step 2. Click on Settings > Privacy and Security > Site Settings.
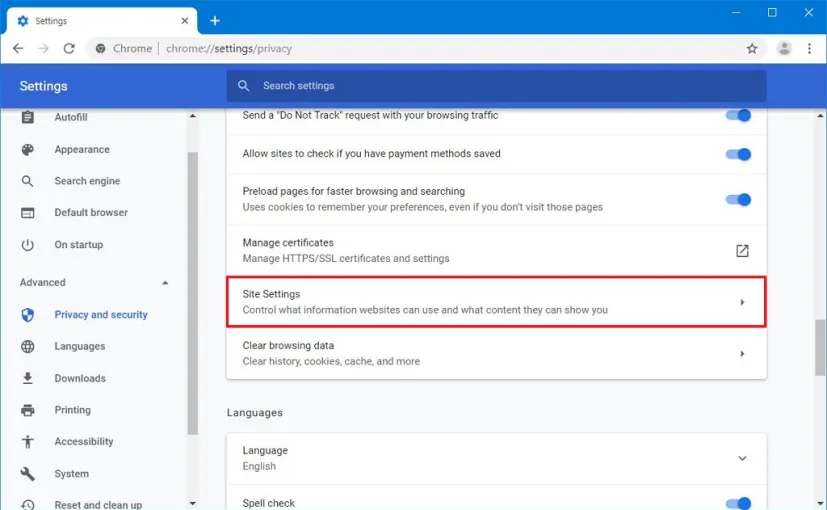
Step 3. Select Content > Images
Step 4. Choose ‘Sites can show images’.
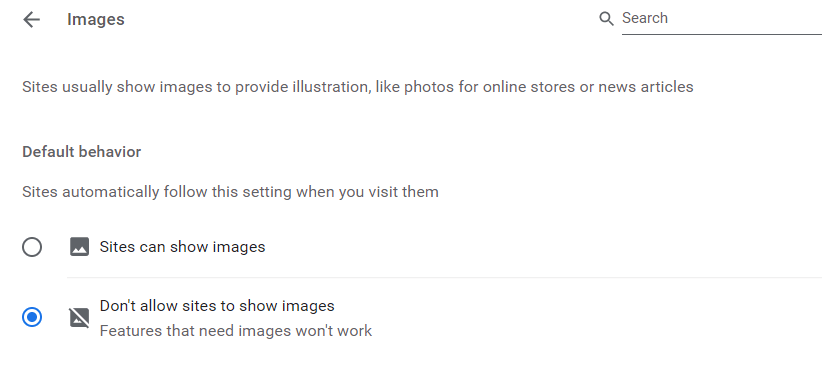
Fix 3 – Facebook server status
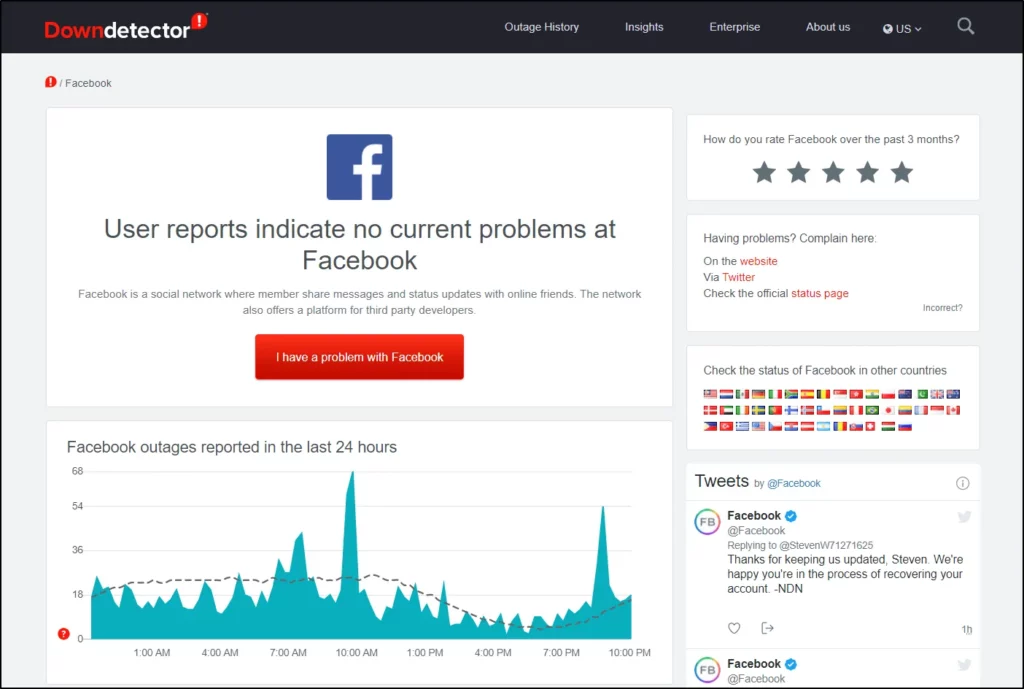
The issue of the disappearing pictures could be due to Facebook server status error, and not due to problems in the app installed to your device. Facebook has encountered errors and server problems which have brought down their service. Server outages are possible due to cybersecurity attacks or lack of proper maintenance. If you are looking for a way to fix Facebook not showing pictures, check the Facebook server status.
If there is no issue with Facebook server, you will notice “Facebook Platform is healthy”. If not the reason for the malfunction and the downtime will be mentioned in the server.
Fix 4 – Clear Browser Cache
Facebook stores data on your browser and your device to work efficiently. If the data stored is corrupt due to bugs or malware, it will result in various problems that could result in Facebook not showing pictures. You can try to clear the browser cache to fix Facebook not showing pictures.
In Google Chrome
Step 1. Open Google chrome on your device.
Step 2. Click the Menu icon on the top-right corner.
Step 3. Click on More tools > Clear browsing data.
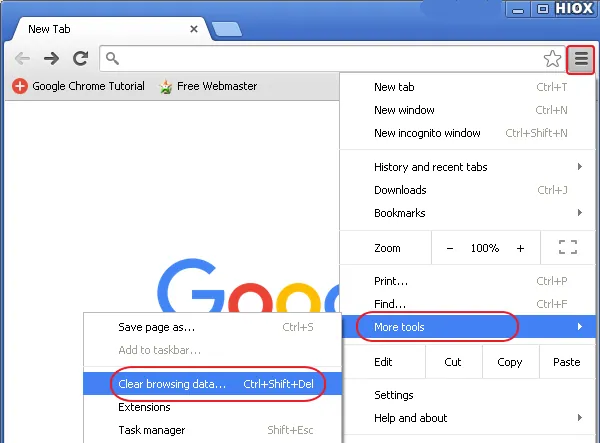
Step 4. Click on the Basic tab.
Step 5. Click to select the check box Cached images and files > Clear data.
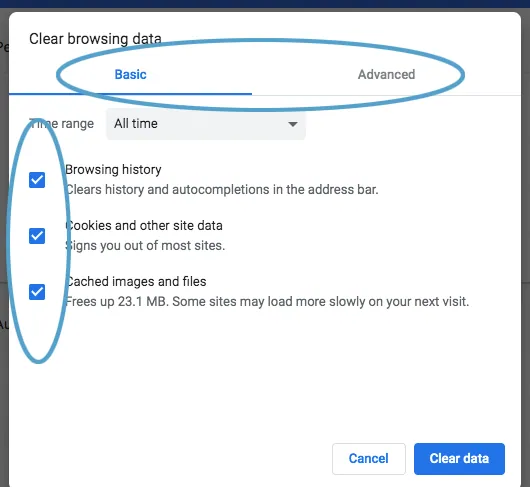
Fix 5 – Clear Facebook Cache
The cache is a temporary storage that holds files to help the smooth functioning of the apps installed in your device. If your cache gets cluttered due to excess data storage, it could lead to app crashes and glitches. To fix Facebook not showing pictures, try to clear the Facebook cache.
In Android
Step 1. Open Settings app.
Step 2. Select Apps & Notifications.
Step 3. Scroll down to select Facebook from the list of apps.
Step 4. Click on Storage & cache > Clear cache.
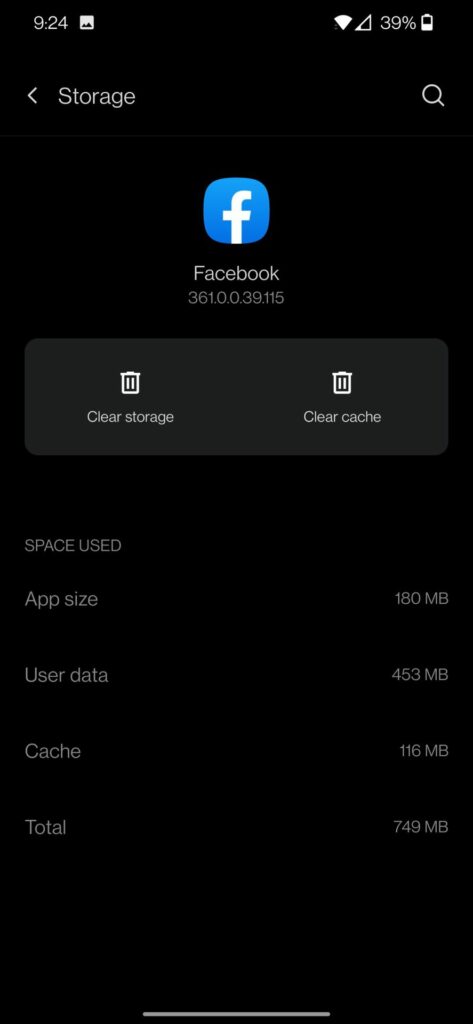
In iOS devices
Step 1. Open Facebook app.
Step 2. Click on the Menu icon > Settings & Privacy
Step 3. Scroll down to Permissions > Browser.
Step 4. Click on the Clear button next to ‘Your Browsing Data’.
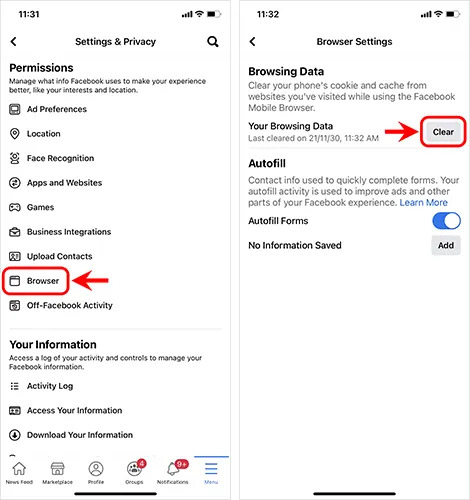
Fix 6 – Disable Data Saver Mode
if you have enabled the Data Saver mode on your Android device, you will have to disable it to fix Facebook not showing pictures.
Step 1. Open the Setting app.
Step 2. Go to Network Settings.
Step 3. Click on Data Saver.
Step 4. Click on the toggle to turn off.
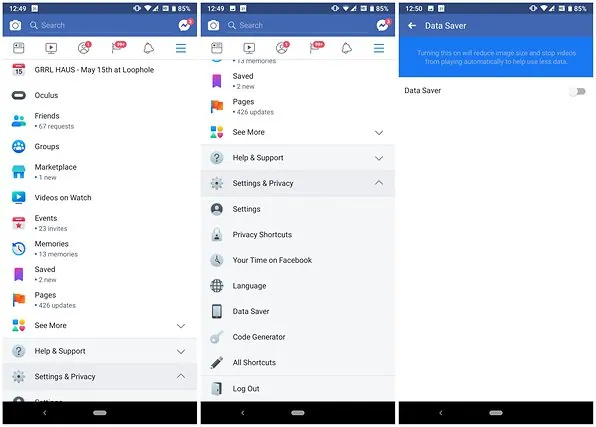
You will now be able to automatically download images and videos since the data saver mode has been disabled.
Fix 7 – Enable Unrestricted Data Usage In Facebook
You can turn off the restrictions in data usage for Facebook and bypass the Data Saver rules in your device to fix Facebook not showing pictures.
Step 1. Open Settings app.
Step 2. Select Apps & Notifications.
Step 3. Scroll down to select Facebook from the list of apps.
Step 4. Select Mobile data & Wi-Fi.
Step 5. Click the toggle near Unrestricted data usage to turn on.
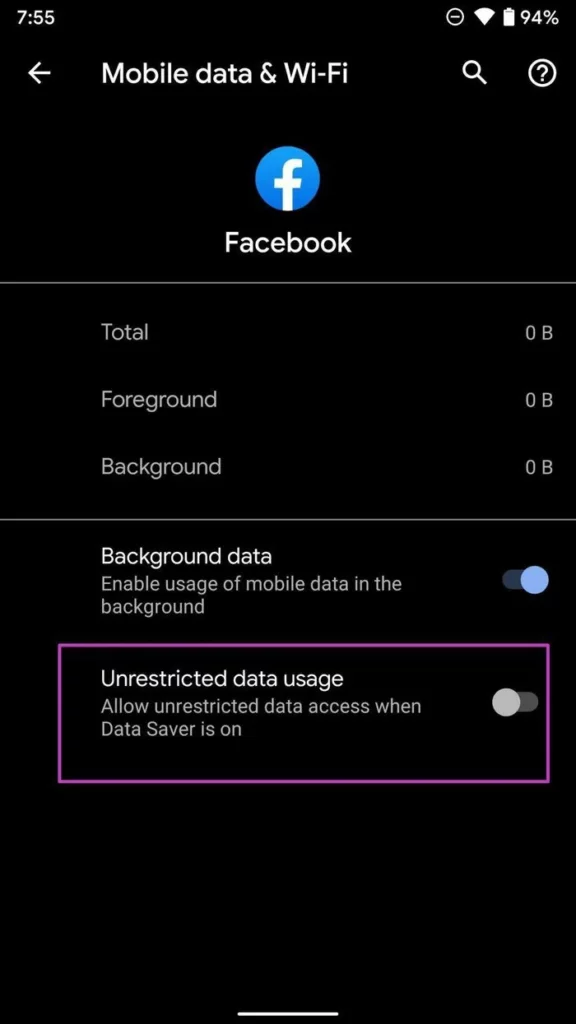
Facebook will now have access to unrestricted data usage on your device.
Fix 8 – Change DNS Settings
Your personal computer will get your DNS settings automatically from your ISP. This could also be possible due to network connection issues in your ISP’s DNS IP addresses. To fix Facebook not showing pictures you can change your IPv4 DNS address to the ones provided by Google.
The following IPv6 address are given:
· 2001:4860:4860::8888
· 2001:4860:4860::8844
These DNS servers are way more reliable and secure. So you should try to fix Facebook not showing pictures with the following steps.
Step 1. Open the Settings app on your PC.
Step 2. Click on Network and Internet in the sidebar.
Step 3. Select Wi-Fi connection.
Step 4. Click on Hardware properties.
Step 5. Click the Edit button next to the DNS server assignment.
Step 6. Tap the down arrow > Manual
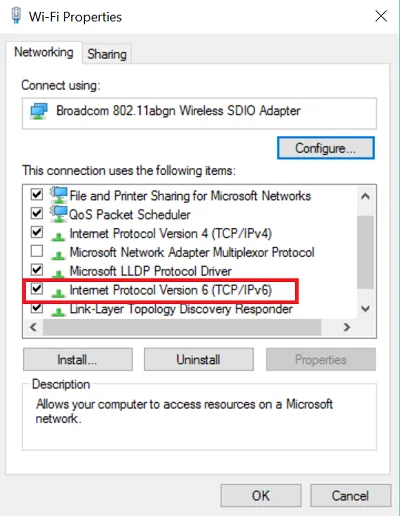
Step 7. Click the toggle to turn on IPv4
Step 8. Click to Save the changes made.

Fix 9 – Reset Network Configurations
If you still have issues to fix Facebook not showing pictures, you can try to rest network configurations, by resetting the network cache. If your network has corrupt data, you can fix it to fix Facebook not showing pictures. Follow the instructions given below to reset your network cache.
Step 1. Click on the Search button on the Windows taskbar.
Step 2. Type ‘Command Prompt’ to search.
Step 3. Select Run as Administrator.
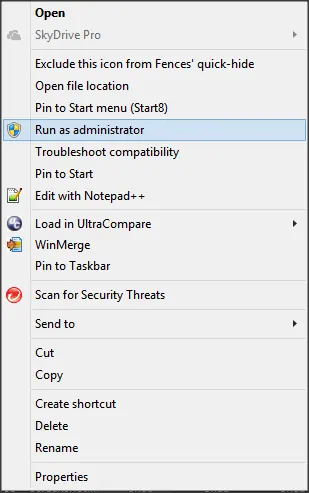
Step 4. Enter the following command
ipconfig /release
ipconfig /renew
ipconfig /flushdns
netsh winsock reset
net stop dhcp
net start dhcp
netsh winhttp reset proxy
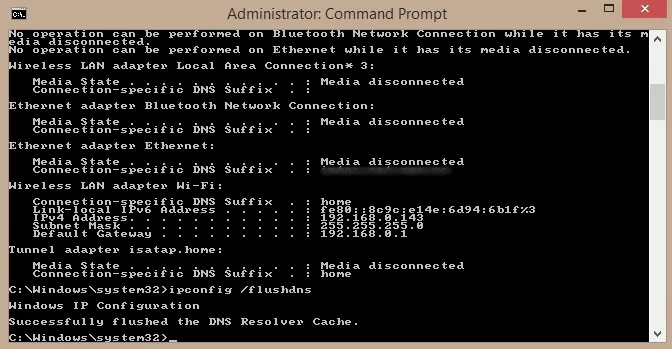
5.Restart your computer.
Fix 10 – Use Facebook Lite
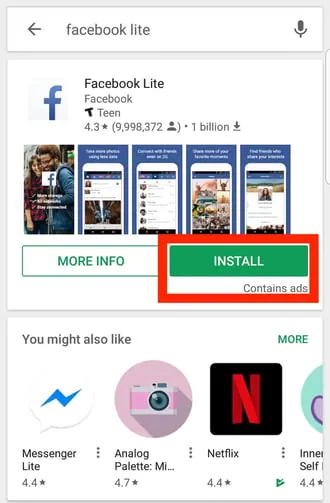
Facebook Lite is an alternative to the original app by its name, which offers users an enhanced battery life for your device, data saving and internal storage space efficiency while using the app. If you have tried all the above-mentioned ways to fix Facebook not showing pictures, you can switch to Facebook Lite to solve the issue. However, Facebook Lite is not available for iOS devices.
Wrap Up
Facebook has been making constant changes and keeps updating the app for better social networking experience for the users. However, users have made complaint about not being able to view pictures and video posts while using the app. You can try to fix Facebook not showing pictures with any of the methods mentioned in this article. You can also try to reinstall the app with the newest version available to fix Facebook not showing pictures issue.
Frequently Asked Questions
Q1 Why Are Facebook Images Not Loading?
The possible reasons for Facebook pictures not showing could be due to,
· Bad internet connection.
· Lack of storage space.
· Problems with web browser extensions.
· Issues with DNS server.
· Disabled images in your device.
· Facebook server problems.
Q2 What Can I Do If Facebook Is Not Loading Posts?
If you are facing issues with viewing Facebook posts, you can try to fix it by the methods mentioned above. Try to update the app, clear cache, and restart the device. If nothing seems to be working, check the Facebook server to see if it is a global issue, then wait for Facebook to rectify the problem.