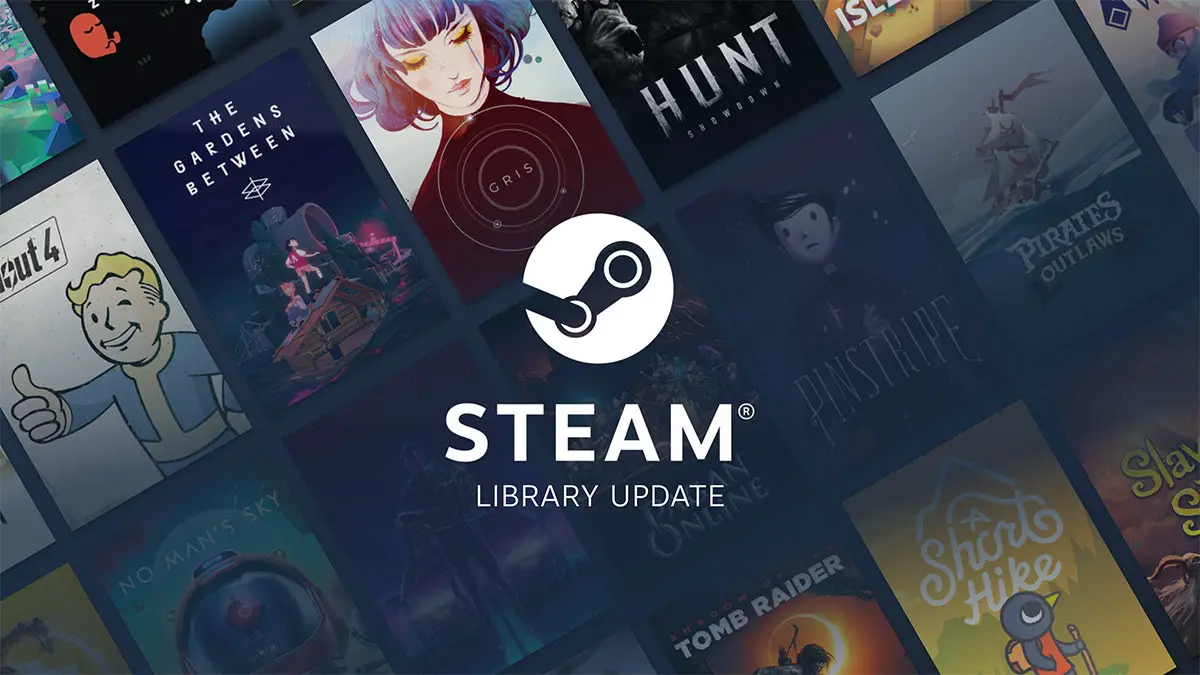Many times when you try to download a new game to your device using the Steam client from the Steam library on the drive, the Steam library notifies you with Failed To Add New Steam Library Folder. Why does this happen? What’s the glitch that you can’t install a new game to your drive? All these queries and a lot more are solved for you in this post!! Stick to the post till the end for better understanding!!
It may get tricky sometimes to find the real reason behind this glitch. But that’s what we are here for!! From the many causes that can be responsible for why your Steam library is failing to add a new folder, your Steam client might be busy updating one of your games. When updating and installing take place at a similar time, you usually face an error.
So, How to fix this “Failed to add new steam library folder” error? And, how long does it take to resolve the issue? Well, the solution is pretty simple!!! Simply pause the current downloads or updates that are running in the background of your Steam Client. Once you pause it, then try installing your game for fresh!
This will surely resolve the issue. If it’s still the same, then there are many other ways on how to fix failed to add new steam library folder that you can try to resolve this!!
Fix “Failed To Add New Steam Library Folder” Error!!

Many users were able to fix the failed to add new Steam library folder issue by restarting their computers. You can try it. If a simple restart isn’t able to be successful, you could test the below-mentioned methods. But first, let’s understand the possible reason why this issue might have occurred!!
Causes/Reasons For Steam Folder Adding Failed Error!
What is the reason for the Steam folder not being accessible? After reviewing a variety of user reports and articles, we found several possibilities for the cause.
1. The Read-only Steam directory: A brand new Steam folder has to be writable. The error usually occurs because the Steam folder doesn’t give enough access to writing permissions, and it is configured to be read-only.
2. A corrupted download cache is a tool that allows users to load Steam games at a fast rate. However, a corrupted download cache may cause problems, such as the new Steam library folders required to be writable.
3. When your Program Files on your hard drive are protected by protection, you may observe this error. Try altering the library directory that defaults to correct it.
4. Hard drive errors like the Steam installation folder are not readable. A problem with the hard drive causes this error.
5. Antivirus software: This problem could occur if your antivirus program blocks your system’s access to Steam folders.
How To Fix A New Steam Folder Must Be Writable Error?
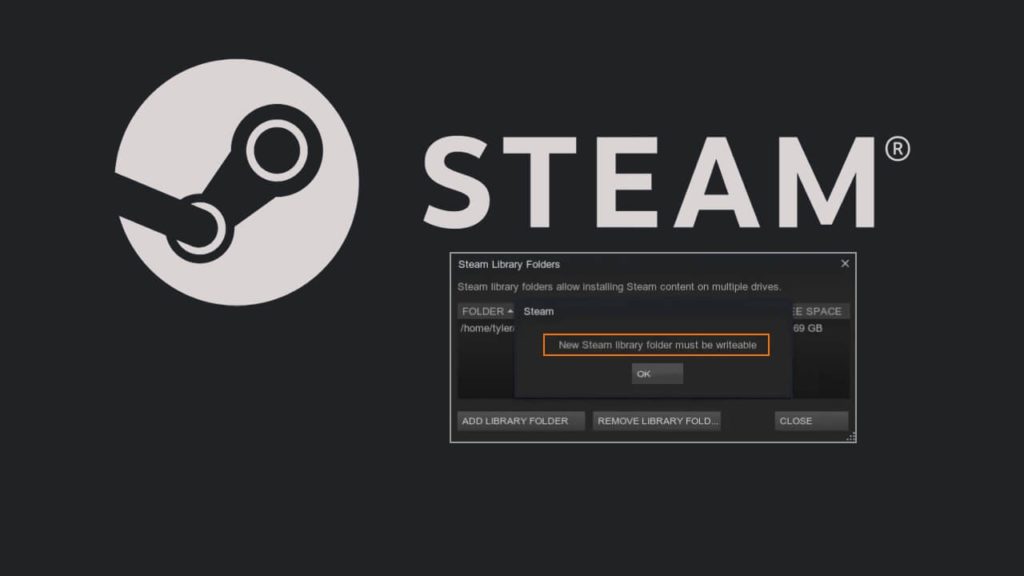
By default, the Steam games folders are located at the C: /Program Files/steam/steamapps/common path.
There are times, however, that when you attempt to make or edit your newly created Steam library via the external SSD or HDD, lots of users are confronted with the new Steam folder. The folder has to be writable. “ERROR”. Learn how to fix failed to add new steam library folder error!!
Fix 1. Make Sure the Steam Library Folder Is Not Read-Only
When the Steam folder is not writable, and the error happens when installing or updating a Steam game, it could be due to insufficient permissions. To prevent this error from happening, be sure you have the Steam Library folder that is not restricted to reading. Here’s how you can do it:
Step 1. From the task manager, you need to “Stop” the downloading process, and any other related processes going on at the moment.
Step 2. Open your file explorer by clicking the “Win + E” keys. After that navigate to the “C: /Program Files/steam/steamapps path.”
Step 3. Right-click on the “Steamapps” option. Next click the “properties” option.
Step 4. From that Properties box, uncheck the box for “Read-only” just below the “Attributes” section. Then click OK to save the changes.
Fix 2. Restart Steam
Restart your Steam application and check whether the issue has been resolved or not. If not, you must delete the download folder and then restart the program. Read these steps to fix the “failed to add new steam library folder” error.
Step 1. Find the Downloading folder in the Steamapps folder. Then right-click on the folder number that corresponds to the game that is in trouble and chooses to delete.
Step 2. If you cannot remove the folder, you can open the Properties window for your Steam Game folder.
Step 3. Select the Security tab, and select the Advanced button.
Step 4. Select the change link under Owner. TrustedInstaller.
Step 5. In the pop-up window, enter your user’s name, and after that click on “Check Names.”
Step 6. Click the OK. Now click “ Apply” from the advanced security settings to make the desired changes.
Fix 3. Clear The Download Cache
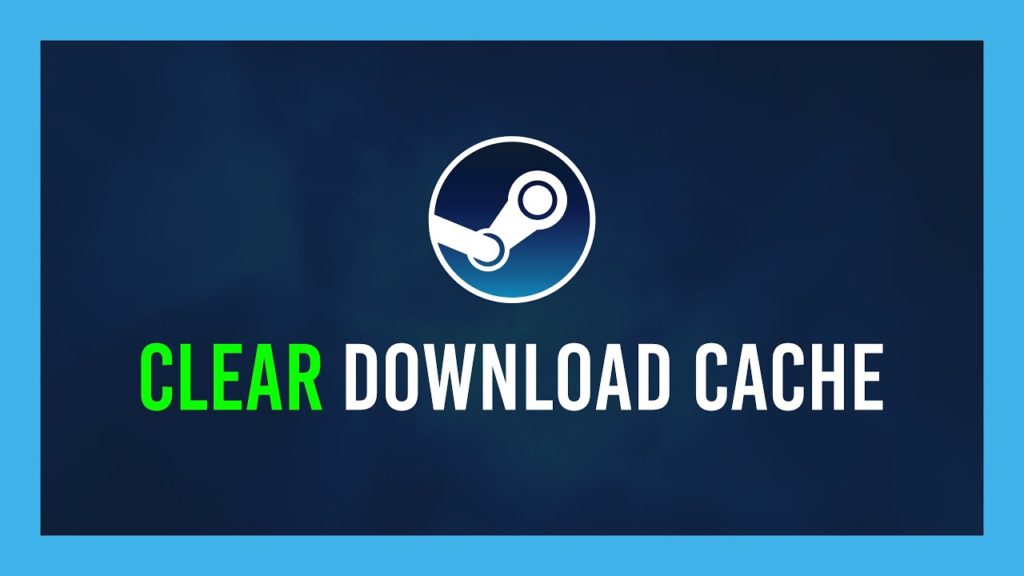
The corrupted download cache is also the reason for the latest Steam library folder. It must be a writable error. Follow the steps below to clean the download cache on Steam. This will surely help to resolve the failed to add new steam library folder error.
Step 1. Start Your Steam client with the administrator role, then go to Steam Settings.
Step 2. On the left side, you’ll find the “Downloads tab”. Click on it. Now click on “Clear download cache” from the bottom of the screen.
Once you have that, download the game to test if the Steam folder can be written to. The error persists.
Fix 4. Reinstall The Problematic Games
Sometimes, the Steam installation folder is not a readable error that occurs when upgrading an existing game. It could be due to an issue that can be corrected by reinstalling the problem game. In this case:
Step 1. Log in to your computer using an administrator account. Make sure you’ve got an archive of all important files. You can utilize Steam Cloud to back up the files.
Step 2. Type control into the search box. From the context menu, select the “Control Panel.”
Step 3. Change the view from the category, then Uninstall the Program from the Programs section
Step 4. Right-click the game you are having trouble with and choose Uninstall. Follow the instructions given on the screen to finish the removal process.
Step 5. Restart the Steam client and open your Steam Library section. From the left panel, select the game you are having trouble with. Now click the Install option. Steam will automatically start the downloading and installing process.
When the game is installed again, Check if the Steam folder cannot be writable is fixed.
Fix 5. Repair Steam Library Folder

The steam client has this amazing built-in feature that repairs the Steam Game folder. It has been reported that several users have been able to repair the failed to add new Steam library folder that is in a writable state, making use of this feature. Try it now!
Step 1. Start your Steam client on your desktop or search for it on the start menu.
Step 2. Select Steam from the top of the menu, and then select Settings from the menu.
Step 3. Next, you need to click on the “Downloads” tab from the left side of the screen, and then from the right side, you need to press the “Steam Library Folders” button.
Step 4. Right-click on the problematic Steam folder in the list and choose the Repair Library Folder. Then, Steam will automatically repair any issues with the folder.
Fix 6. Change The Default Steam Library Folder
As stated above, Steam folders are stored in Program Files by default. However, if Program Files become write-protected, you might encounter the new Steam folder that you want to access as a write-protected error. To get rid of the problem, you could change your default Steam library folder’s location and change the new location.
Here’s a step-by-step guide to fix the “failed to add new steam library folder” error.
Step 1. Make sure there’s enough space in your device as you need to create a new folder in the Program Files location.
Step 2. Right-click your Steam shortcut that is on the desktop and chooses Run with administrator. After that, go to Settings > Steam.
Step 3. From the top left corner press the “downloads” tab. Under the Content Libraries section, you’ll find the “Steam Library Folders”. Click on it.
Step 4. Click Add Library Folder from the pop-up menu. Then, you’ll be able to choose the folder you created earlier and then click OK to save your changes. Then you’ll be presented by choosing to select the Steam folder you would like to install every time you install the game.
Step 5. Uninstall the game in the steps of Fix 3. Then, you can install the game using the Library and choose the new directory to backup the install. When the reinstallation has been completed, make sure the error is gone.
Fix 7. Check Your Hard Drive Tor Errors
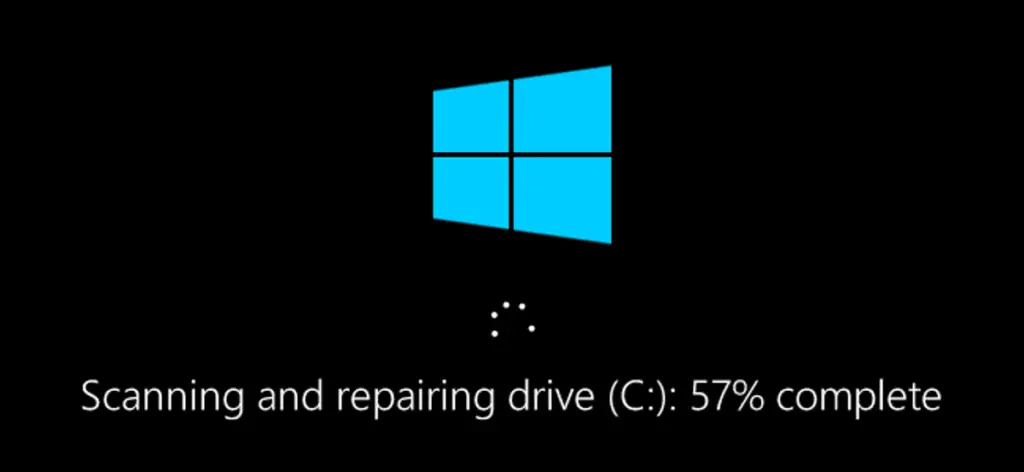
The “new Steam library folder must be writable” error usually is encountered if the Steam Library folder is located on a damaged external SSD or HDD. We recommend that to run a scan for errors in your hard drive and then repair the problem. There are two easy ways to find out if your hard drive is damaged.
Method 1. Use CHKDSK
CHKDSK tool is a widely employed tool that helps to identify and fix errors in the hard drive. Here’s a quick guide:
Step 1. Enter cmd into the search box, click on Command Prompt Application from the most relevant match, and choose Run with administrator privileges.
Step 2. At the command line elevated, enter chkdsk C:/f and press Enter. (Replace the C with the letter of the driver of the drive you’re trying to find.)
This tool will help you repair errors on your hard drive. In some cases, however, you might encounter issues such as CHKDSK being blocked when you install Windows 10 and CHKDSK being unable to run while scanning the drive. To test the drive quickly and easily, we suggest employing a reliable tool such as MiniTool Partition Wizard.
Method 2. Use MiniTool Partition Wizard
MiniTool Partition Wizard can be an excellent option to check the hard drive for any errors. It is a reliable partition manager focused on recovering data and optimizing hard drives and conversions to file systems. The tool has helped fix many problems, including that green-colored screen BSOD, Recuva unable to identify the type of file system, and more.
Step 1. Start the program to access its main user interface.
Step 2. Select the drive you must examine and then click Check File System from the left pane.
Step 3. Choose the second option: Find and fix the errors and then click the start button. The tool will look over the entire drive for errors and correct them promptly.
When the errors in the hard drive have been fixed, restart your game to see whether you can find the correct Steam folder that can be read-only. The error has gone away.
Fix 8. Add Steam Client to the Exceptions List of Antivirus Program
Antivirus programs can sometimes stop Steam from its access to game data. Follow these steps to include Steam in the list of excluded programs of your antivirus program.
Step 1. In the search box, search for the Firewall. Now from the context menu, click on the “Windows Defender Firewall”
Step 2. From the left top corner, select the “Allow an app” feature.
Step 3. Select the checkbox for Steam.exe on the menu programs, and select “OK” to save your modification.
Tips: If you’re running Avast on your PC, read this post to include one of the restrictions to Avast. If you are using AVG antivirus, go to Home settings > then components > then web Shield > then exceptions for adding Steam to the list of exceptions.
If you’re using Kaspersky, then you can proceed through Home > then click Settings Other > Additional exclusions, select Specify trusted Application and add.
Fix 9. Take the Ownership of the Steam Library Folder
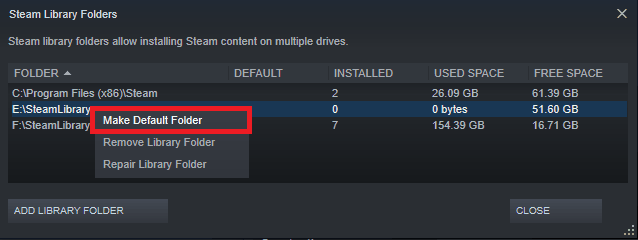
If you continue to receive an error message that says “the Steam install folder is currently not writable,” it’s possible you aren’t in control to read and write from this Steam folder. To remove this error, consider obtaining permissions from TrustedInstaller to allow you to access and write to the Steam folder with ease.
Wrapping Up:
That’s it for now!! Now when someone asks you how to solve the failed to add new Steam library folder that is not readable? Try the suggested techniques in this article until the issue is fixed or simply share the post with them!!
For more tips and tricks stay tuned!! Until then Happy Fixing!!