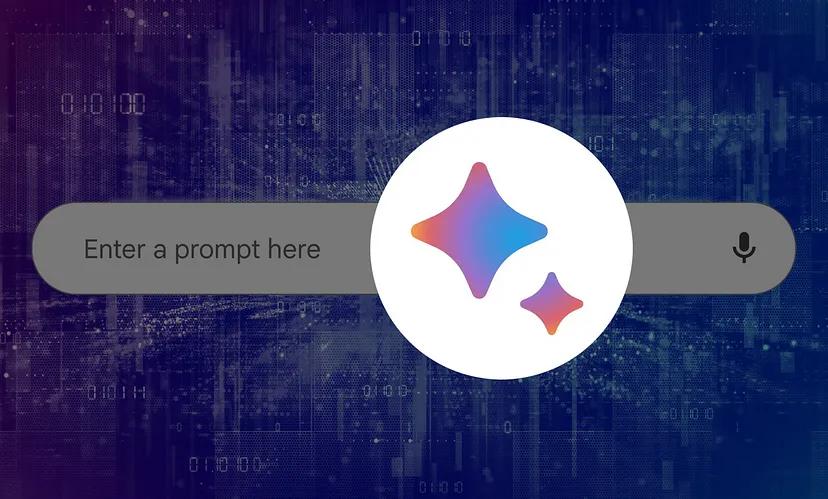The wait is finally over! Google Bard is now available to all users in over 180 countries across the globe. AI enthusiasts and excited users who are eager to make use of the all-new AI chatbot, are baffled by the constant error messages and are looking for ways to fix Google Bard not working error messages. Worry no more, and follow our instructions to fix all errors and use Google Bard to your heart’s content.
Google Bard is the new experimental AI chatbot, launched by Google. It has been developed based on Google’s very own LaMDA model, to create human-like responses. It is still in the beta testing phase and has requested all users to send feedback, of their experience while using Bard, to enable future progress and development of the AI chatbot. However, some users have raised concerns about facing a “Google Bard not working” error.
You can fix Google Bard not working error by trying again later, refreshing the page, restarting your computer, checking your internet connection, using another Google Account, checking if your browser is updated, checking the server status, etc.
You must understand that Google Bard is still in the beta testing phase, and it will take some time to process all your queries. If you still face Google Bard errors, we present to you a list of different ways in which you can fix Google Bard not working error.
What Is Google Bard Not Working Error?
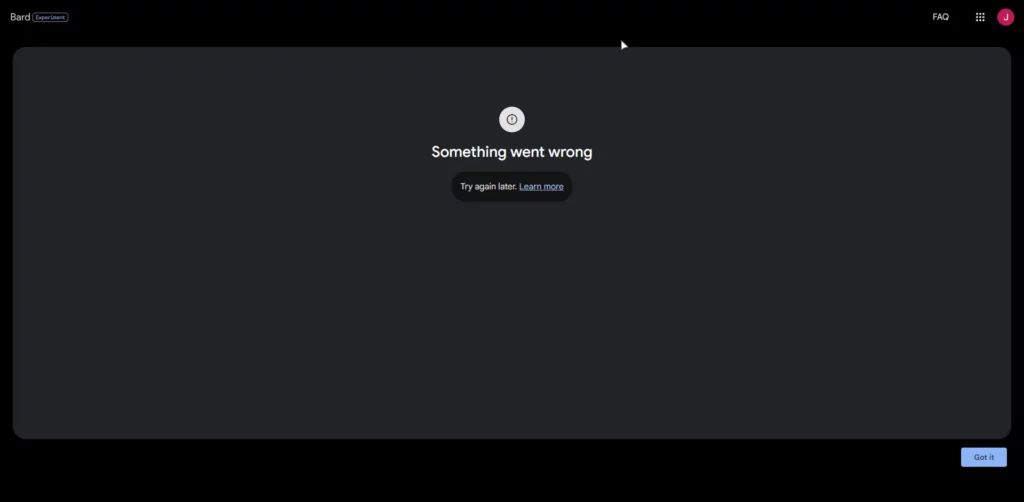
The “Google Bard not working” error has become quite a common error message while using Bard. Users should understand that Google Bard is still in the experimental phase, and occasional error messages could occur due to technical issues or server problems.
Users who experience bandwidth issues due to lack of a good internet connection will also result in error messages, as good and stable network connections are required for the smooth functioning of Google Bard.
Bard has been officially launched in 180 countries across the globe. However, if your country has not yet been officially listed, you will have error messages while accessing Google Bard, due to regional restrictions.
Can I Fix Google Bard Not Working Error?
Yes, you can fix Google Bard not working error. Finding out the source of the error message is the main concern. Once you understand why Google Bard is not working, you will be able to easily fix Google Bard not working error.
Google Bard is bound to malfunction with a lack of stable internet connection, and browser incompatibility, which could result in an array of technical errors and glitches. We present to you 15 different ways in which you can fix Google Bard not working error. You will be able to fix all Google Bard errors with these ultimate fixes.
Why Is Bard AI Not Working?
The “Google Bard not working” error is a nightmare for all users. Before you work on ways to fix Google Bard not working error, it is important to determine what causes the error. While most errors and malfunctions are caused by issues with your bandwidth or device, they could also be induced due to various other factors like,
- Internet Connectivity
- Server Issues
- Browser Compatibility
- High Demand
- Technical Glitch
- Technical Issue
- Not Supporting In Your Region
- Server Down
- Issues In Your Google Account
- Synchronization Error
How To Fix Google Bard Not Working?
The “Google Bard not working” error could be caused by a multitude of different factors. You will be able to successfully fix Google Bard not working error, by trying out the fixes described below. If you are not aware of the exact cause of what triggered the error, you should try out every solution given below, until you find out the perfect solution that works best for you.
Fix 1: Wait For A While
The simplest solution for you to fix Google Bard not working error is to “Try Again Later”. If the error is caused by third-party cookies or corrupt browser files, close all your current files and try to open Google Bard in a few minutes. If the Google Bard server is down due to an overload of heavy traffic, the only way to fix Google Bard not working error is by waiting for a while, before you access Google Bard again.
Fix 2: Refresh The Page
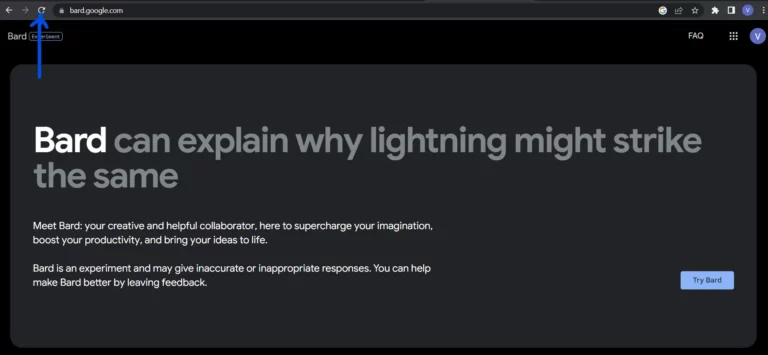
Another easy way to fix the Google Bard not working error is to hit the refresh button. When you see the “Google Bard Not working” error displayed on your screen, just click the refresh button found right next to the address bar on your web browser.
Fix 3: Restart Your Computer And Launch Your Browser
If you are in a hurry to access Google Bard, one of the immediate ways to fix Google Bard not working error is to restart your computer. When you restart your device, it will reset all network stacks and also fix IPv4 errors for you. For better results, you can turn off your computer and wait for a few seconds before you turn it back on.
Fix 4: Verify If You Have An Active Internet Connection
Having a good and stable network connection is a basic necessity for the smooth functioning of all apps and AI chatbots like Google Bard. You can fix Google Bard not working error by verifying if you have an active internet connection, without any fluctuations. If you are using a wireless Wi-Fi connection, switch over to a wired connection. As wireless connections are constantly being upgraded, it is much more reliable to use a wired connection that is sturdy and stable.
Fix 5: Trying Another Google Account
All users need a verified Google account to access Google Bard. If you face recurring issues and malfunctions while using one particular account, try using an alternate Google account to access Bard. Open Google Bard to check if you have successfully fixed Google Bard not working error.
Fix 6: Ensure Your Windows And Browser Is Up To Date
While most web browsers update automatically on a regular basis, it is essential that you check that your Windows and browser are up to date. Google Bard is supported in most of the popular browsers including Google Chrome, Safari, Edge, and Firefox. Check for software updates of your Windows and web browser to help fix Google Bard not working error. You will be able to check for software updates in your browser’s System Preferences or via the Help Center.
Fix 7: Check The Server Status; If It Is Down, Wait For It To Come Online
If the Google Bard server is down, you will face the “Google Bard not working” error. Open Google Bard webiste to see the server status. You will see “Google Bard is currently unavailable” as the error message, displayed on the screen if the server is down.
You can also check the Google Status page that displays the status of all Google services. If you see the “Google Bard is experiencing some technical difficulties” error message, you can do nothing but wait for Google to fix the problem for you.
Fix 8: Clear The Browser Cache
To clear the Browser cache go to your web browser and click on the Kebab menu > More Tools > Clear browsing data > Clear data.
One of the best ways to troubleshoot network problems is to clear your browser cache. You can clear your browser cache to fix Google Bard not working error by,
Step 1 – Open your web browser and click on the Kebab menu icon.
Step 2 – Click to open More Tools.
Step 3 – Click to Clear your browsing data.
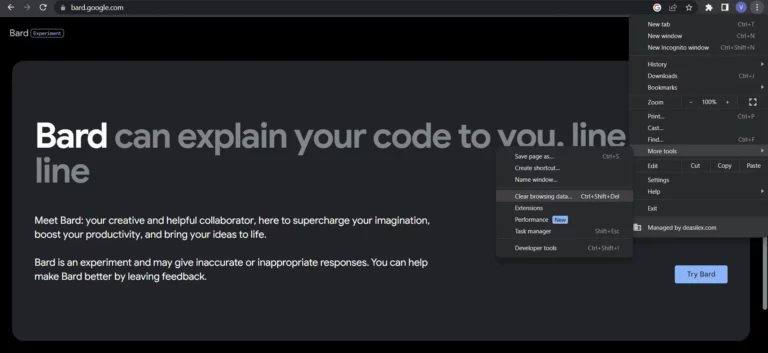
Step 4 – Click to Clear Data.
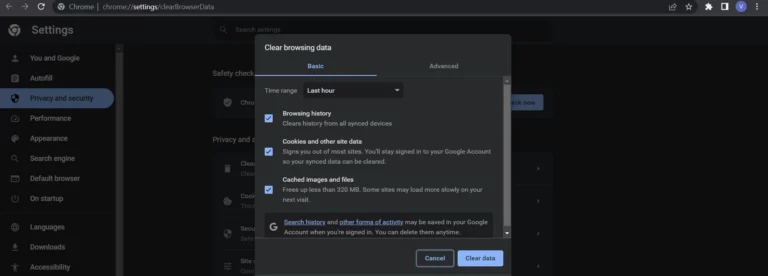
Fix 9: Run A Malware Scan
The presence of malware in your device will interfere with Google Bard’s functionality, resulting in errors. The signs of malware in your systems include – slow functioning of your computer, frequent and unexpected pop-ups, system crashing and freezing, loss of files and data, etc. You can run a malware scan on your computer to fix Google Bard not working error.
Fix 10: Disable Browser Extensions
To disable browser extensions open your web browser to tap on the Kebab menu icon > More Tools > Extensions > Remove.
If you have installed many browser extensions to your web browser, it might hinder Google Bard’s processing time. You can disable browser extensions on your browser to fix Google Bard not working error. You can disable your browser extensions on Google Chrome by,
Step 1 – Open Chrome and tap on the Kebab menu.
Step 2 – Tap on More Tools.
Step 3 – Select Extensions.
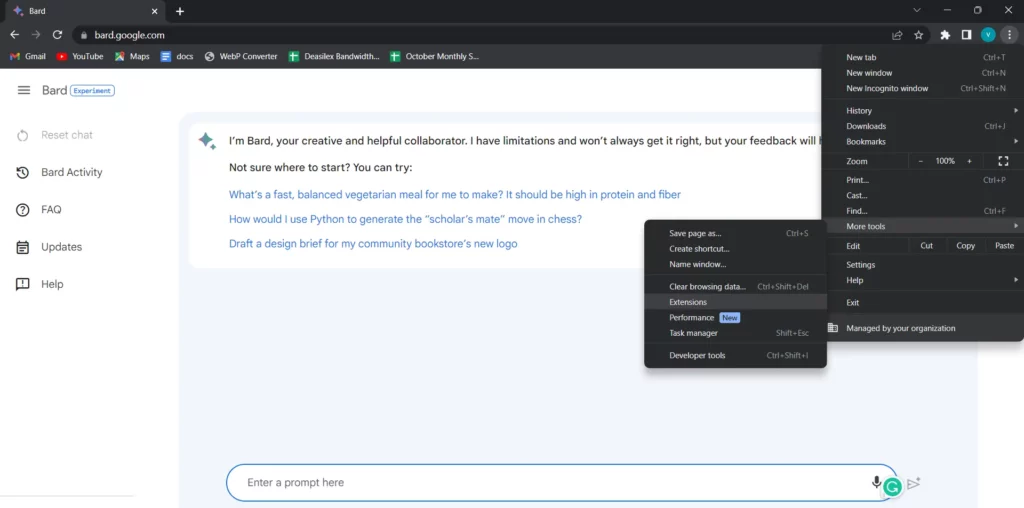
Step 4 – Tap to Remove all unwanted Extensions.
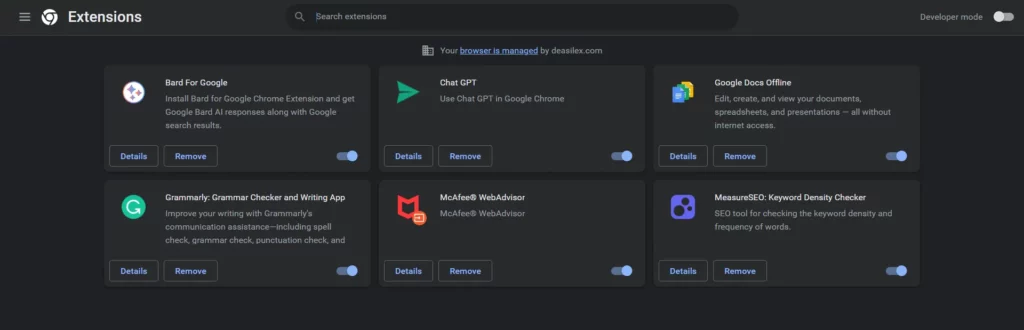
Fix 11: Clear The DNS Cache
To clear the DNS Cache, open Google Chrome > chrome://net-internals/#dns > Clear host cache.
Clearing your DNS cache will enhance your privacy and resolve all HTTP errors. Domain Name System cache has a record of all queries that were made to a DNS server. Flushing DNS will automatically clear all your DNS records, IP addresses, and all other records from your cache and help you to fix Google Bard not working error.
Step 1 – Open Google Chrome.
Step 2 – Type “chrome://net-internals/#dns” in the address bar.
Step 3 – Click to Clear the host cache.
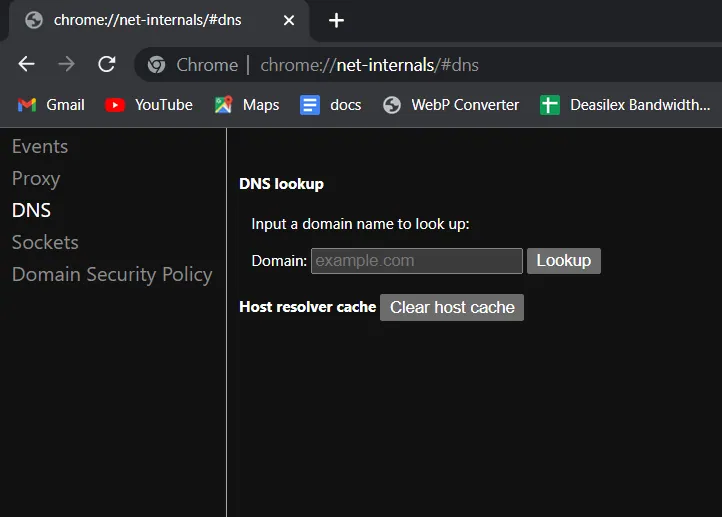
Fix 12: Delete Bard Activity
You can delete Google Bard activity by opening the Bard website > Hamburger menu > Bard Activity > Choose the activity > Delete.
Deleting Google Bard activity will help you to fix Google Bard not working error and improve the accuracy of all future responses. You can follow the instructions given below to delete your Google Bard activity,
Step 1 – Open the Google Bard website.
Step 2 – Sign in with your Google account if required.
Step 3 – Click on the Hamburger menu at the top left corner of your page.
Step 4 – Click to open Bard Activity.
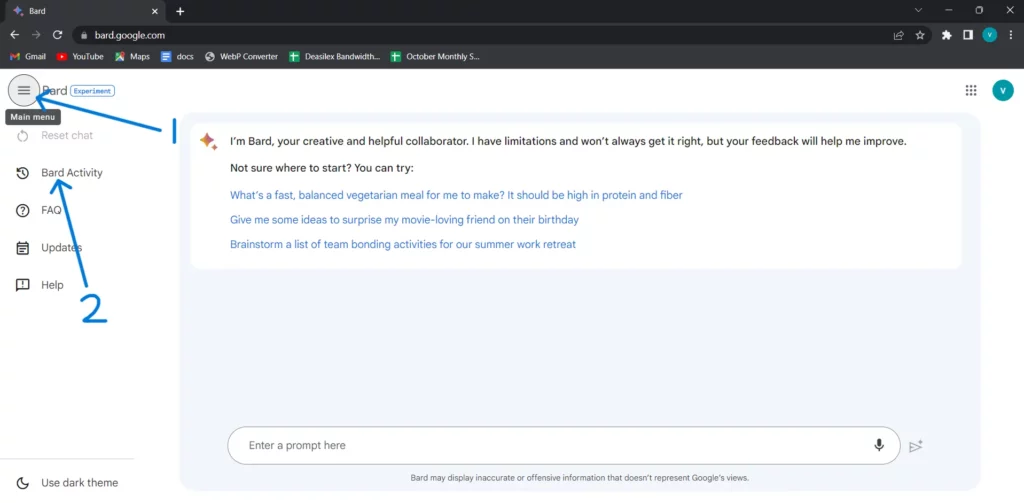
Step 5 – Scroll down to choose the activity that you want to delete.
Step 6 – Click the x button.
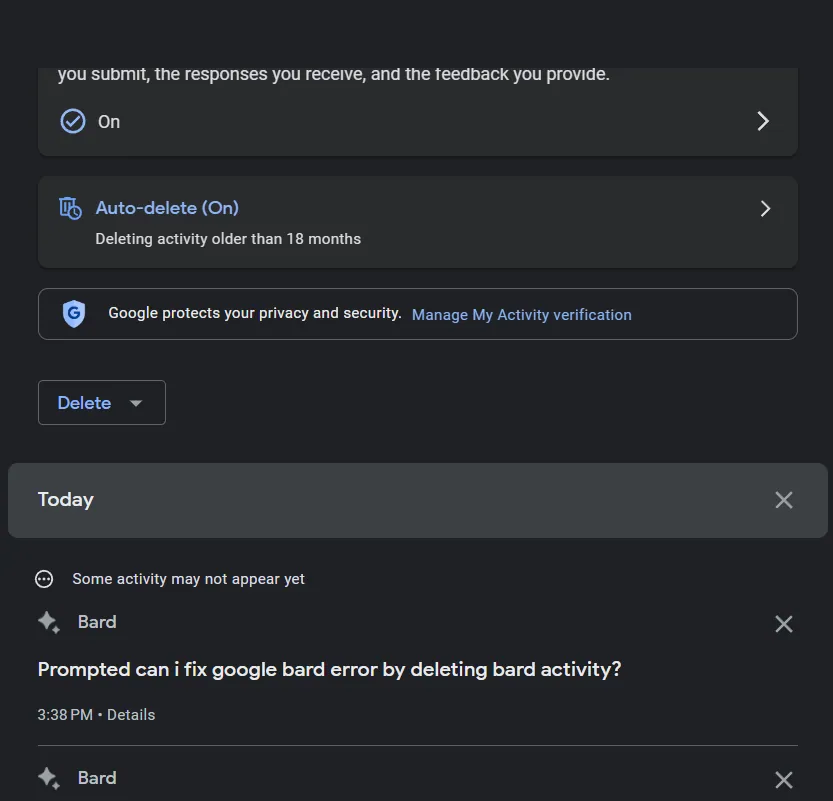
Step 7 – Tap to confirm it.
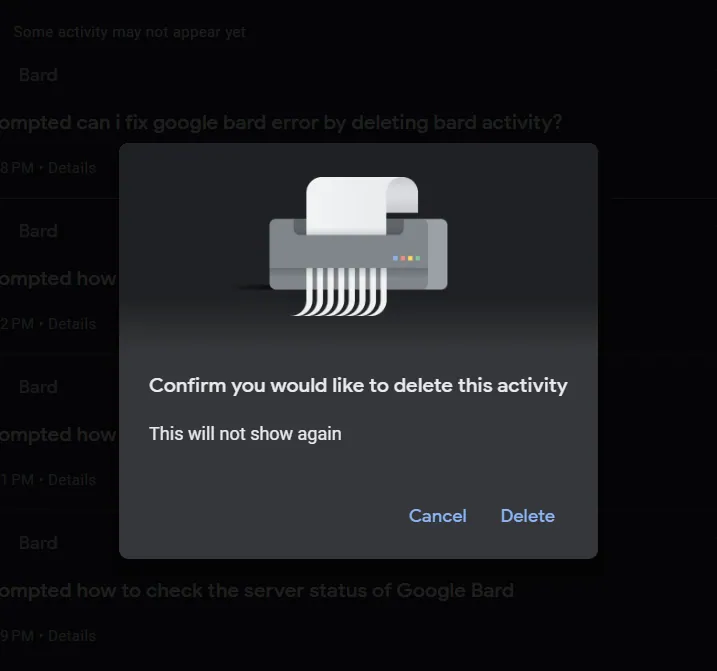
Note: Deleting your Bard activity will not prevent Google Bard from saving information from your future conversations. You can choose to turn off Google Bard activity altogether if you no longer want to save information about your previous conversations.
Fix 13: Check Location Settings
To check location settings you can open the Google app > Kebab menu > Settings > Privacy and Security > Site settings > Location > Enable.
Google Bard is currently available in 180 countries around the world. If your Google location is turned off you will face errors. You can fix Google Bard not working error by checking your location settings.
Step 1 – Open Google Chrome and tap on the Kebab menu.
Step 2 – Tap on Settings.
Step 3 – Tap on the Privacy and Security tab
Step 4 – Select Site settings.
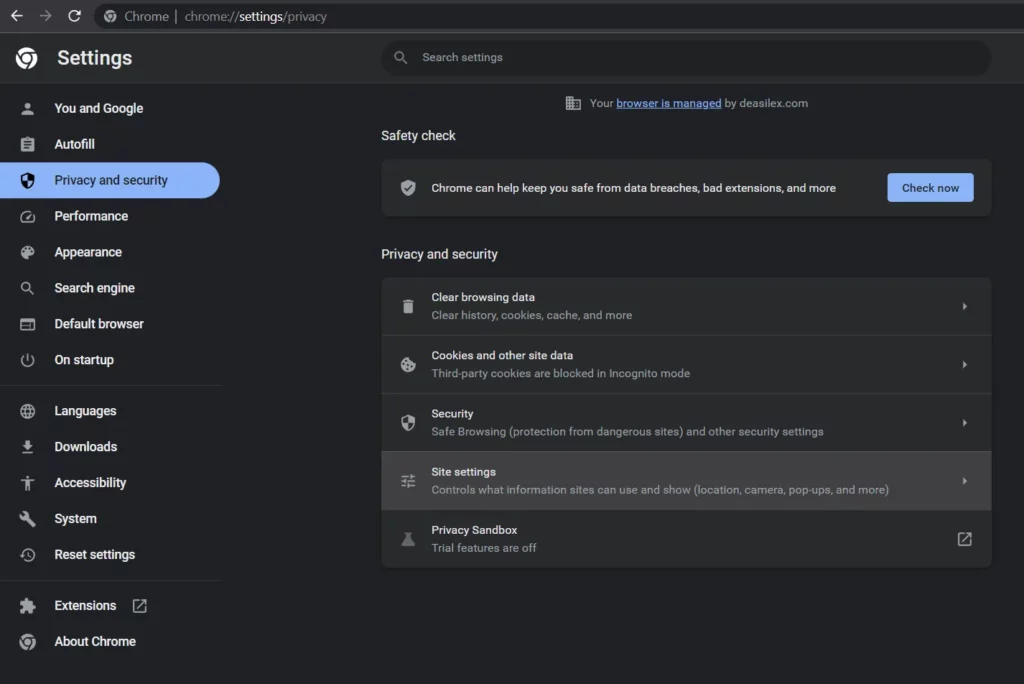
Step 5 – Scroll down to select Location.
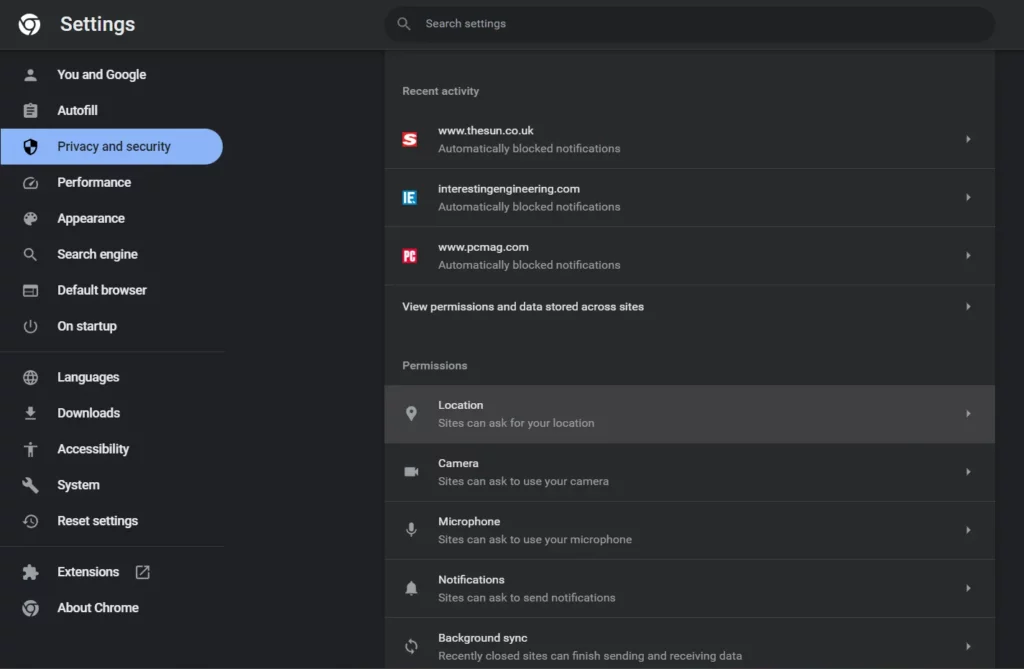
Step 6 – Tap to enable access to your location.
Fix 14: Disable The Antivirus Temporarily
Some antivirus programs interfere with Google Bard’s functions. All antivirus programs are designed to scan your file for malware and virus. They sometimes tend to flag Google Bard as malware that hinders its functionality. To fix Google Bard not working error, you should disable the antivirus software that you have installed in your system. Then access Google Bard to check if you have fixed the error.
Fix 15: Contact Google Support
To contact Google Support open the Google Bard website > Hamburger menu > Help > Entry query.
Have you tried to fix Google Bard not working error by following all the fixes mentioned above? If you still see the “Google Bard not working” error message, it is time for you to ask for professional help. You can contact Google Support for Bard by,
Step 1 – Open the Google Bard website.
Step 2 – Tap on the Hamburger menu.
Step 3 – Select Help.
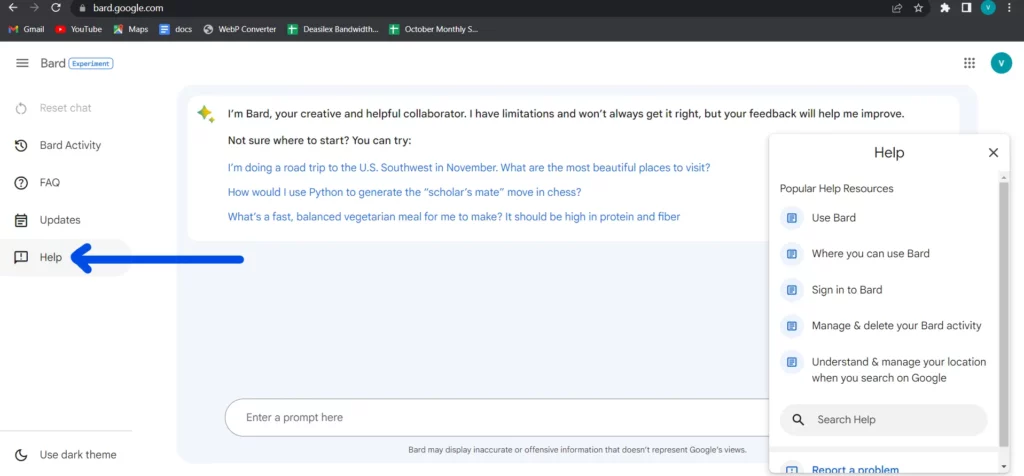
Step 4 – Enter your query in the Search bar.
Follow the instructions as prompted by Google Support to fix Google Bard not working error.
Wrap Up
Google Bard is one of the most anticipated innovations in AI technology. Users from all over the world have been eagerly waiting for Google’s version of the AI chatbot. Google invites users to share their valuable feedback of their experience while using Bard, for making future developments. The “Google Bard not working” error has been a major concern for many users. With our help, you can now fix Google Bard not working error and make use of Google Bard without any interruptions.