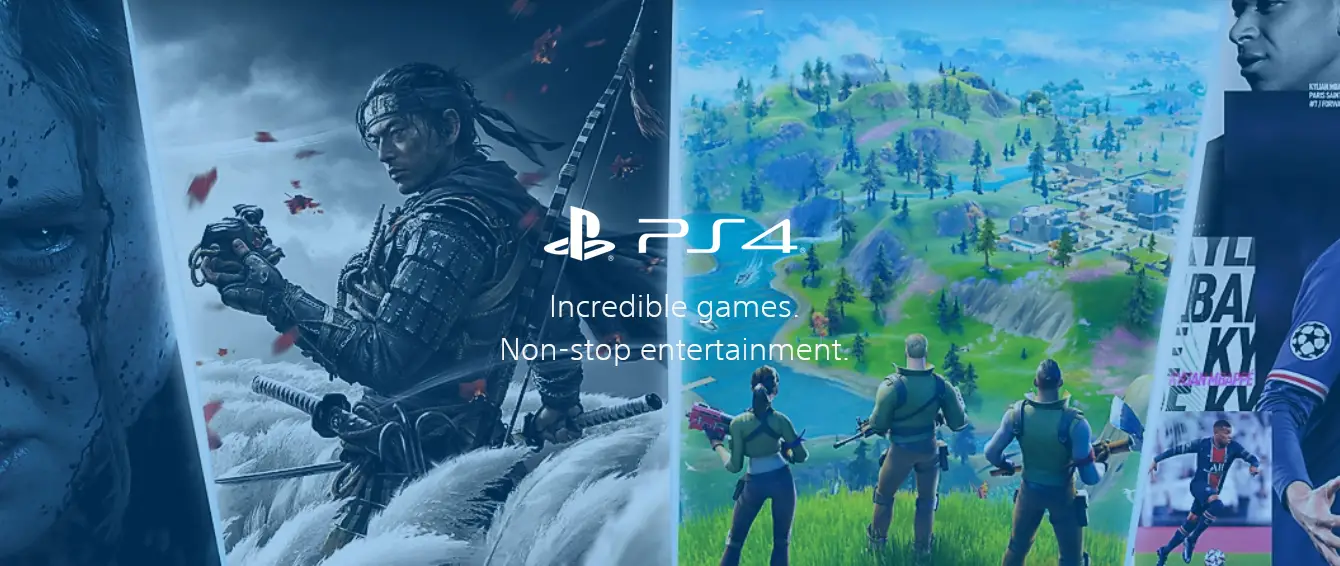PS4, gamers have recently reported running across the CE-30005-8 error when trying to start any game. This issue prevents users from starting the game they want to play on the PS4. This issue may be brought on by a broken hard drive, a scratched or cracked disc, or a corrupted PS4 firmware, among other things.
The problem arises when the user attempts to install a game using the disc but receives the error message “Cannot Start the Application CE-30005-8”. When using an external drive with a PS4, some customers experienced the same problem number. The error code was occasionally displayed when the PS4 console was being backed up.
In this article we have discussed all the possible ways to fix the “Cannot Start the Application CE-30005-8” PS4 issue. But, first, you have to find out the root of the damage.
Why encounter the “Cannot Start the Application CE-30005-8” issue PS4?
By attempting the solutions listed below, you can resolve error number CE-30005-8 on PS4, but first, make sure your PS4 has adequate free space; lack of enough memory space can lead to this issue.
Additionally, see whether the problem is resolved by changing the wire that connects the PS4 with the hard drive.
Whether there is a problem with an external device. See if formatting the drive on the computer with the exFat file system and making a single MBR division of the entire drive fixes the problem.
Related: How To Charge PS4 Controller? With 2 Easy Methods!
Fix “Cannot Start the Application CE-30005-8“ error PS4
1. Restart the PS4
Temporary faults and malfunctions may potentially create the problem on your PC, but you can quickly fix it by restarting your PS4 console. Follow the instructions below in order to restart the PS4 console:
- Turn off your PS4 system. Watch for it to totally shut off. Disconnect the console from the power source after turning the lights off.
- The PS4 should now be plugged back into the power supply after a little delay.
- Activate the console, then run the program. The PS4 error message “Cannot Start the Application (CE-30005-8)” should no longer appear.
2. Clean the Disc
If the game disc is the cause of your problem, you might start wiping the disc. In most cases, cleaning the disc resolves the problem. The disc can be cleaned in the following ways:
- The disc can be cleaned with a lint-free cloth.
- The disc should be cleaned with fresh water before being wiped with a lint-free cloth.
- Place the disc in the sun’s direct rays for 15 minutes.
- WD40 is used to clean the disc.
- The game disc can be polished as well.
3. Reinstall the Game Displaying Error
Reinstalling the troublesome game is just the next thing you should attempt. The instructions to reinstall the malfunctioning game are listed below:
- On the PS4, navigate to the Library from the home screen.
- Select Games from the library’s left sidebar. Hit the Options key on the controller after choosing the game where the problem occurs.
- Then choose Delete and confirm that you want to remove the game.
- Fix PS4 Error “Cannot Start The Application (CE-30005-8)”
- Restart your PS4 and reinstall the game after that.
This will almost certainly make the problem go away. If the problem persists, though, skip ahead to the next step in this article.
Related: When Is Discord Coming To PS4 | We Know The Date!
4. Reset PS4 Console
The steps described above should most likely resolve the problem you’ve been having. The PS4 must be reset as the last resort if none of the other procedures are successful in resolving the problem. Make sure you have saved your data to the external drive before you restart your PC. Follow these procedures to reset your PS4:
- Select Initialization in the PS4’s Settings by going there.
- Next, choose Initialize PS4 before choosing Full.
- Fix PS4 Error “Cannot Start The Application (CE-30005-8)”
- Hold off till the procedure is over. Ensure the console doesn’t shut off while the process continues.
- You shouldn’t experience the problem anymore when the PS4 has been rebooted.
5. Update PS4 Firmware
The PS4 error message “Cannot Start the Application (CE-30005-8)” may also be brought on by outdated firmware. Update your system software first, and then see if the problem persists. Follow the procedures below to upgrade the PS4’s firmware:
- Remove the game from which you are experiencing the problem first.
- Go to the PS4’s Settings and select System Software Update.
- After that, click “Next”. After the system software has been updated, wait until you may reinstall the game.
6. Rebuild The PS4 Database
On the PS4, a corrupted database may also result in a “Cannot Start the Application (CE-30005-8) Error.” Rebuilding the PS4 database in this situation will very certainly resolve the problem. The actions listed below should be followed to rebuild the PS4 database:
- Attach your controller to your PS4 and start it up in safe mode.
- Choose the Rebuild database option now in Safe Mode.
- Fix PS4 Error “Cannot Start The Application (CE-30005-8)”
- Select OK when prompted to confirm rebuilding the database.
- Press the PS button on your PS4 controller and choose your account after the database has been refreshed.
- After doing so, go to your PS4’s Settings and choose Storage.
- Select System Storage after that, and then Saved Data.
- Choose the game which is troubling you from here. To delete the game, hit the Options button on the controller. Delete each and every game entry as well.
- The problem should be resolved if you reinstall the game.
Wrapping Up
This will help you resolve the PS4 error “Cannot Start the Application (CE-30005-8)”. We have covered every troubleshooting technique you can use to address the problem you’ve been having.
If none of the fixes worked, you could purchase a new game disc (if the problem was with a disc) or have your PS4 evaluated for hardware problems.
Frequently Asked Questions (FAQs)
Q1. How Do I Fix The Error Code CE-30008-1 on PS4?
To fix error code CE-30008-1 on PS4 follow the steps:
1. Proceed by restarting your PlayStation®4 console.
2. Uninstall the application and reinstall it. To be safe, make a backup of your data in preparation.
3. Check to make sure the disc you’re using doesn’t have any scratches, smudges, or fingerprints. Utilizing a soft, clean cloth, clean the disc.
4. This issue might only be temporary.
Q2. How Do I Fix Error CE-30002-5 on PS4?
To fix error code CE-30002-5 on PS4 follow the steps:
1. Shut down your console by depressing the power button three times in quick succession. Before going off, the power light will blink for a short period.
2. Hold down the power button once more once the console has been turned off. Seven seconds after pressing it for the first time, there will be one beep, followed by another seven seconds. In safe mode, the console will boot up.
3. Plug the controller’s USB cable in, then hit the PS button to start playing.
4. Pick Update System Software in step four.
5. If this issue only appears in a certain application, select it and select Delete from the OPTIONS menu. After that, reinstall the game using a disc or Library.
Q3. How Does a PS4 Disc Get Corrupted?
Reasons behind the PS4 Data Corruption:
1. A defective or underperforming hard disc.
2. Data corruption in an installed game.
3. The downloaded file was not correctly installed on the computer.
4. The system’s data might be tainted.
Q4. How Do I Fix My PS4 CE-34335-8?
1. Switch off the PS4TM system, remove the top cover, and unplug the power cord.
2. Verify that the HDD is installed properly.
3. If the problems persist, the HDD might be damaged or malfunctioning, or your console might require repair. Contact us if you would like further details.
Q5. Why Does My PS4 Keep Saying Cannot Start PS4?
It’s possible that a USB, power, or HDMI cable is broken. Use several USB, HDMI, and power cables inserted into various HDMI ports and wall outlets. Another smart move is to test your cords with a different device, such as a Blu-ray player.