Do you use Snapchat on a regular basis? Have you encountered issues with Snapchat calls not working? Do not worry, we are here to help you out. Follow the instructions given in the article below to fix Snapchat calls not working issues.
Snapchat app is a popular networking app, loved especially by the GenZ, who use the platform to share Snaps and Stories with their friends and followers. They make use of the app even to make audio and video calls to stay connected. However, users have been facing issues while making calls on Snapchat and have voiced their complaints on various social media.
By following the instructions given below you will be able to fix Snapchat calls not working issues, by making changes to your device’s settings and some alterations to Snapchat app’s settings.
1. Allow app Permission
2. Turn off Data Saver
3. Turn off Content & Privacy Settings
4. Clear Snap Lens Data
5. Clear Snapchat Cache
6.Update Snapchat app
7. Uninstall third-party apps
8. Unroot your device
9. Check network connections
10. Restart your device
To know in detail about these fixes, read ahead and fix Snapchat calls not working issues.
How To Fix Snapchat Call Not Working?
Do you see “Call failed to connect” error every time you make a video call on Snapchat? Users have made complaints of this error that pops up multiple times, when they try to make a video call. Users have also encountered issues while making audio calls. Let us see some of the ways to fix Snapchat calls not working.
Fix 1: Allow App Permission
Did you ‘allow’ access to the necessary features, as app permissions while installing Snapchat? If you have denied permission to access your device while installing the app, it will directly hinder the functioning of Snapchat, as the app depends on your phone’s camera, storage, contacts and many other features to function efficiently. To fix Snapchat calls not working, change the permission settings and allow access to Snapchat.
For Android Devices
Step 1 – Long Press on the Snapchat icon.
Step 2 – Click on App info.
Step 3 – Select Permissions.
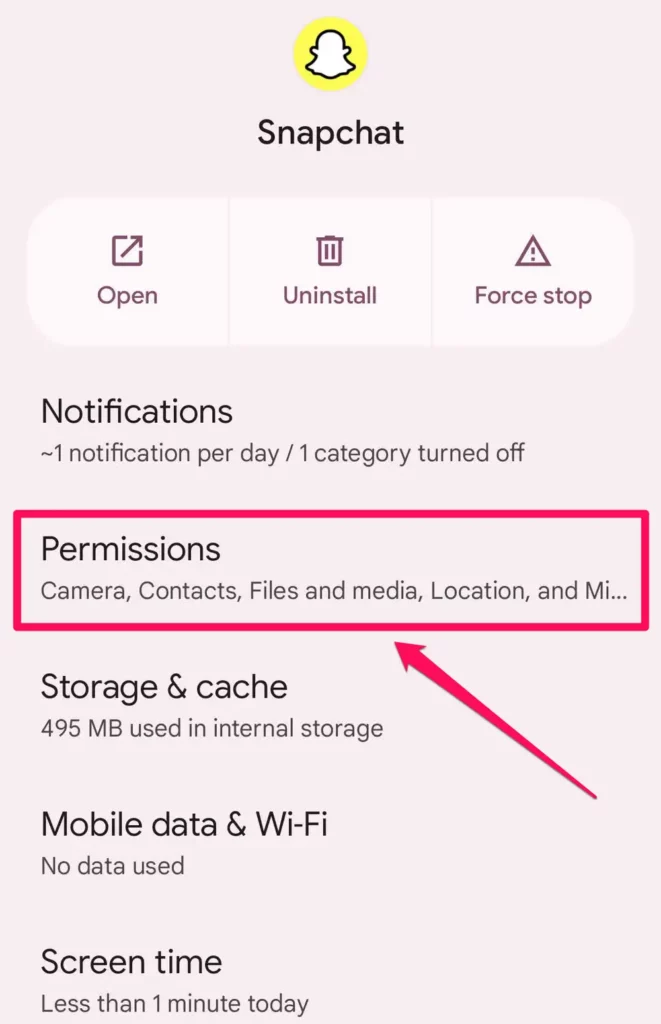
Step 4 – Choose to Allow.
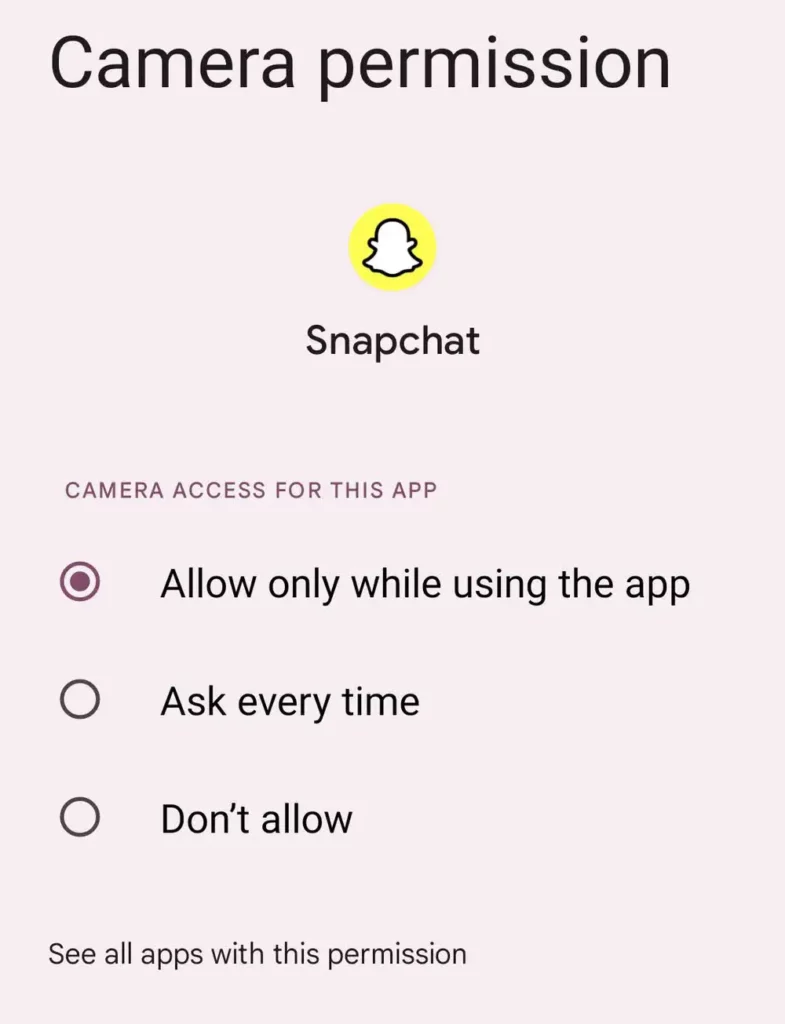
For iOS Devices
Step 1 – Open the Settings app.
Step 2 – Select Snapchat from the list of installed apps.
Step 3 – Click the toggles to turn on.
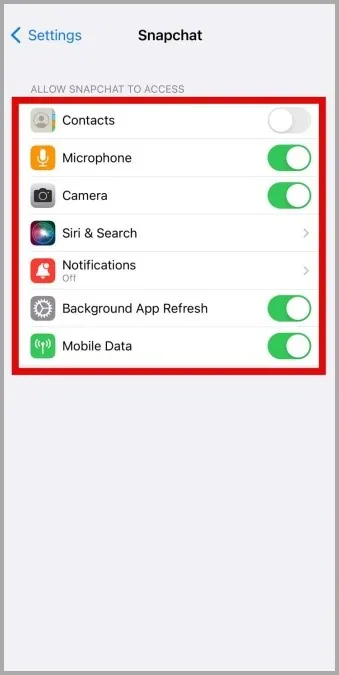
When you enable permission for Snapchat, ensure that you give access to your phone’s Camera and Microphone. You will be able to fix Snapchat calls not working when you have enabled access permission for Camera and Microphone.
Fix 2: Turn Off Data Saver
Snapchat allows users to save their mobile data by activating the Data Saver mode on the app. Snapchat users who have enabled the data saver mode, stops the app from automatically downloading updates of new snaps and lenses. This might hinder you from making video calls and result in Snapchat calls not working. To fix Snapchat calls not working, just turn off the data saver on the app.
Step 1 – Open Snapchat app.
Step 2 – Click on your Profile icon at the top left corner.
Step 3 – Tap the Settings icon at the top right corner.
Step 4 – Scroll down to select Data Saver.
Step 5 – Click on the box to uncheck Data Saver.
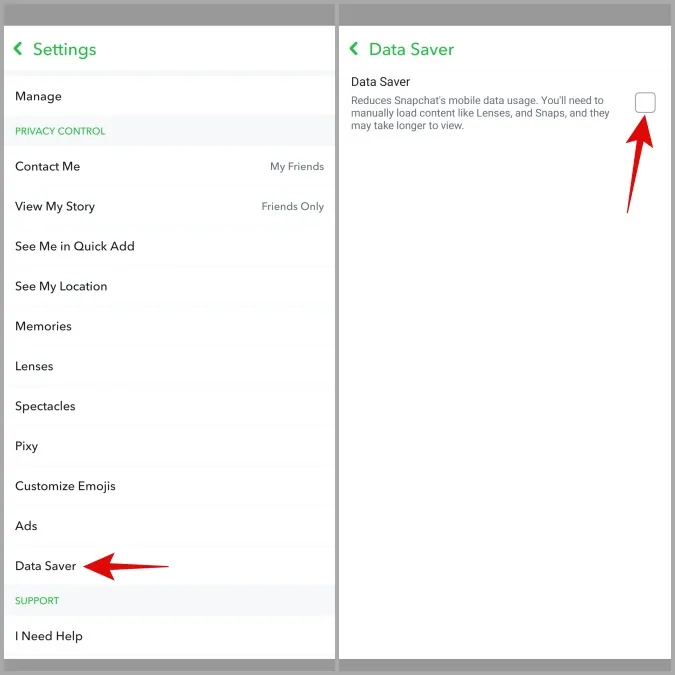
You have now turned off the data saver mode on your Snapchat app. Make a call to check if we have fix Snapchat calls not working.
Fix 3: Turn Off Content & Privacy Restrictions
Have you enabled the Content & Privacy Restrictions in your device to block all inappropriate content on the app? This could hinder the functioning of the app and result in Snapchat calls not working. Let us turn off the content and privacy restrictions on your device to fix Snapchat calls not working.
Step 1 – Open the Settings app on your device.
Step 2 – Click on Screen Time.
Step 3 – Scroll down to select Content & Privacy Restrictions.
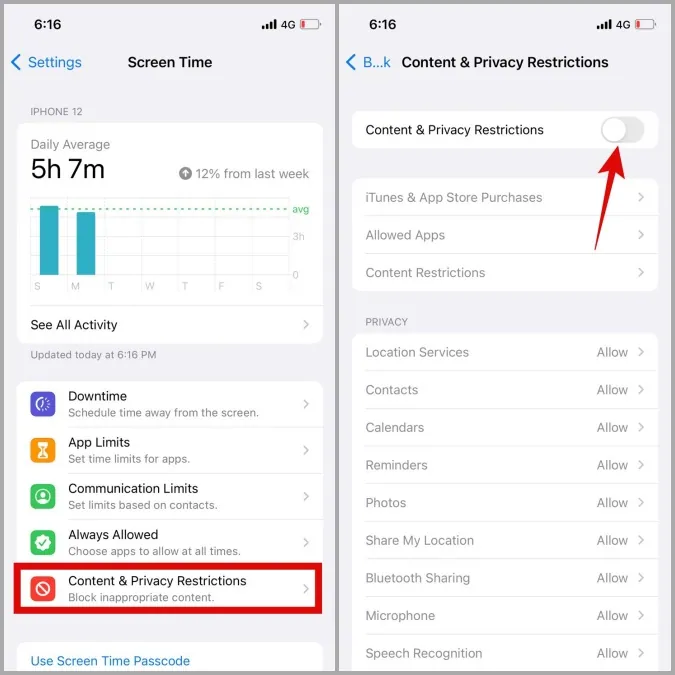
Step 4 – Click the toggle to turn it off.
Fix 4: Clear Snap Lens Data
Do you often try out various new lenses while using Snapchat? While these lenses help you to have a good and fun time while on Snapchat, the app will collect all the lens data. This could take up a lot of the app’s storage space and cause malfunctions. Let us try to clear your Snap Lens Data to fix Snapchat calls not working issues.
Step 1 – Open Snapchat app.
Step 2 – Click on Settings icon.
Step 3 – Scroll down to select Lenses.
Step 4 – Click on Clear All Lens Data.
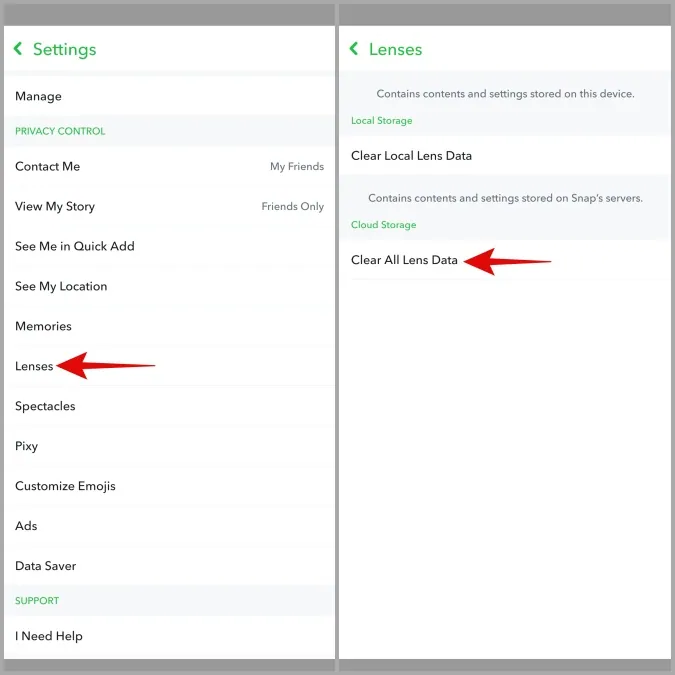
Now that you have cleared up some space, open Snapchat and make a call to check if you have fix Snapchat calls not working issue.
Fix 5: Clear Snapchat Cache
Were you able to fix Snapchat calls not working? If you are still not able to make audio or video calls on Snapchat, let us try to fix it by clearing the Snapchat app cache, which collects all data relating to your Snapchat, stickers, memories, etc. To fix Snapchat calls not working by clearing the app cache.
Step 1 – Open the Snapchat app on your device.
Step 2 – Click on Settings icon.
Step 3 – Tap on Clear Cache under Account Actions.
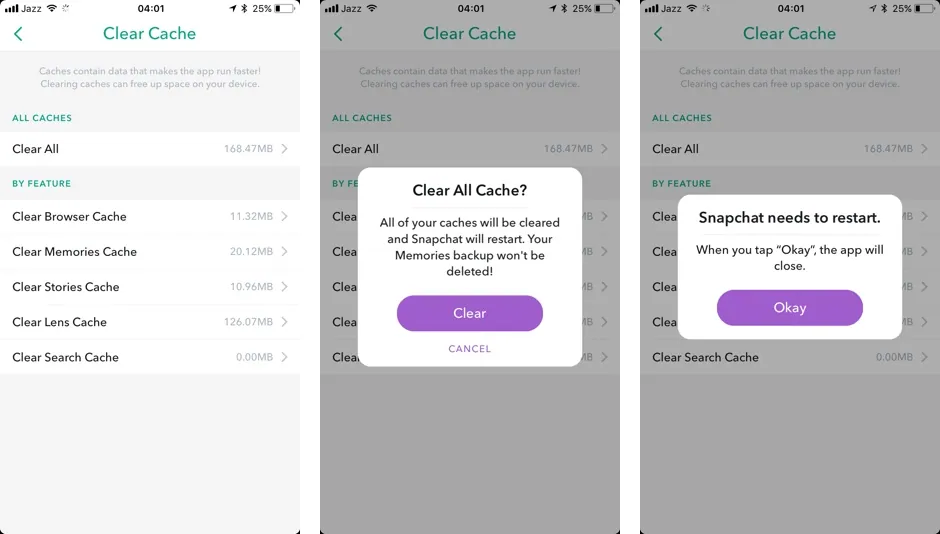
Step 4 – Click on Continue.
This will delete all in-app data, making space for you to make audio and video calls and fix Snapchat calls not working issues for you.
Fix 6: Update Snapchat
Are you using the latest version of the Snapchat app? Using outdated apps will result in glitches and cause malfunctions while using the app. update your Snapchat to the latest version to fix Snapchat calls not working issue.
Update Snapchat On Android
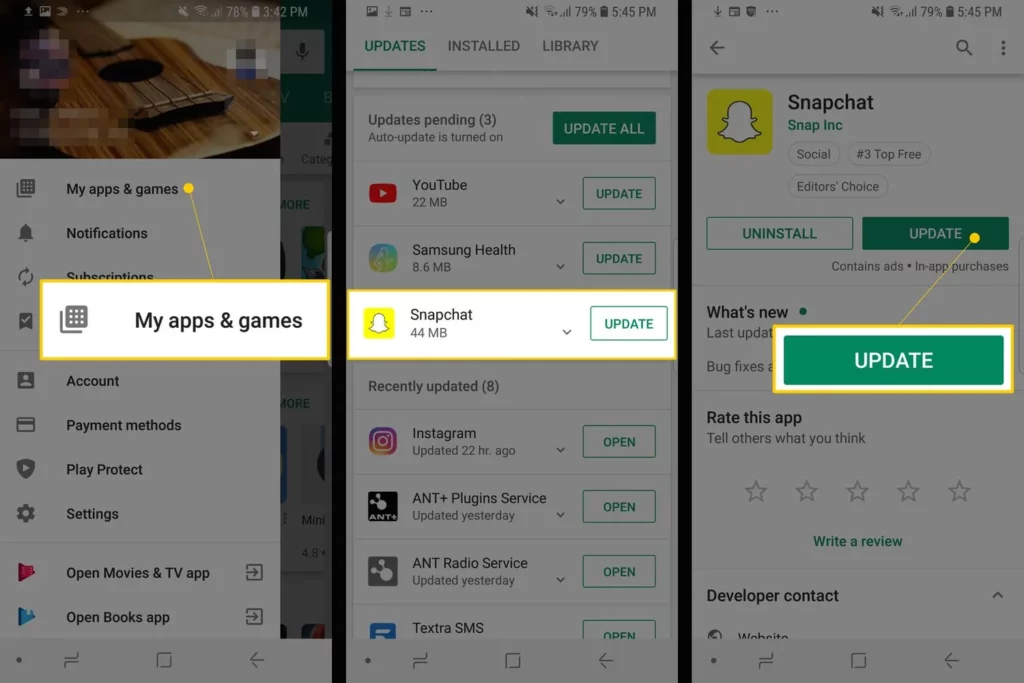
Step 1 – Open Google Play Store.
Step 2 – Click on Menu.
Step 3 – Select My Apps & Games.
Step 4 – Select Snapchat from the list of installed apps.
Step 5 – Click to Update.
Update Snapchat On iOS Devices
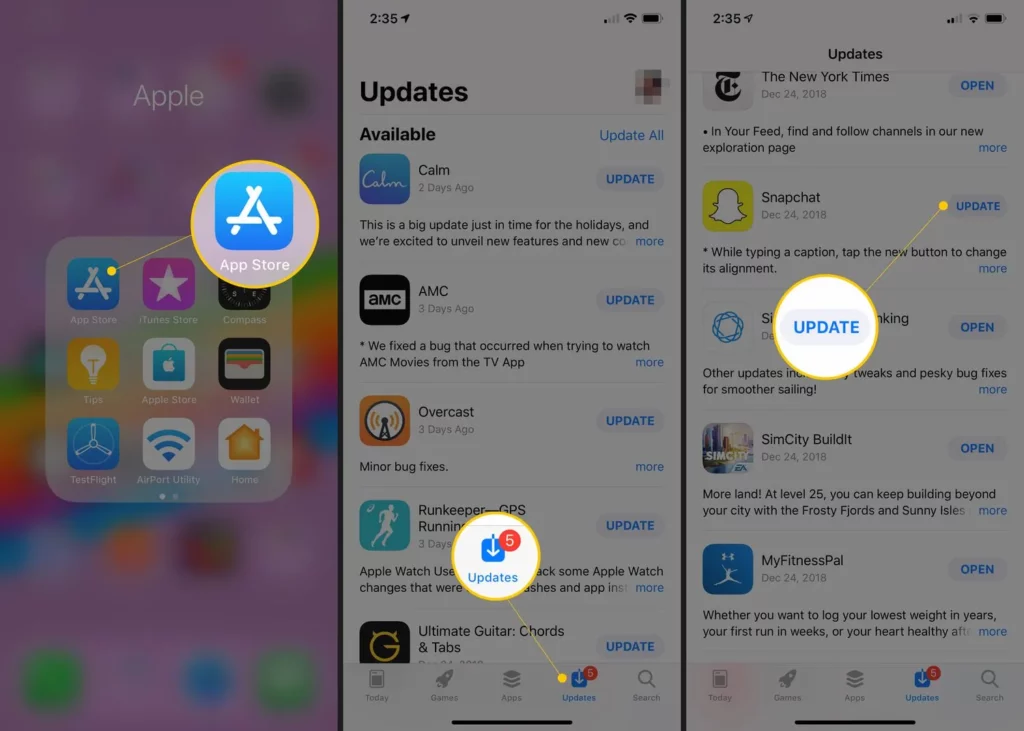
Step 1 – Open the App Store.
Step 2 – Click on the Profile icon.
Step 3 – Select Snapchat.
Step 4 – Click to update.
You have now updated your Snapchat app to the latest version. Try to make audio and video calls from your Snapchat account to check if you have fix Snapchat calls not working issues.
Fix 7: Uninstall Third-Party Apps
Have you installed other third-party apps or tweaked versions of the Snapchat app on your device? Snapchat follows a strict set of community guidelines which hinders users from using tweaked versions of the original Snapchat app. If Snapchat detects any tweaked versions in your device, it will send you a notification asking you to delete the app. If you do not uninstall it, Snapchat will take immediate action which will cause malfunctions in the app that might result in Snapchat eventually banning you from the platform.
To fix Snapchat calls not working, uninstall and delete all third-party and tweaked versions of Snapchat on your device.
Fix 8: Unroot Your Device
Are you using a rooted device? Using a rooted device or a jailbreak iPhone will give you access to enhanced features and lets you install incompatible apps which will interfere with the functioning of your Snapchat and result in malfunctions while using it.
If you wish to fix Snapchat calls not working unroot your device, unroot your device first and then try to make audio and video calls through Snapchat.
Fix 9: Check The Network Connection
Do you have a good and stable internet connection? If you don’t have good network connections it will result in glitches and malfunctions while using the app. Bad or fluctuating Wi-Fi Connections will interfere with your Snapchat making calls. Reconnect to your modem by unplugging our device and turning it back on again in a few seconds. This will fix Snapchat calls not working issues for you. If reconnecting does not fix your network connection, contact your service provider to fix the issue for you.
Fix 10: Restart Your Device
Are you worried that none of the above-mentioned solutions have fix Snapchat calls not working issues for you? Do not worry, we have one last solution for you. It is time for us to restart your device. Just turn off your device and turn it back on again in a few seconds. This will fix all bugs and malware in your device that hinders your Snapchat making calls. Just restart your device and check if you have finally fix Snapchat calls not working.
Wrap Up
Snapchat is a constantly evolving app. It keeps adding new features and updates the app regularly with various new Lenses and AI filters for all users to have the best time while using the app. Any malfunction in the app will directly affect millions of users from all over the world. We hope that you are now able to make audio and video calls while using the app and have now fix Snapchat calls not working by following the instructions given in this article.
Frequently Asked Questions
Q1 How To Fix Snapchat Video Call Not Working?
Did you ‘allow’ access to the necessary features, as app permissions while installing Snapchat? If you have denied permission to access your device while installing the app, it will directly hinder the functioning of Snapchat, as the app depends on your phone’s camera, storage, contacts and many other features to function efficiently. To fix Snapchat calls not working, change the permission settings and allow access to Snapchat.
Q2 How To Fix Snapchat Audio Call Not Working?
Snapchat allows users to save their mobile data by activation the Data Saver mode on the app. This might hinder you from making video calls and result in Snapchat calls not working. To fix Snapchat calls not working, just turn off the data saver on the app.
Step 1 – Open Snapchat app.
Step 2 – Click on your Profile icon at the top left corner.
Step 3 – Tap the Settings icon at the top right corner.
Step 4 – Scroll down to select Data Saver.
Step 5 – Click on the box to uncheck Data Saver.
Q3 Why Are Snapchat Calls Not Working?
Do you see the “Call failed to connect” error every time you make a video call on Snapchat? Users have made complaints of this error that pops up multiple times, when they try to make a video call. Users have also encountered issues while making audio calls. This could be due to lack of in-app permissions or changes made to your device settings.

