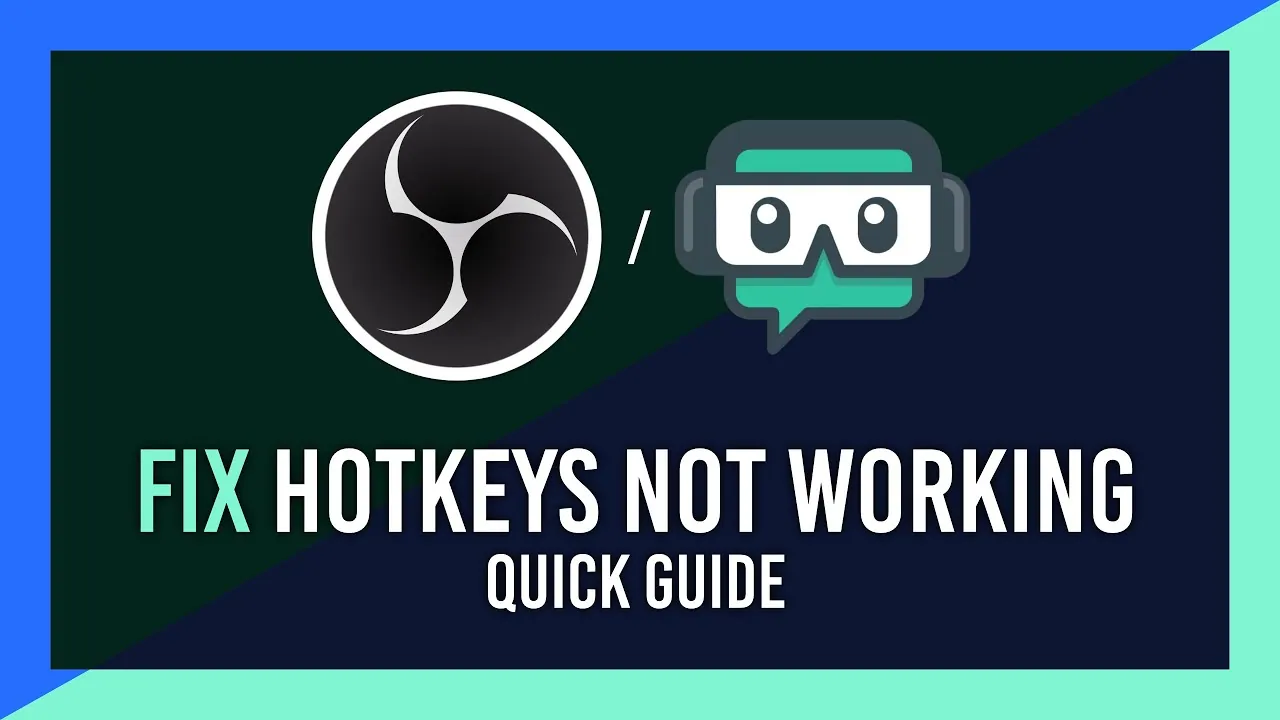Are you not able to access your hotkeys in OBS studio and wondering how to fix it? Well, we have got you covered. In this article let us see how to fix hotkeys not working in OBS studio.
OBS, known as Open Broadcaster Software, is a Mac and Windows-compatible free and open-source program for offline video recording and live streaming. This program may combine several audio and video inputs into a single output for creative video and broadcast applications thanks to its open canvas approach to video creation.
To fix hotkeys not working in OBS studio, run OBS as an administrator, switch on or off hotkey locks, and fix hotkey conflicts with windows shortcut.
Continue reading further to understand in detail how to fix hotkeys not working in OBS studio and what are the available fixes to it.
How To Fix Hotkeys Not Working In OBS Studio?
To fix hotkeys not working in OBS studio, grant OBS permission on Mac, check if sticky keys are enabled, check the task manager, and update OBS studio.
Keys are designated as hotkeys or keyboard shortcuts to minimize the steps and additional mouse clicks needed to complete any activity. With these hotkeys, you can quickly access the required activity in the OBS studio just by pressing a combination of keys. Sometimes the hotkeys become unresponsive and there can be various causes for this. In this guide when have provided a few possible fixes to fix hotkeys not working in OBS studio.
Fix 1: Run OBS As An Administrator
To fix hotkeys not working in OBS studio, if OBS studio is open, close and reopen it and run it as administrator. For OBS Studio to be able to collect video data from your system, specific permissions are needed. To enable these permissions, launch OBS in administrator mode.
Step 1: Right-click the OBS shortcut on your desktop and choose “Run as Administrator” to launch OBS Studio in administrator mode.
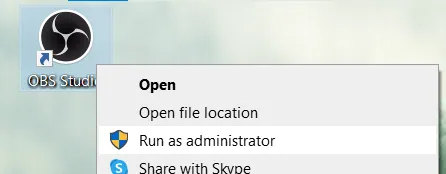
Step 2: If you want to enable this software to make changes to your device, your system will prompt you. Choose yes.
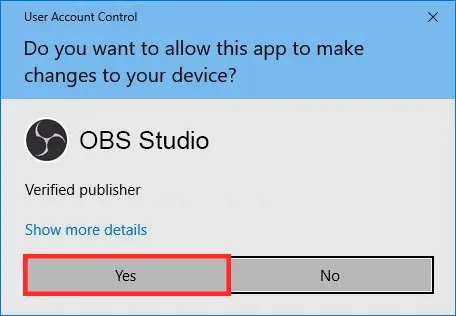
Fix 2: Switch On Or Off Hotkey Locks
If you used one of the lock keys to program a hotkey, you would need to check that it is in the proper condition each time you wish to use it. Caps lock, Num lock, Win lock, and Scroll lock are some of the lock keys. For instance, you must ensure that Num Lock is on if your hotkey is Shift + Num1. A Win Lock key is also included on certain contemporary keyboards. By simultaneously pressing the FN button and the windows key in the bottom left corner of the keyboard, you can access the Win lock. Hence by turning on or off hotkey locks you can fix hotkeys not working in OBS studio.
Fix 3: Fix OBS Hotkey Conflicts With Windows Shortcuts
In some cases, hotkeys won’t work if they conflict with built-in Windows shortcuts. When you utilize a system with the Windows operating system, these shortcuts are preprogrammed by default. Your system may try to execute both tasks simultaneously if your OBS Studio hotkey and a Windows shortcut coincide, which could disrupt your stream.
Ctrl + C, Ctrl + X, Ctrl + V, Windows logo key + Up arrow, Windows logo key + Tab, Alt+ Tab, Windows logo key + L, and Windows logo key + X are some of the most popular keyboard shortcuts for Windows. In OBS Studio, stay away from utilizing these as hotkey combinations to fix hotkeys not working in OBS studio.
Fix 4: Grant OBS Permissions On Mac
Go to Mac’s settings > security and privacy > Choose privacy tab > Choose “Input monitoring” > Log in using Mac credentials > Tick the OBS checkbox
To fix hotkeys not working in OBS studio, Mac users must provide OBS additional access on top of the administrator-level defaults. Follow these easy steps to accomplish this:
Step 1: Go to Mac’s settings.
Step 2: Go to security and privacy.
Step 3: Choose the privacy tab.
Step 4: In the list on the left, choose “Input monitoring”.
Step 5: Log in using your Mac credentials by clicking the lock in the lower-left corner of the window.
Step 6: Tick the OBS checkbox.
Step 7: The ability to watch your keyboard inputs and search for hotkey combinations has been granted to OBS Studio.

Fix 5: Check If Sticky Keys Are Enabled
Go to settings > Choose “Ease of Access” > Go to Interaction area > Enable sticky keys
Step 1: Choose “Ease of Access” under Settings from the Start menu.
Step 2: Under the Interaction area of the left menu, scroll down and choose Keyboard.
Step 3: Enable Sticky Keys by clicking the toggle bar.
Fix 6: Check The Task Manager
Open the task manager with “Ctrl + Shift + Escape” go through the background process and check if anything causes issues. If you find a program causing the issue, you can reboot your Pc and check if you were able to fix hotkeys not working OBS studio.
Fix 7: Update OBS Studio
Your hotkey problems can be a result of an out-of-date version of OBS Studio. Go to the help tab at the top of the screen to see whether there has been a new OBS software update. Choose “check for updates” from the drop-down menu. If your OBS Studio needs to be updated, it will start the process and restart OBS once it is finished.
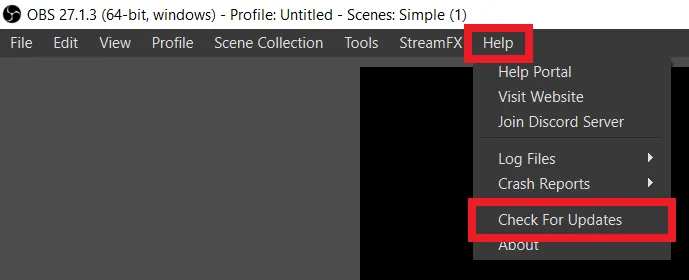
Suggested Reads
- Fix Game Capture Not Working In OBS Studio | 8 Ways To Fix It!
- How To Stream To Discord With OBS Studio?
Wrapping Up
We have come to the end of the post and recommend that you try out the fixes to get rid of the issue. We hope this article has given you a clear explanation of how to fix hotkeys not working OBS studio. For more such informative and interesting articles, check out our website at Deasilex.
Frequently Asked Questions
Q1. How Do I Enable Hotkeys In OBS?
Ans. Open OBS, then select the File tab in the left-hand corner. Get to the Hotkeys option in this window by selecting Settings from the drop-down menu. You can start recording by selecting the general option. Press the key you want to use as a hotkey for that activity after choosing the space box designated for it.
Q2. How Do I Get Hotkeys To Work?
- Open the Run dialogue by pressing Windows Key + R, then type gpedit.
- Go to File Explorer under User Configuration > Administrative Templates > Windows Components.
- Open Windows Key hotkeys can be disabled.
- Choose Not Configured or Disabled.
Q3. How Do I Activate Hotkeys?
- On the Settings icon, click.
- Choose Settings. To find the Keyboard shortcuts category, move your cursor down to the General settings tab.
- In the General tab, select the Keyboard shortcuts button by clicking the option.
- Choose “Save Changes” from the menu.
Q4. How Do I Restore Hotkeys?
Ans. The preferred shortcut keys are displayed in the Keys dialogue. Then select Restore Defaults. The dialogue box for Restore Keyboard Defaults appears. To return all keys to their default configuration, click OK.
Q5. How Do I Enable Hotkeys Without FN?
Ans. You only need to seek at any key on your keyboard that has the padlock symbol on it. Once you’ve found this key, simultaneously hit the Fn key and the Fn Lock key. Today, you can conduct tasks with your Fn keys without having to hit the Fn key.