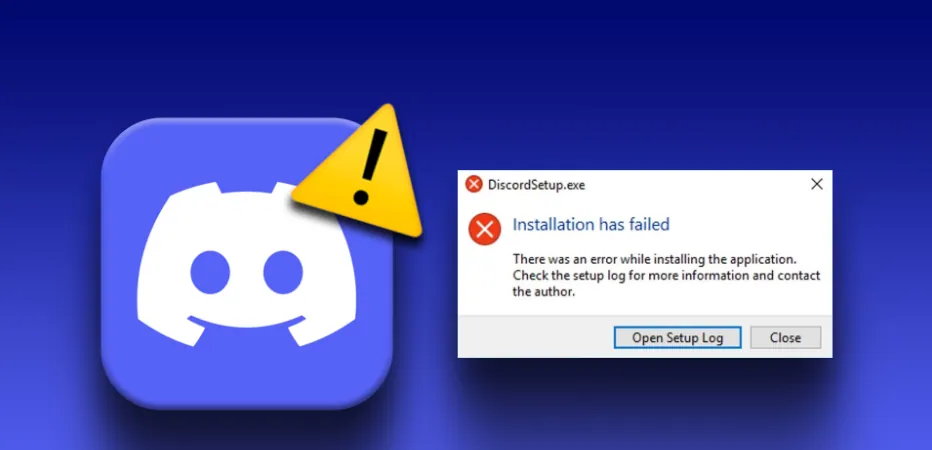Are you frustrated that you are not able to successfully install Discord on your personal computer? Do you see the Installation Has Failed error on Windows 10 & 11? Worry no more. You will be able to fix the Discord Installation has Failed error on Windows 10 & 11 by following the instructions given in this article.
Discord is a networking app that has been gaining massive popularity in recent times. It has over 350 million registered accounts with over 150 million monthly active users. However, users who have recently been trying to install the app to their Windows 10 & 11 have been facing installation errors. They have raised complaints stating that they see an Installation has Failed error, every time they try to install it on their personal computer.
To fix the Discord Installation has Failed error on Windows 10 & 11 follow the instructions given in this article.
- Check Server Status
- Check Network Connections
- Enable Discord Permissions
- Use Compatibility Mode
- Disable Windows Security
- Update Device Drivers
- Update Windows
Users who wish to fix the Discord Installation has Failed error on Windows 10 & 11 should first determine the cause of such errors before they begin to look for ways to solve it. Installation errors on computers could be due to outdated software, system malware, server outage, lack of proper network connections, lack of sufficient storage space in your device, etc. Once you recognize the reason for the error, you will be able to fix the Discord Installation has Failed error on windows 10 & 11 by going through all the fixes explained below in this article.
How To Fix The Discord Installation Has Failed Error On Windows 10 & 11?
Discord is a popular networking platform where users can create their own servers to talk, chat and stay connected with their friends in different communities. Users can send text messages and make voice and video calls through the app to connect with 300 million registered accounts from all over the world. It is especially loved by the gaming community to communicate with fellow gamers while playing online live games.
Installation errors are going to hinder the user’s game time and communication via Discord. To fix the Discord Installation has Failed error on Windows 10 & 11 follow the solutions given below.
Fix 1: Check Server Status
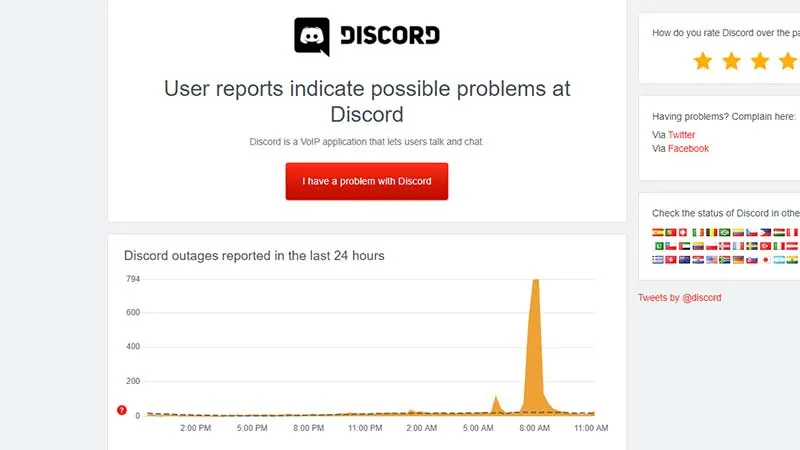
Are you the only users facing installation errors or is it a global issue? Before we work on ways to fix the Discord Installation has Failed error on Windows 10 & 11, it is essential to know if the Discord server is up and functioning. There are various app and websites that are available online like DownDetector, that helps users to know the server status of social networking platforms.
If the Discord server is down, we can do nothing to fix the Discord Installation has Failed error on Windows 10 & 11 issues but wait for the Discord Support Team to recognize the error and fix it for us.
Fix 2: Check Network Connections
Successful installation requires a good and stable internet connection. Having a poor or fluctuating internet connection will hinder the installation process which could result in installation errors. To fix the Discord Installation has Failed error on Windows 10 & 11, check your Wi-Fi or data connection.
If you notice irregularities in your network connection just unplug your modem and reconnect it in a few minutes. This will automatically remove bugs that could cause glitches and errors.
Fix 3: Enable Discord Permissions
Have you disabled permissions for the installation of new software on your computer? This will affect the installation of Discord and cause errors. To fix the Discord Installation has Failed error on Windows 10 & 11, follow the instructions given below to grant the necessary permissions for a successful installation.
Step 1 – Go to the Discord installation file location on your pc.
Step 2 – Right click on the Discord folder.
Step 3 – Select Properties.
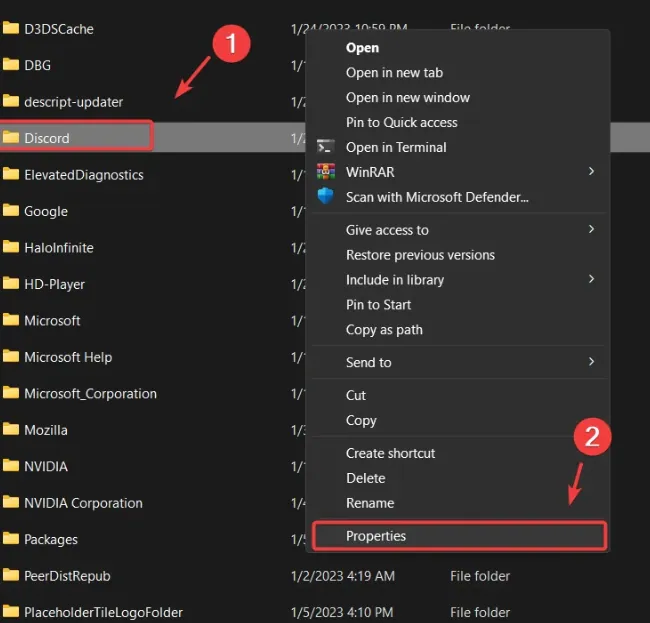
Step 4 – Click to open the Security tab.
Step 5 – Tap on Edit.
Step 6 – Click the Add button.
Step 7 – In the Enter the object names text box, type in ‘Everyone’.
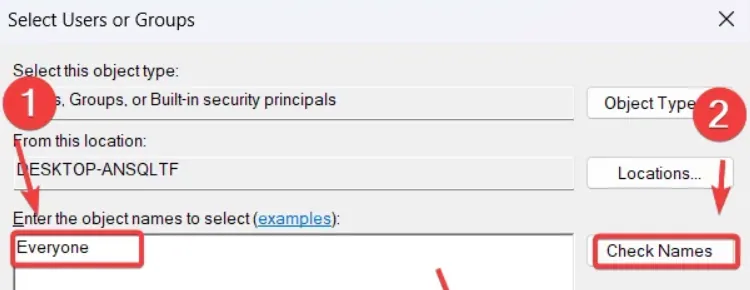
Step 8 – Confirm by clicking on OK.
Step 9 – In the Permissions for Discord pop-up, tap on all the checkboxes under Allow to enable it.
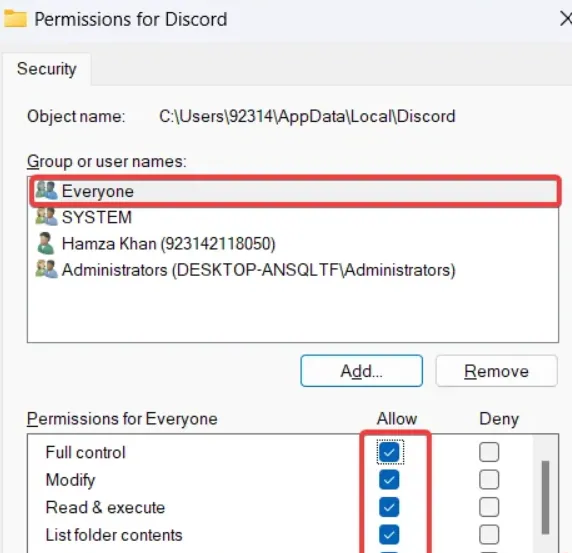
Step 10 – Confirm and save the changes made.
Enabling permissions for Discord will help you to fix the Discord Installation has Failed error on Windows 10 & 11 issues.
Fix 4: Use Compatibility Mode
Is Discord compatible with your device? Installing Discord on incompatible devices will result in installation errors. It is also possible that the installation process was completed successfully but the app is not able to launch due to compatibility issues. To fix the Discord Installation has Failed error on Windows 10 & 11, let us try to launch it in the compatibility mode.
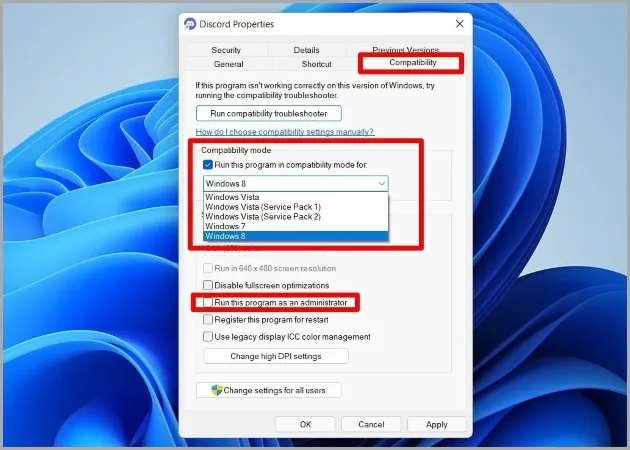
Step 1 – Right click on the Discord app icon to select Properties.
Step 2 – Tap the Compatibility tab.
Step 3 – Select the check box ‘Run this program in compatibility mode’.
Step 4 – Click on Windows 7 or 8 from the drop-down menu.
Step 5 – Tap on the check box to select Run this program as an administrator.
Step 6 – Confirm the changes made by clicking Apply > OK.
Open Discord to check if this way to fix the Discord Installation has Failed error on Windows 10 & 11 has worked for you.
Fix 5: Disable Windows Security
Have you installed a security app to protect your device from malicious software attacks? These third-party applications and anti-virus software that are built to protect your personal computer will interfere with the installation of apps like Discord.
To fix the Discord Installation has Failed error on Windows 10 & 11, we suggest that you temporarily disable the antivirus installed in your system until the installation of Discord is successfully complete.
Step 1 – Click to open Start Menu.
Step 2 – Search for Windows Security.
Step 3 – Tap to open it.
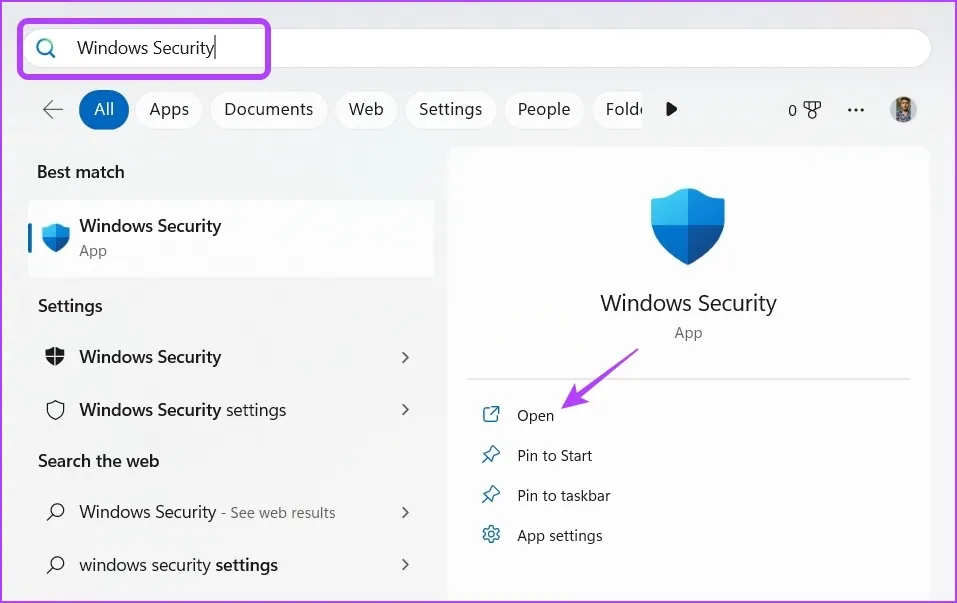
Step 4 – Select Virus & threat protection from the left panel.
Step 5 – Tap on Manage Settings.
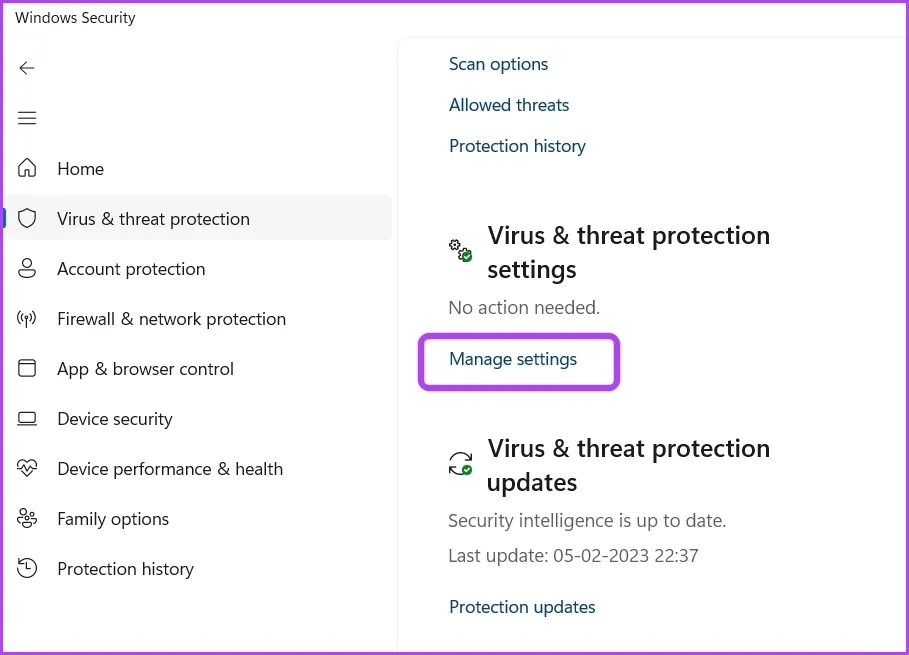
Step 6 – Tap the toggle under Real-time protection to turn it off.

Step 7 – Confirm the changes made.
If you are using third-party antivirus software, follow the instruction manual to temporarily disable it until you have successfully installed Discord on your personal computer.
Fix 6: Update Device Drivers
Windows automatically updates all drives in the devices regularly. However, manually updating the drivers will help users to fix any irregularities and errors and help users to fix the Discord Installation has Failed error on Windows 10 & 11.
Step 1 – Press the Windows key + I combination to open the Settings window.
Step 2 – Tap on Update & Security on the left panel.
Step 3 – Click on Advanced options on the right side of the window.
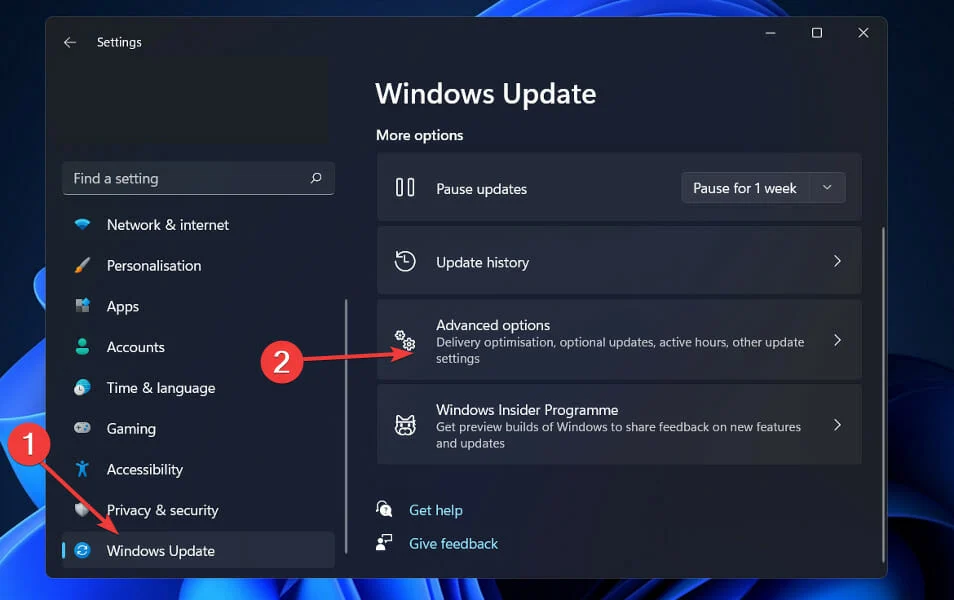
Step 4 – Scroll down to access Additional options.
Step 5 – Tap on Optional updates.
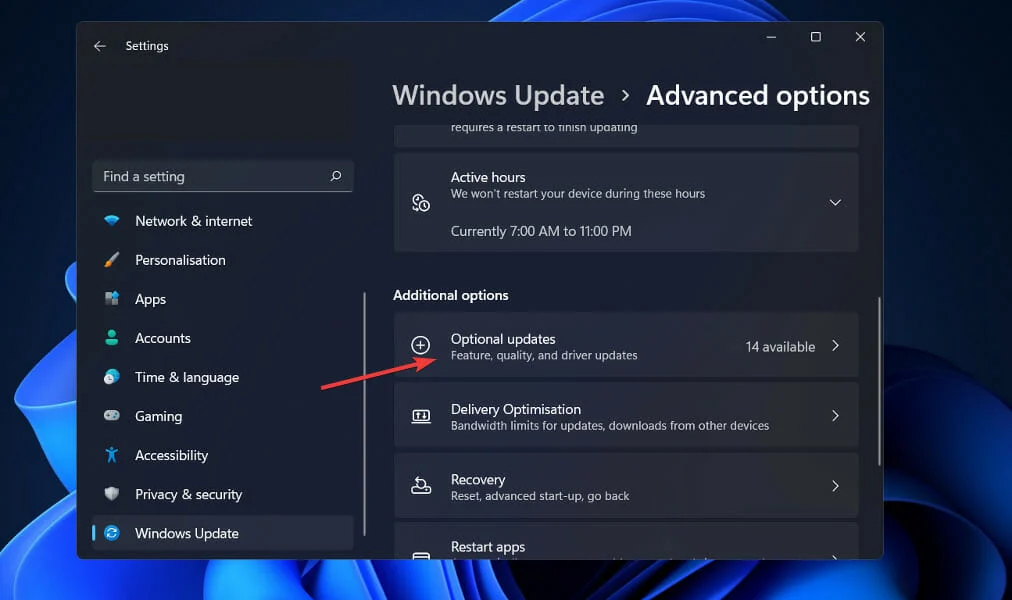
Step 6 – Click on Driver updates and select all available driver updates.
Step 7 – Tap to Download & install.
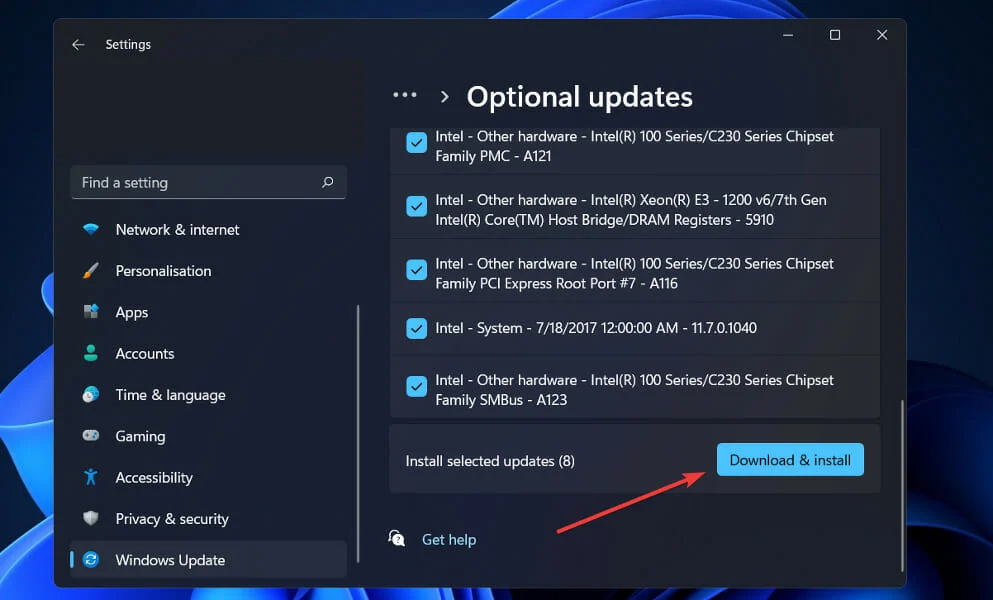
Launch Discord to check if we have successfully fixed the Discord Installation has Failed error on Windows 10 & 11.
Fix 7: Update Windows
Do you update Windows regularly on your computer? If you have failed to update Windows to the latest available version, it could result in app malfunctions that cause installation errors. To fix the Discord Installation has Failed error on Windows 10 & 11, let us update Windows by following the instructions given below.
Step 1 – Press the Windows key + I combination to open Settings.
Step 2 – Select Windows Update in the left panel.
Step 3 – Click on Install now to download new Windows updates.
Step 4 – Wait until updates are complete.
Step 5 – Tap on Check for updates for any new available updates.
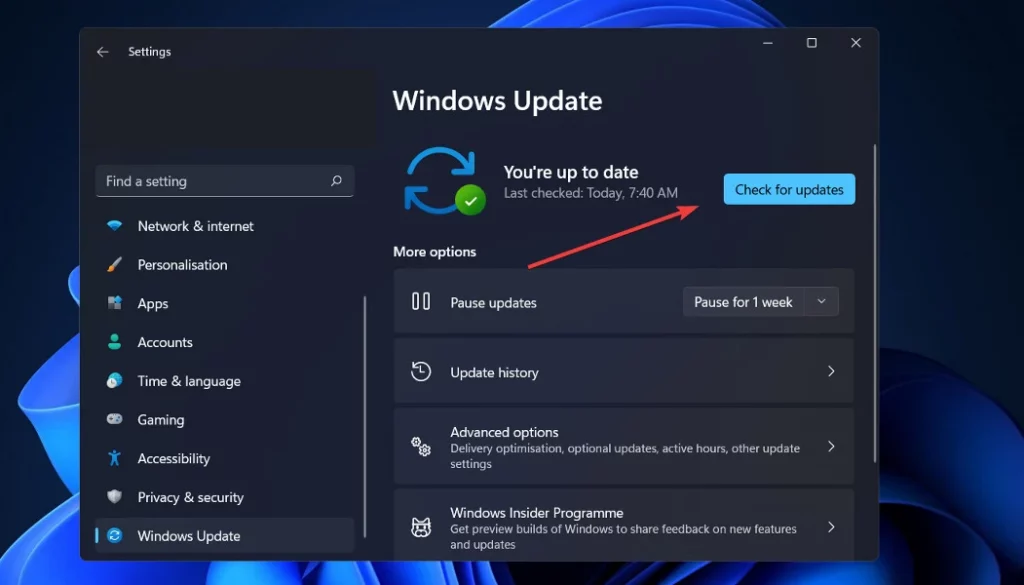
Open Discord to check if this way to fix the Discord Installation has Failed error on Windows 10 & 11 issues has worked for you.
Wrap Up
Discord is quite an addictive app. Users who use it once tend to use it on a regular basis, not just for online gaming and communities but also to connect with their friends. We hope that users who wish to install Discord on their personal computer and are hindered by installation errors can now fix the Discord “Installation has Failed” error on Windows 10 & 11 by following the instructions given in this article.
Frequently Asked Questions
Q1 How To Install Discord On Windows 11?
Download Discord from your web browser. Click to download for Windows. Open the Discord Setup installer and enable permission to allow it to run on your system. Wait for the installation to be complete. Enter your login credentials to access Discord.
Q2 How Do I Fix Discord Error Not Installing?
To fix the Discord error not installing, you must: check server status, check network connections, enable Discord permissions, use compatibility mode, disable windows security, update device drivers, and update Windows.
Q3 Why Won’t Discord Open On Windows 11?
There may be various reasons for Discord not opening on Windows 11 including outdated software, system malware, server issue, unstable network connection, insufficient storage space in your device, etc.