Are you excited to use the all-new Cinematic Mode on iPhone 12? You must be surprised when you realize that it is not supported on your device. Do now worry we have the solution for you to get Cinematic Mode on iPhone 12.
Apple users are yet again in for a grandiose with the recent updates made in the latest iPhone Series. The biggest highlight of the iPhone 13 Series, which all users have been eagerly waiting for, is the Cinematic Mode that makes use of Dolby Vision HDR to enable shift-focus while shooting a video. Apple has achieved this feat by taking advantage of A15 Bionic processors and advanced machine learning.
The Cinematic Mode is made to seamlessly focus automatically from one point of focus to another. It enhances the video by blurring the background to create a further depth of the field. To further satisfy the user’s expectations. Apple has made it possible for users to adjust the effects in a post-editing mode which enables them to shift the focus even after the video has been captured.
If you wish to get Cinematic Mode on iPhone 12 you can follow the instructions given in this article.
Install Focus Live on iPhone 12 > Capture the Video on Focus Live > Edit Cinematic Videos on Focus Live
How To Get Cinematic Mode On iPhone 12?
Imagine that you are shooting a TikTok video or an Instagram Short on your iPhone using Cinematic Mode. Your iPhone camera will automatically shift focus from your friend to you when you enter the field. This is going to enhance your video quality and greatly increase the impact of your video. With Cinematic Mode, you will be able to create captivating videos for all your friends and followers.
Apple has officially stated that users must ensure that they have the latest version of iOS installed on their iPhones. It has also given a set of devices that supports the Cinematic Mode, as follows:
- iPhone 13
- iPhone 13 Pro
- iPhone 13 Pro Max
- iPhone 13 mini
- iPhone 14
- iPhone 14 Pro
- iPhone 14 Pro Max
- iPhone 14 Plus
However, there are a few workarounds to get Cinematic Mode on iPhone 12. Just follow the instructions given below to enjoy the best of Cinematic Mode.
1. Install Focus Live On iPhone 12
The best way to get Cinematic Mode on iPhone 12 is with the help of a third-party app called “Focus Live”. You can use the app to enable the Cinematic mode on unsupported devices and older versions of iPhones. To get Cinematic Mode on iPhone 12 with Focus Live follow the instructions given below to first download and install the app.
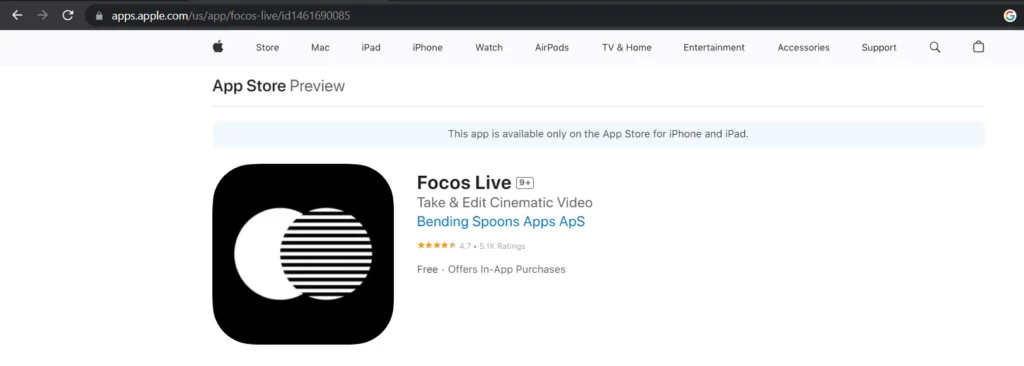
Step 1 – Open the App Store on your iPhone 12.
Step 2 – Tap on the Search bar or the Magnifying glass icon at the top of your page.
Step 3 – Type in Focus Live on the search bar.
Step 4 – Scroll down to locate the official Focus Live from the list of suggested apps.
Step 5 – Tap to install it.
Step 6 – Wait for the installation to be complete.
Step 7 – Tap to open Focus Live on your iPhone 12.
Step 7 – Add effects, lighting, filters, etc.
Step 8 – Press the shutter button to take the video.
2. Capture the Video On Focus Live
Now that we have successfully installed the Focus Live app on your iPhone 12, it is time to shoot the video.
Step 1 – Open Focus Live on your iPhone 12.
Step 2 – Click on Take Video.
Step 3 – Use the video recording options on top of the Shutter button to add a desired mode to capture your video.
Step 4 – Press the Shutter button to shoot the video.
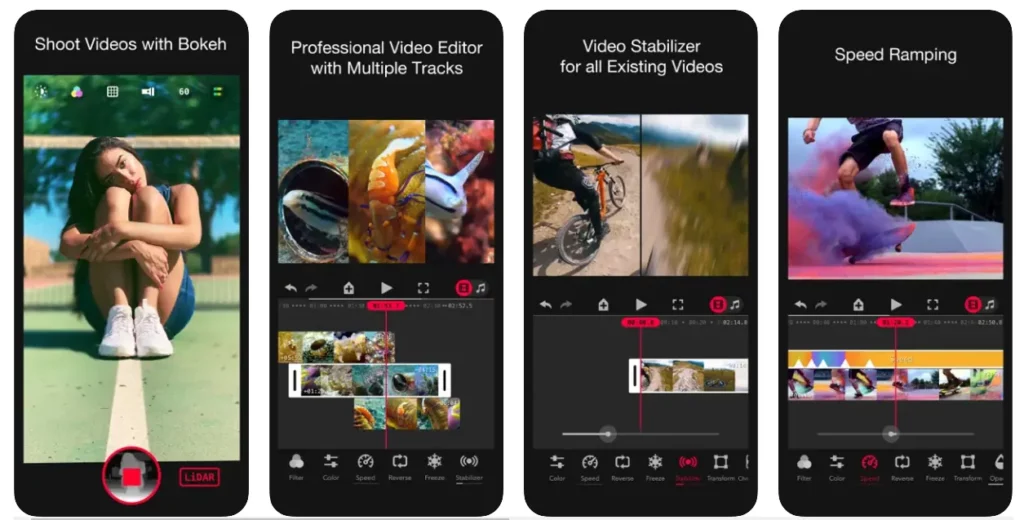
Multiple video recording options available in Focus Live are:
- Capture Selfie Video with a Portrait effect. You can also add a shallow depth field to it.
- To add a bokeh effect with ultra-wide angle lens use .5x.
- For blur effect with wide angle lens use 1x.
- To capture videos with the bokeh effect with a telephoto lens use 3x.
Choose the mode that best suits the video you would like to capture on iPhone 12.
3. Edit Cinematic Videos on Focus Live
Focus Live comes with an extensive library of video editing tools. Users can explore all video editing options that are available to them on the app. They can tweak the video’s background to shift focus and add brightness, add voice-over effects, use speed ramping, and many more options that are available on Focus Live.
Step 1 – Open the Focus Live app on your iPhone 12.
Step 2 – Tap on the Edit Video option at the top right corner of the page.
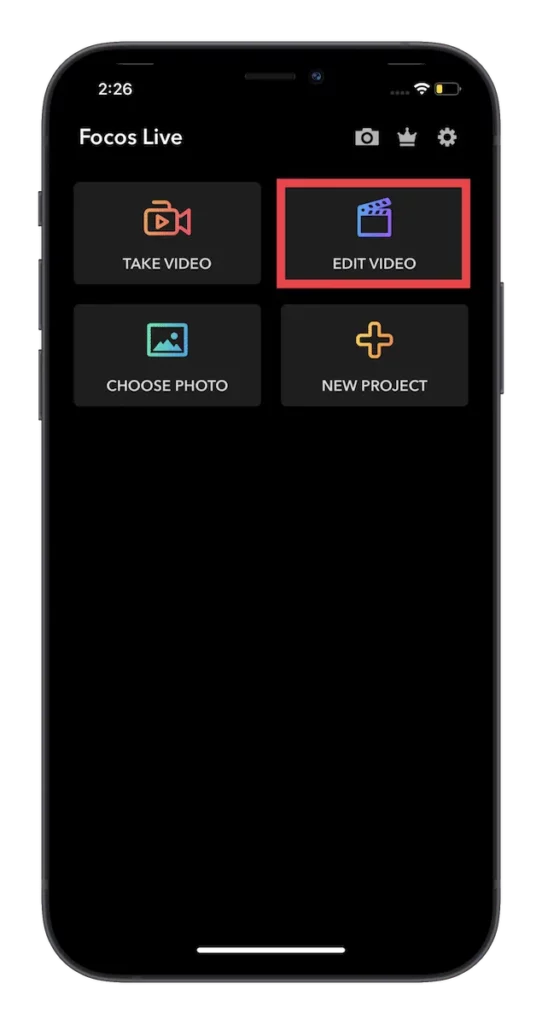
Step 3 – Select the Cinematic tab at the bottom right corner of your screen.
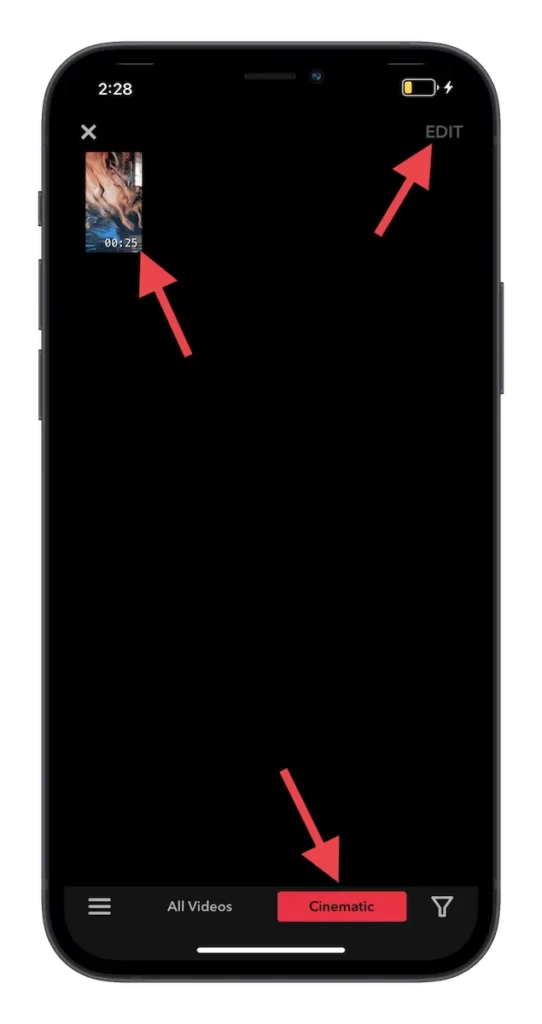
Step 4 – You will be able to see the library of all Cinematic videos in your gallery.
Step 5 – Choose the video that you would like to edit.
Step 6 – Tap on Edit at the top right corner of the page.
Step 7 – Edit the video by applying all the necessary tools.
Step 8 – Tap to save the changes made.
Remember to experiment with the editing tools. You will be able to add everything from a large aperture to the bokeh effect. You will also have access to limitless customization of the portrait videos that you have created with Focus Live. You can also speed ramp your video or add video reverse to create custom-made videos.
Wrap Up
Focus live is created as a platform for beginners and experts alike. Its features are made to entertain rookies, at the same time offer keyframe and multi-layer channels that can create up to four different videos on one screen, which experts handle. Users can also add music and sound to the videos and adjust their volume to what best suits the video. We hope that by following the instructions given in this article you can now get Cinematic Mode on iPhone 12.
Frequently Asked Questions
Q1 How Do I Put My iPhone In Cinematic Mode?
To put your iPhone 13 and above in Cinematic mode, Open the camera > Select Cinematic mode > Tap the record button to start recording > Again tap the record button to stop recording.
Q2 Is Cinematic Mode Only On iPhone 13?
The inbuilt function of Cinematic mode is available only in the iPhone 13 and iPhone 14. If you have an older version of the iPhone you have to use a third-party app such as Focus Live.
Q3 Does iPhone 12 Pro Have Cinematic Mode?
No, iPhone 12 does not have Cinematic mode. If you want to enjoy using the Cinematic mode feature on your iPhone 12 you can use the 3rd party app.

