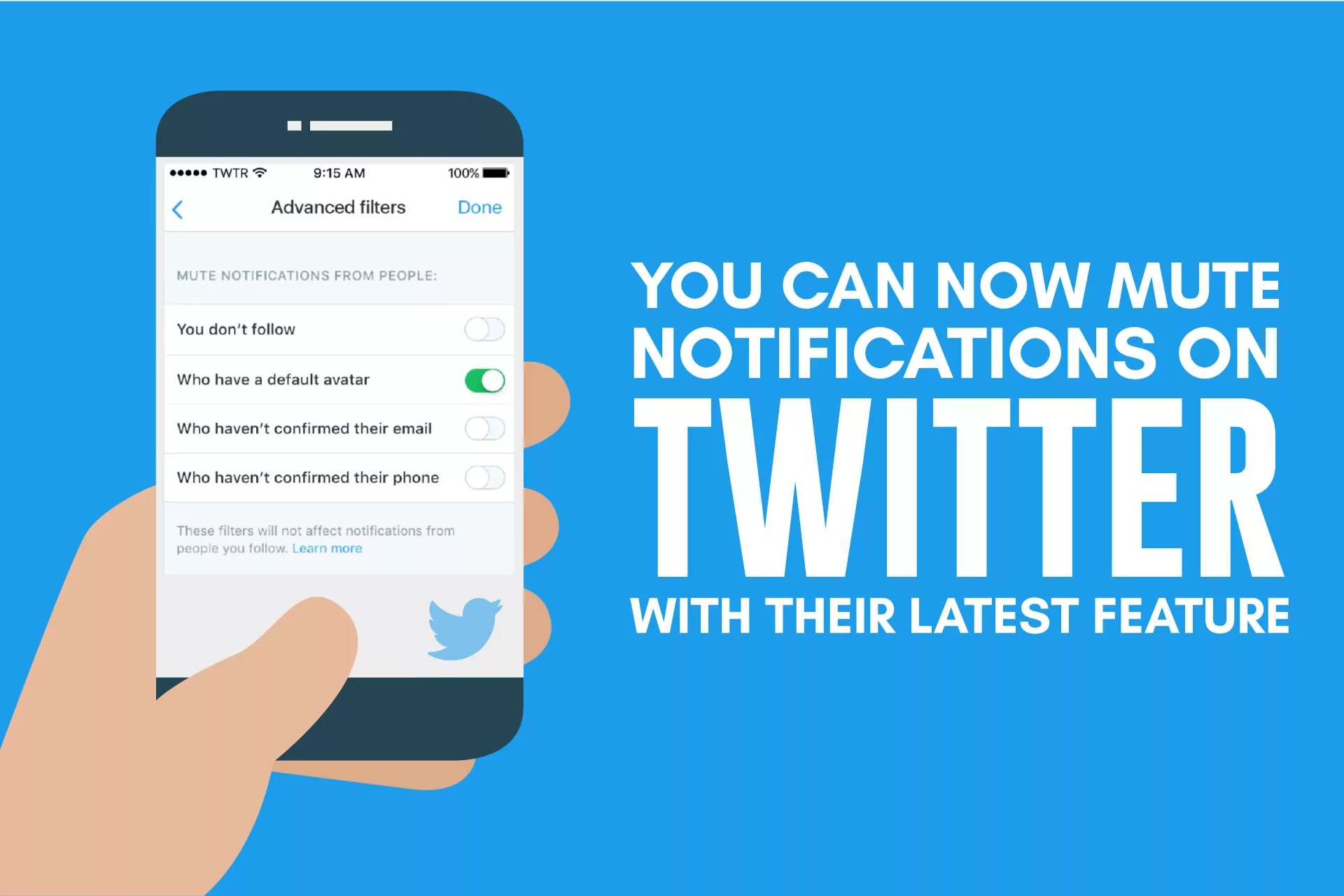Sometimes it’s really annoying to get unwanted notifications from certain users on Twitter. Then we silent the phones and miss important calls and notifications. There is a better option provided by Twitter. In this post, we will cover how to mute notifications from certain users on Twitter.
Most people block the users when they get annoyed by unwanted notifications. However, Twitter provides an option for such users. You can mute the user and then you will no longer get any notifications from such people. It is quite similar to blocking, however, you can visit each other’s profiles and even text or react to posts.
We will be going through the process of how to mute notifications from certain users on Twitter. We will provide a step-by-step guide on how you can mute people on Twitter and how you can unmute them on Twitter. So, without further ado, let’s start.
How To Mute Notifications From Certain Users On Twitter?
Here is a quick guide on how to mute notifications from certain users on Twitter.
- Open your Twitter app.
- Go to settings and privacy.
- Click on the Privacy and safety options.
- Scroll down and you will find the mute and block option.
- Click on mute notifications
- Click on the box “who doesn’t follow you”
- Click on save to save the changes made.
Now, the users who don’t follow you can’t notify you of their actions anymore.
How To Add Users On Mute Notification List On Twitter?
Here is a guide on how to add users to the mute notification list on Twitter. The process is really simple.
- Open your Twitter app.
- Click on the profile picture on the top left of the corner.
- Click on settings and privacy.
- Then scroll down and click on privacy and safety.
- You will find an option mute and block option after scrolling down
- There you can add users to the list.
How To Remove Users On Mute Notification List On Twitter?
If you have already added a person to the mute list and want to unblock him/her, then here is a guide for you.
- Open your Twitter app.
- Click on the profile picture on the top left of the corner.
- Click on settings and privacy.
- Then scroll down and click on privacy and safety.
- You will find an option mute and block option after scrolling down
- Here you will the list of users on the mute list.
- Select the user you want to unmute.
- Click on unmute it.
- Click save to save the changes.
Wrapping Up
Here we conclude our post on how to mute notifications from certain users on Twitter. The process is really simple and it is for sure a very useful option to get rid of annoying notifications. Follow the steps carefully to avoid any errors.
Keep exploring our website to remain updated!
Frequently Asked Questions
Q1. Can Someone See If You Mute Them On Twitter?
No, there is no such way of knowing unless someone tells them.
Q2. How Many Words Can You Mute On Twitter?
You can add as many words as you like to the list of muted words on Twitter.
Q3. Can You Unmute Words On Twitter?
Yes, you can easily unmute words on Twitter. Here is a quick guide.
Open your Twitter app.
Click on the profile picture on the top left of the corner.
Click on settings and privacy.
Then scroll down and click on privacy and safety.
You will find an option mute and block option after scrolling down
Here you will the list of words and hashtags blocked.
Select the word or hashtag in the list.
Click on unmute it.
Click save to save the changes.
Q4. How Do You See Muted Words On Twitter?
Here are the steps to be followed.
Open your Twitter app.
Click on the profile picture on the top left of the corner.
Click on settings and privacy.
Then scroll down and click on privacy and safety.
You will find an option mute and block option after scrolling down
Here you will the list of words and hashtags blocked.
You can either add more words or unmute words.
You can also mute the timing for each word or hashtag.
You can choose to mute keywords for 24 hours to 7 or 30 days from now.
Click on save to save the changes.