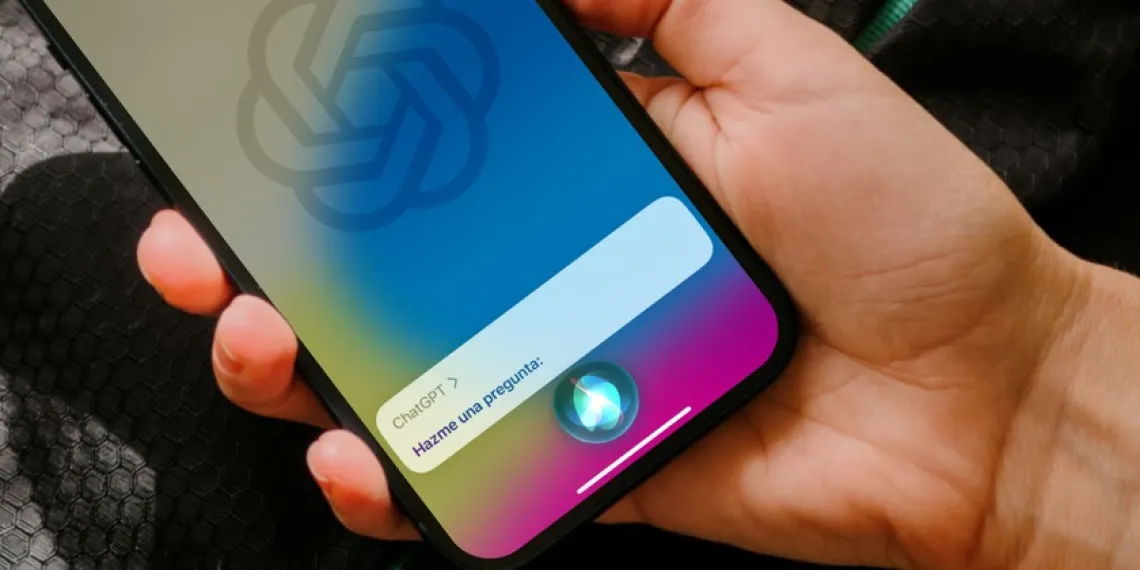AI is conquering the globe, and thanks to a quick shortcut, you can now use ChatGPT instead of Siri on your iPhone. So, if you are also interested in learning how to replace Siri with ChatGPT on iPhone, this article is dedicated to you!
Despite not being a fully developed product, ChatGPT remains to be one of the coolest tech innovations in town. Nevertheless, ChatGPT has been put to use in a lot of intriguing ways. Devices like iPhones to social media like Snapchat welcomed ChatGPT with an open arm. But, what if it is a threat? What if you can replace Siri with ChatGPT on iPhone?
To replace Siri with ChatGPT on iPhone, Get OpenAI API Key > Create new secret key > Yue-Yang’s GitHub > Click ChatGPT Siri 1.2 > Tap Set Up Shortcut > Paste your OpenAI API key > Tap Add Shortcut > “Hey Siri, ChatGPT 1.2.”
If you want to replace Siri with ChatGPT on iPhone, then you are at the right place this article will give you a complete steps guide for the same. So, without wasting any time let’s get started!
How To Replace Siri With ChatGPT On iPhone?
It’s extremely possible that Apple will soon offer Siri impressive capabilities akin to what ChatGPT has, or superior. Otherwise, they will replace Siri with ChatGPT on iPhone (already done!). Apple, however, isn’t as eager to release subpar AI bots in response to the ChatGPT danger as Google and Microsoft are.
As we wait for Siri to be equipped with ChatGPT capabilities, we can always use a shortcut to use ChatGPT in place of Siri on Apple devices like the iPhone, iPad, as well as Mac. We aren’t technically a replacement for Siri because Apple doesn’t provide iPhone users that kind of accessibility to system apps.
Siri is just being used to voice activate a ChatGPT shortcut, which will then respond to our questions.
You’ll need an OpenAI account, just like with the other ChatGPT-related iPhone hacks. Moreover, the shortcut won’t function without an API key. Opening an account with OpenAI is really simple. Here is how to do it:
Step 1: Open a new tab and go to https://platform.openai.com to create an account and log in.
Step 2: In the upper right corner, select the hamburger icon.
Step 3: Choose “See API keys” by clicking on the avatar just at bottom of the menu.
Step 4: Click Generate a fresh secret key
Step 5: Copy the API key because we’ll need it in a while.
All that’s left to replace Siri with ChatGPT on iPhone is download the ChatGPT shortcut to your iPhone after that. Visit Yue Yang’s iPhone GitHub page. Find the most recent shortcut version next. Currently, that is ChatGPT Siri 1.2 (English Version).
Step 1: Access Yue Yang’s GitHub page
Step 2: After descending, select ChatGPT Siri 1.2. (English Version)
Step 3: Shortcuts will launch; select Set Up Shortcut.
Step 4: Your OpenAI API key should be pasted into the text box.
Step 5: Choose Add Shortcut.
Step 6: To start ChatGPT 1.2, say “Hey Siri, ChatGPT 1.2.2”
The creator suggests users change the bot’s name to something simpler. You might use “Hey Siri, ChatGPT” or any other phrase you believe will lead you there more quickly. According to the developer, the Siri ChatGPT shortcut is compatible with Mac, iPad, and iPhone, and also supports – “The default is to support continuous dialogue, which can record context and discuss issues continuously”.
This was all about how to replace Siri with ChatGPT on iPhone. You can also change the activation command for ChatGPT. Read on to learn how you can do it.
How To Change Your ChatGPT Activation Command On iPhone?
If you have compete the process to replace Siri with ChatGPT on iPhone, then you might find difficult to say “ChatGPT 1.2,” and Siri frequently doesn’t catch what you’re conveying. Just changing the shortcut’s name in the Shortcuts app will solve the problem.
Step 1: Launch shortcuts.
Step 2: Hold down the ChatGPT 1.2 shortcut button.
Step 3: Choose Rename.
Step 4: Change the name. You can choose the name you want.
Step 5: “Hello Siri, Siri Pro” will now launch ChatGPT.
Wrapping Up
The introduction of ChatGPT has changed the world in a very short time! Ai chatbots were only seen in Sci-fi movies until we experienced ChatGPT. The introduction of ChatGPT on the iPhone is definitely a bold move. In this article, we have covered how to replace Siri with ChatGPT on iPhone. The process is not as difficult as it sounds. Go through the article again and share your thoughts with us. Follow Deasilex for more updates on ChatGPT.
Frequently Asked Questions
Q1. How Do I Change Siri’s Name To Jarvis?
Sadly, Siri’s name cannot be changed to Jarvis or any other name. You cannot alter the user name of Siri because Apple forbade any modifications to the software.
Q2. Can I Change Siri To Google Assistant?
Following are the steps to replace Siri with Google Assistant:
- Google Assistant can be downloaded and installed via the App Store. To adjust and personalize the app, adhere to the directions.
- Open the Shortcuts app and select Add (+ sign) > Add Action. Next, search for and select Assistant. “Hello Siri, Hey Google” will now be enabled.
- Once you’ve added the Hey Google shortcut, hit Hey Google.
Q3. What Is The Alternative For Siri?
For a range of operating systems, including Android, Linux, Windows, iPhone, and Mac, there are more than 25 Siri substitutes. Mycroft is the ideal substitute because it is free and open source. Google Assistant, Siri Shortcuts, Hound, and Dragonfire are excellent alternatives to Siri.
Q4. How Do I Get The Old Siri Back?
How do I restore Siri’s voice to its original state? The steps are the same to restore Siri’s voice to its original state: Choose Siri & Search from the Settings menu on your iPhone before selecting Siri Voice. American, Voice 4 is the name of Siri’s original voice at the moment.
Q5. Can I Just Say Siri Instead Of Hey Siri?
The single command to activate the voice assistant since it first appeared in Apple devices has been and will always be “Hello Siri.” Although not always convenient, users quickly adapted.