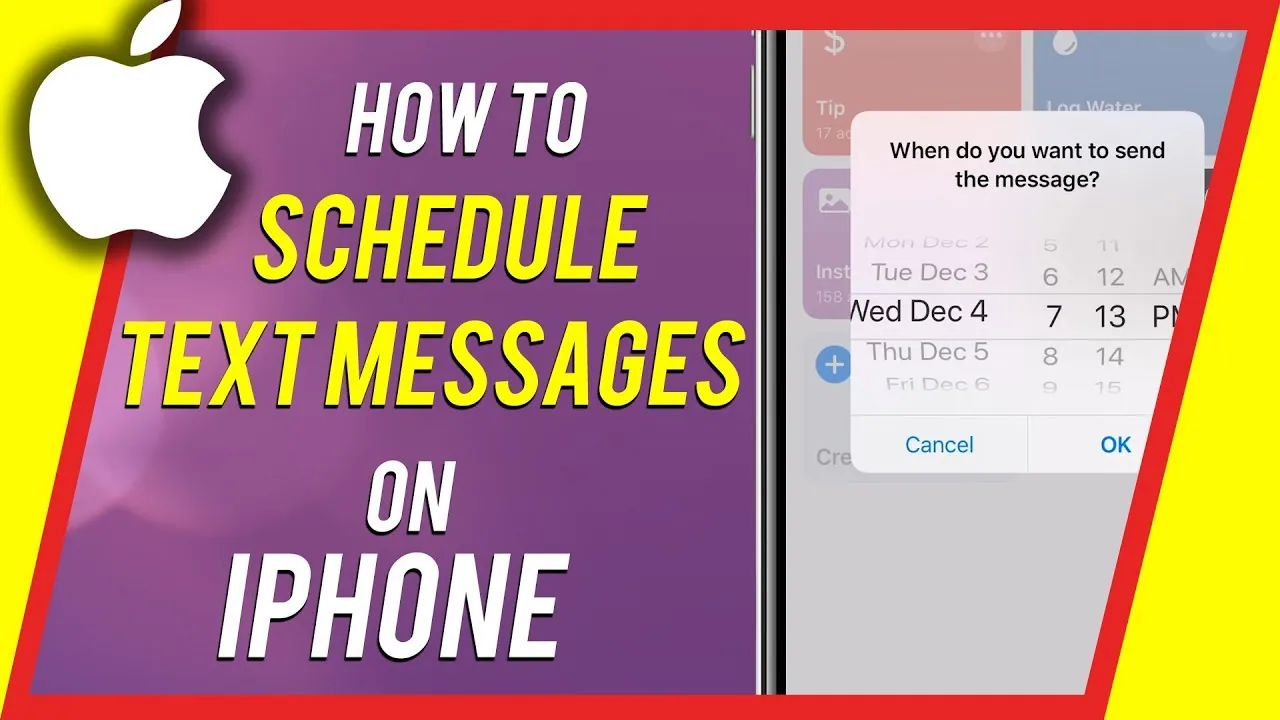Have you ever thought of scheduling messages and are not sure how to do it? Well, we have come up with this article, which lets you understand how to schedule text messages on iPhone.
Unless it is absolutely necessary to speak, most of us prefer messaging to phone conversations. Text messages are an excellent means of instantaneous communication that lets you share any information. A scheduled text message is much more interesting.
It lets you prepare the messages in advance by specifying the delivery time so that it is scheduled for sending on the specified date.
Be it a birthday wish or a to-do list for your staff, scheduling it earlier saves time and you need not worry about forgetting it. Continue reading further to know how to schedule text messages on your iPhone.
How To Schedule Text Message On iPhone?
Are you someone with poor memory? Then, scheduling a text message is a much-needed feature for you to explore. By scheduling messages, you will not miss sending wishes, seasonal greetings, important instructions, or quotations that you are supposed to send on a particular day. Simply schedule a message, relax and wait for the person to get back to you with a reply.
It is possible to schedule text message on iPhone. But this feature is not available in the default messaging app on iPhone. Let us see how it can be done.
- Schedule text message on iPhone through the shortcut app
- Schedule text message on iPhone through third-party tools
- Schedule text message on iPhone through reminders
Method 1: Schedule Text Message On iPhone Through The Shortcut App
A shortcut gives you an easy method to complete tasks in your apps with a single swipe or by asking Siri. Numerous tasks may be automated with shortcuts, like receiving directions to the next event on your calendar, transferring text across apps, scheduling texts, creating expenditure reports, and more.
iPhones running iOS 13 or later come preinstalled with the Shortcuts app. You must install the Shortcuts app from the Apple App Store if your phone is running an earlier version of iOS.
To schedule text message:
Step 1: Launch Shortcuts apps
Step 2: At the bottom of the page, select the Automation tab
Step 3: You can select Create Personal Automation if you’ve never created automation before
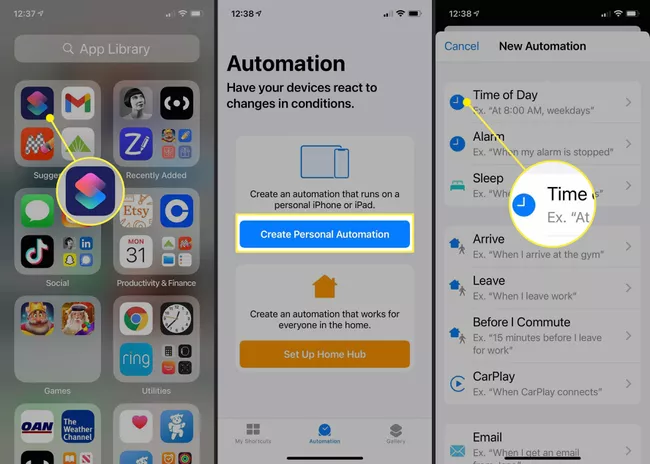
Step 4: You won’t have access to this option if you’ve already built automation. Instead, select Create Personal Automation from the menu by tapping the + in the top right corner
Step 5: Pick the choice for the time of day
Step 6: Select the time for the desired message delivery time
Step 7: To change the day you want the message to be sent, tap Month and then scroll down. Tap Next when you’re finished
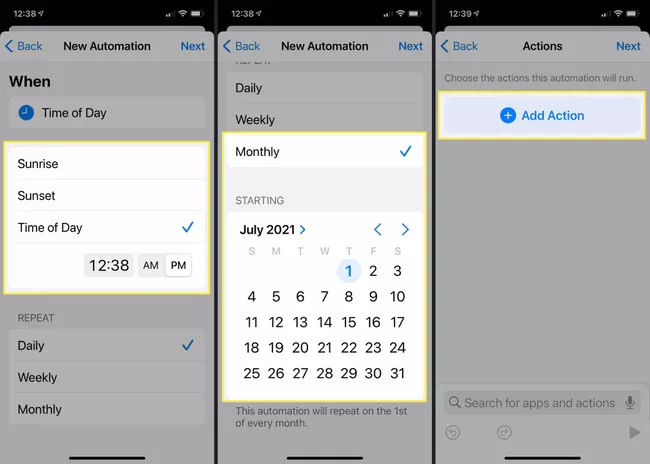
Step 8: Tap Add Action on the following screen.
Step 9: Select a contact from the Send Message section on the Actions menu, and then press Next
Step 10: Enter the message you want to send in the Message field, then press Next
Step 11: Check the New Automation to make sure the information is accurate. Here, the option to “Ask Before Running”. It is by default turned on. If you want the automation to run automatically without any input from you, you may turn off this
Step 12: Once you are done, press Done
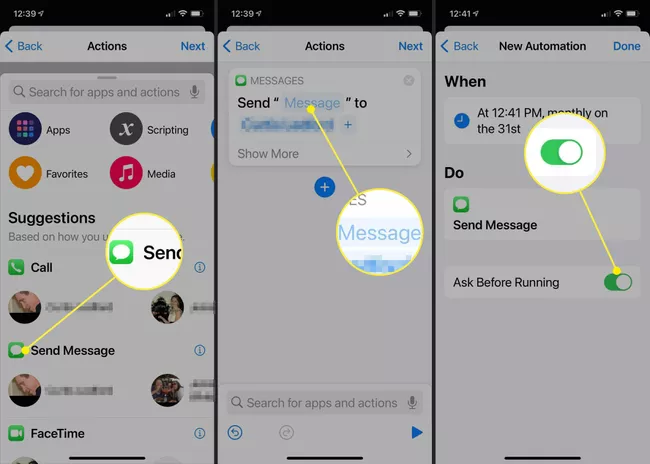
You can find this schedule in your Automations Tab. At the specified time, you will receive a notification that your automation is running and the message you have scheduled will reach the contact at the scheduled date and time and they will get the notification.
To Delete The Schedule Text Message From The Shortcut App:
Step 1: Click Automation on the Shortcuts app’s home screen
Step 2: On the automation, swipe left and select Delete
Step 3: Alternatively, you can tap the automation and disable it by turning off the option next to Enable This Automation > Done
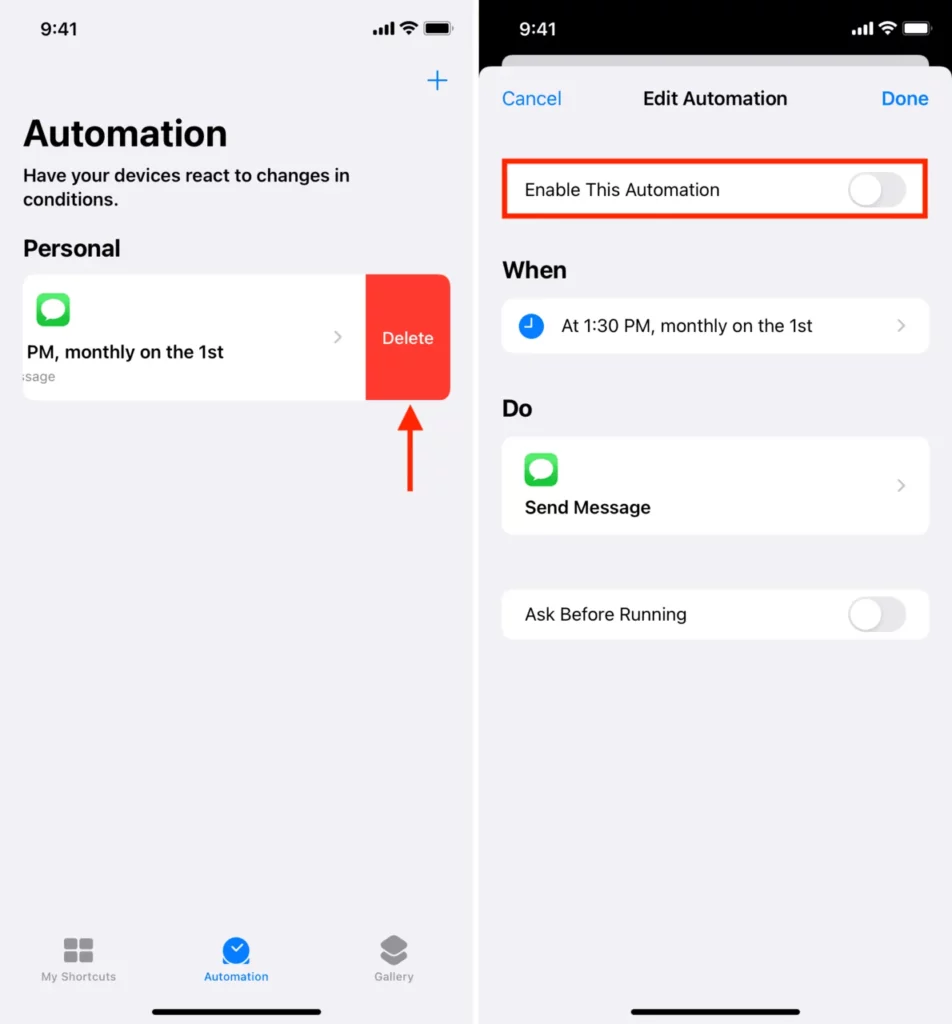
You can turn it on later if necessary. Additionally, you have the option of changing the recipient, message, time, and date.
Method 2: Schedule Text Message On iPhone Through Third-Party Tools
Apart from the iPhone native apps, there are a lot of third-party apps that can schedule texts on an iPhone. A few of them are:
- Scheduled App
- AutoText
- iSchedule Messages
- Text Timer
- Auto Sender
In this guide, we will explain you the working of the Scheduled app and how to schedule a message in it.
How To Schedule Message in The Scheduled App?
You can use the scheduled app to type messages, add senders, and set reminders. But, it is not an automatic text message scheduling system. You just need to press send when the time comes. Automatic sending is available only with a premium plan. The Scheduled app is available for free download from the App Store. Use your phone number to register. Access contacts and notifications for the app. Make sure to grant these permissions before you start scheduling the message.
Step 1: Select “Create Message”
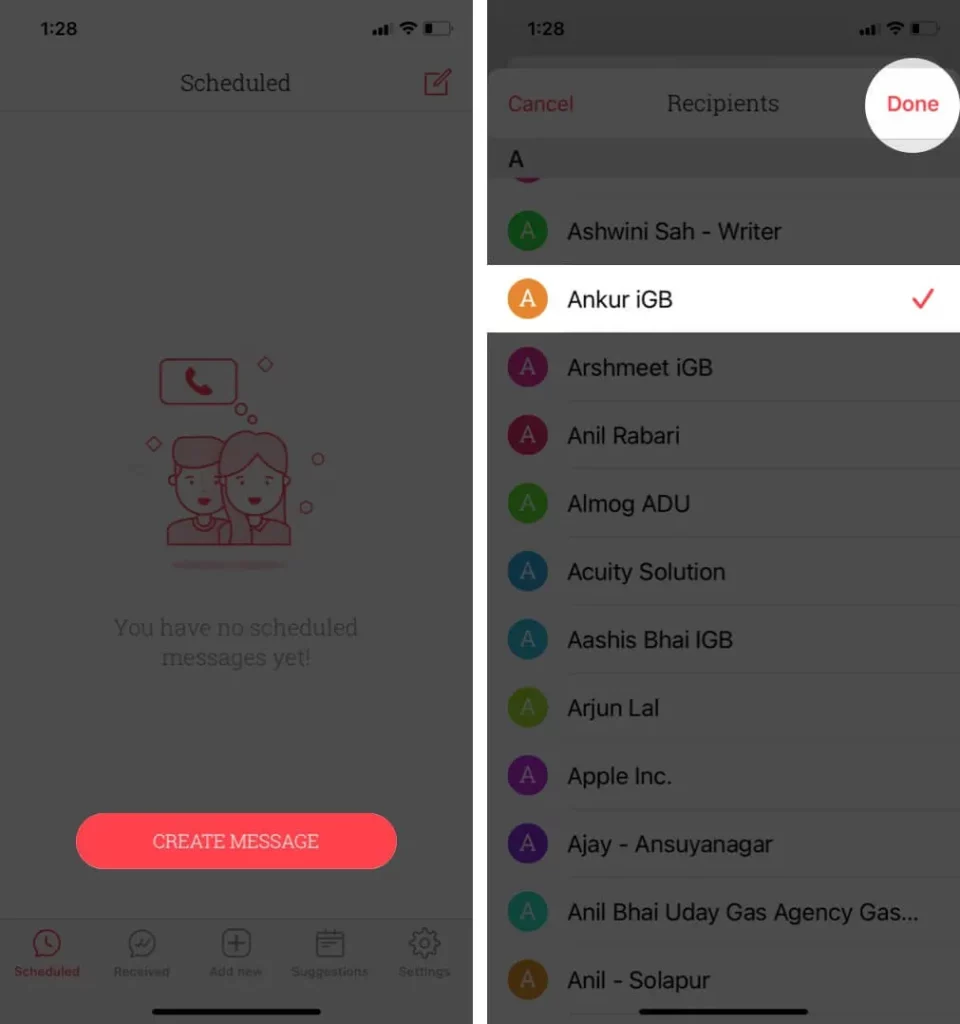
Step 2: Go to choose one or more contacts. Click Done
Step 3: Enter the desired message under Your message. Tap the little square icon if you’d like to choose a template
Step 4: Select the chosen date and hour by tapping Schedule date. Make sure you select AM and PM appropriately. To leave this selection screen, simply tap somewhere else.
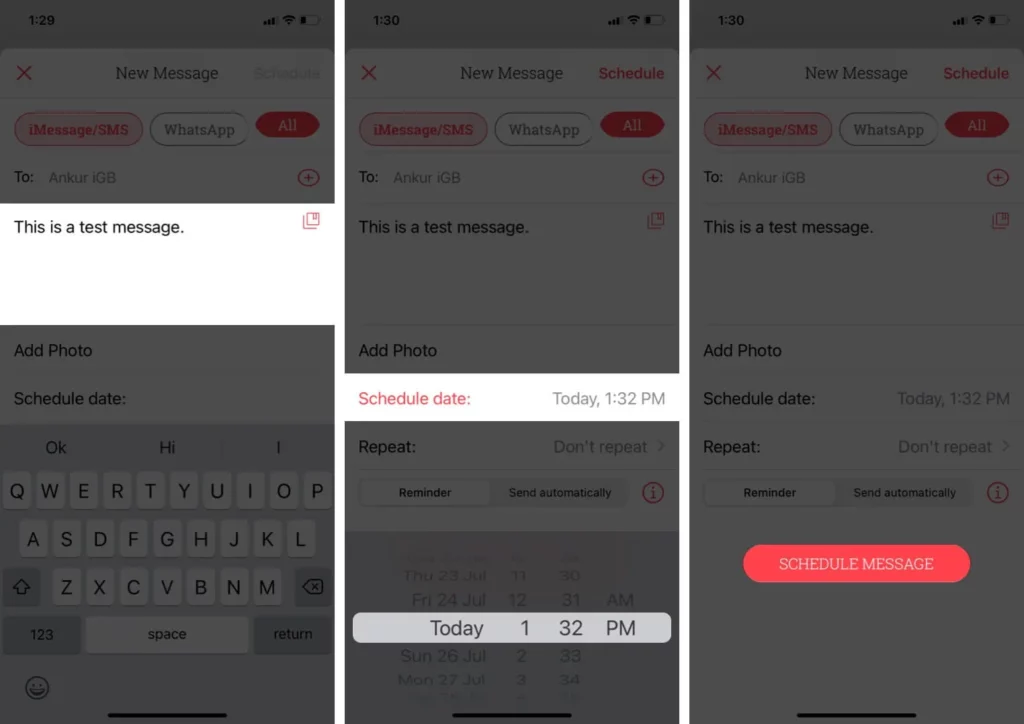
Step 5: Select “Book a message”
Step 6: The app will notify you when the time has come. Hit Send in the upper right after tapping it. It will display the messaging app screen. Both the phone number and the message will be pre-written. To send the message, you only need to hit the arrow
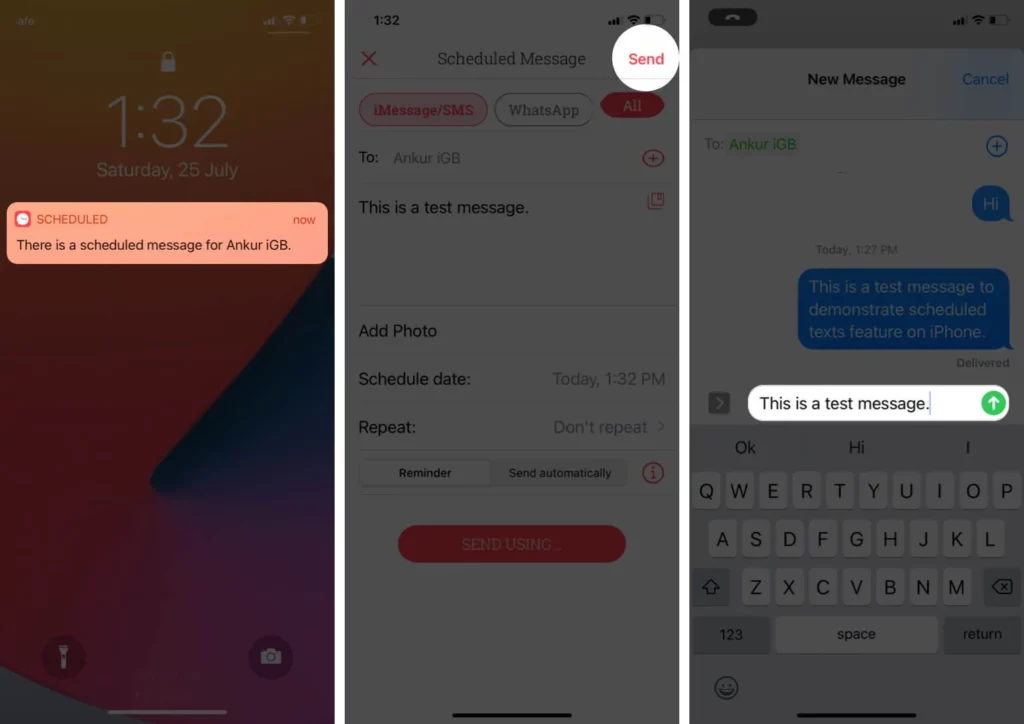
You can schedule SMS, calls, and messages for WhatsApp, Facebook Messenger, Telegram, Slack, and more using this software. Tap All in the top row and select the required service to do this.
Method 3: Schedule Text Message On iPhone Through Reminders
You can pre-schedule the message by using the reminder app on your iPhone. To so so:
Step 1: Launch the Reminders app
Step 2: Give your reminder message a title by tapping Add New Reminder
Step 3: As a reminder, type and create your text message
Step 4: To set a reminder, tap the calendar icon
Step 5: When you’re done, tap Done. Copy and paste the message into the Messages app on your iPhone as soon as you receive the reminder
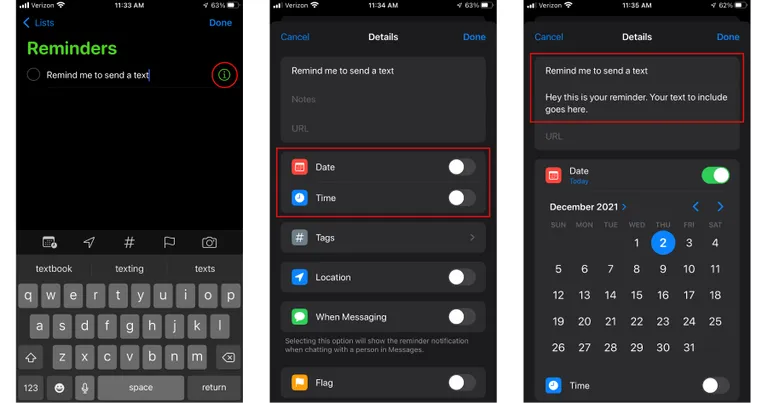
How To Send The Same Message To Multiple Persons At Once?
If you wish to send your wedding invite to add your contacts, you need not spend time sending it in batches. You can send it all at once by using the mass message feature. To do so:
Step 1: Download the iOS shortcut for Mass Message
Step 2: To launch Mass Message from the Shortcuts app, tap it
Step 3: After typing your message, click Done
Step 4: Tap Done after selecting every contact you wish to send this message to
Step 5: When you see the banner notification, tap Always Allow.
This shortcut will send the same message to the chosen multiple contacts independently.
Wrapping Up
Scheduling text messages is a great way to send messages so that you do not miss conveying an important wish or information. We hope this article has given you a detailed explanation of how to schedule text messages on iPhone using three methods. For more such informative and interesting articles, check out us at Deasilex.
Frequently Asked Questions
Q1. How Do I Get iPhone Messages To Automatically Send Shortcuts?
Step 1: Open the Shortcuts app to begin going.
Step 2: Set the day and time. You can choose the time of day you want this automation to take place once the menu has opened
Step 3: Include a Message. After you’ve chosen your time, hit Add Action and choose send Message
Q2. What Is iPhone Automation?
A shortcut that is activated by an event rather than manually is automation. With the help of the Shortcuts app, you can set up personal or home automation that will run automatically when you get home or go out, when you adjust an iPhone setting, at specific times of day, and much more.
Q3. How Do You Find Hidden Apps On Your iPhone?
Step 1: Utilize the iPhone’s search to locate hidden apps
Step 2: Swipe the screen of your iPhone to the left
Step 3: Select the search bar in the screen’s upper-right corner
Step 4: In the search field, type the name of the hidden app
Step 5: Verify whether the app will show up