Well, the latest version of iOS brings in a lot of new features and one of these new features includes live text. This uses deep learning and onboard AI to know and differentiate the texts from photos. However, for many users live text is not working. Do you know how to solve Live Text not working on iPhone/iPad?
The live text will help you use this to source info, contact number, email ids, and more from any kind of photo. The live text feature is for iOS 15 and later users. They will be able to read the text in photos, get directions, record information and let their phone numbers in pictures. However, this feature is only available to iPhone models.
Now if you want to know how to solve Live Text not working on iPhone/iPad, then this post is going to help you out. See if your device supports live text, enable live text for the camera, change iPhone language, restart your iPhone, and reset all settings.
Well, we have mentioned these fixes in detail in the below section. You just need to scroll down and read about them and try then put.
How To Solve Live Text Not Working On iPhone/iPad?
Well, there could be many reasons why you are facing issues with your live text and we may not be really sure as to what actually causes this issue. but we do have the fixes that will help you solve your live text not working on your iPhone or iPad issue. So, let’s not waste any more time and get to know how to solve Live Text not working on iPhone/iPad.
1. See If Your Device Supports Live Text

The first thing that will help you know how to solve Live Text not working on iPhone/iPad, is by checking if your device actually supports live text or not. Live text is actually available on iPhone with A12 bionic or later that runs iOS 16 or above, this will mean that it is only available for these devices.
- iPhone XS, XR, XS Max.
- iPhone 11, 12, 13 series.
Related: How To Fix Apple ID Password Not Working On iPhone/iPad?
2. Make Sure Live Text Is Enabled For The Camera
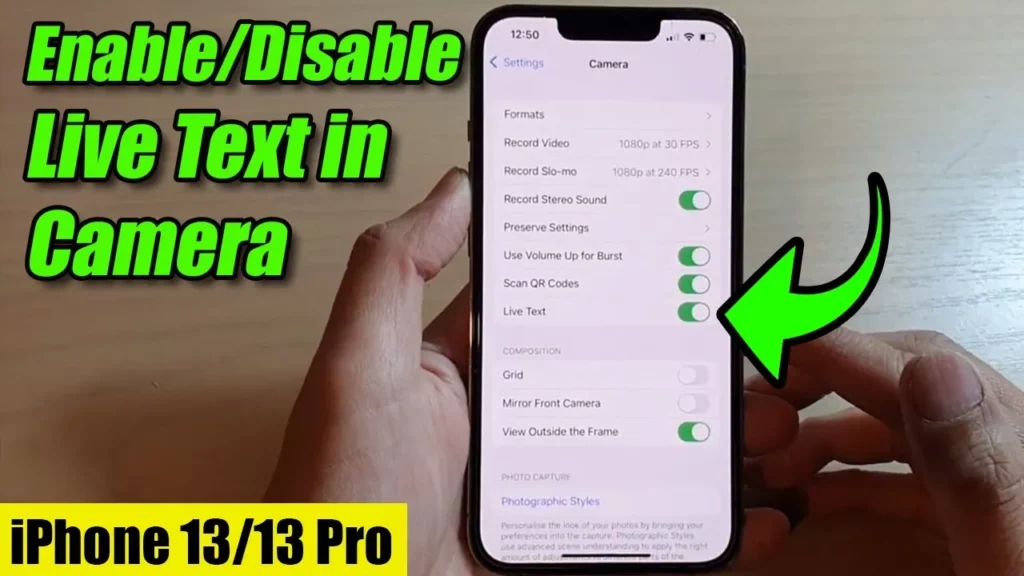
The best advantage of using live text is that you will be able to recognize text in live scenarios through your iPhone camera. But if you are not able to see the live text icon on your screen then it will get disabled. Here are a few steps that will help you turn on live text:
- Open the settings on your iPhone and then click on the camera option.
- Then scroll down and toggle on the live text option.
Related: How To Fix Autocorrect Not Working On iPhone in [2023]?
3. Enable Live Text For Images
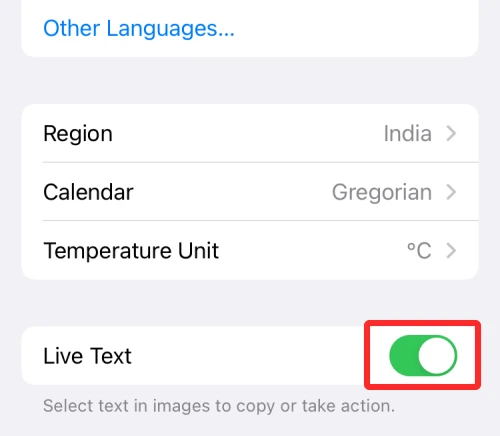
Enabling live text for images is also one of the fixes for how to solve Live Text not working on iPhone/iPad. Here’s how you can enable the live text for images:
- Open the settings on your iPhone and then click on the general option.
- Click on the language and region option.
- Now toggle on the live text option.
4. Change iPhone Language
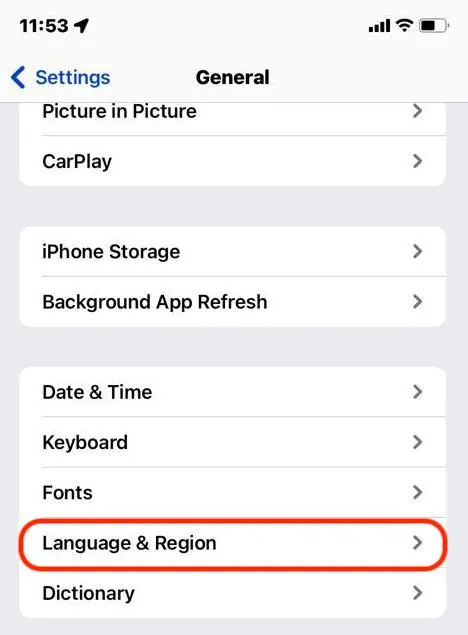
When you are able to see and click on the live text icon but if nothing happens then it could be because of the language barrier. At present apple only supports English, Italian, Spanish, Chinese, French, Portuguese, and German. However, if your device is set to any other language then live text will not be able to respond. Here are a few steps to change your language.
- Go to settings on your iPhone then click on the general option.
- Now, hit the language and region icon and see the language that is currently selected.
- Change it to any of the above-mentioned languages.
5. Force Quit And Relaunch The App
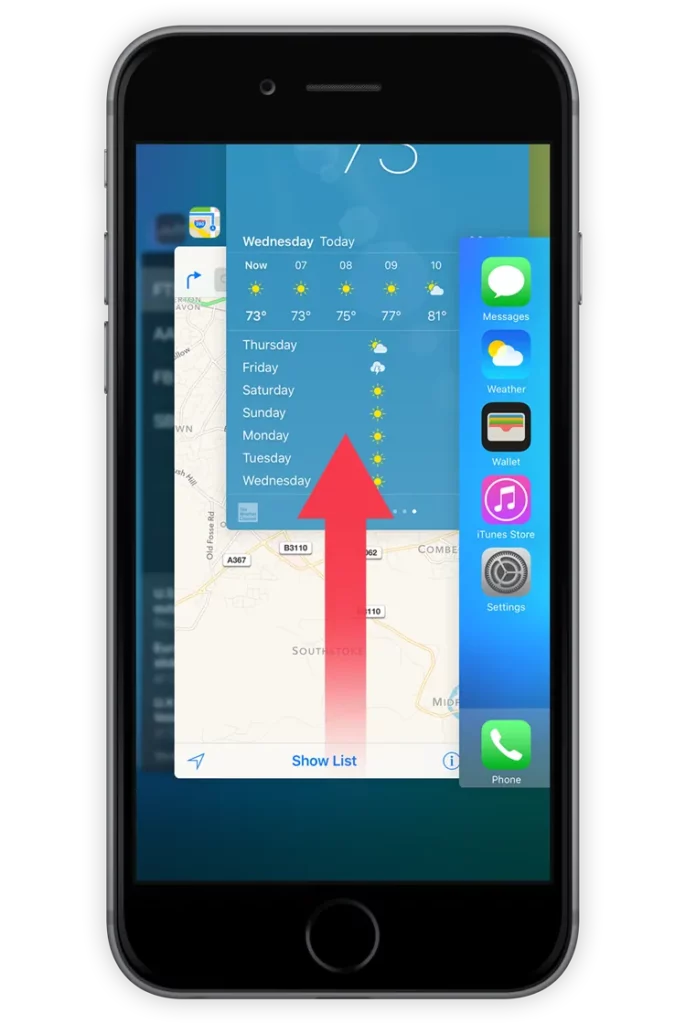
If all the settings that we have mentioned above are enabled and yet you see that live text is not working then you can force quit the app and then relaunch it after 30 seconds. This will kill the background issues and this feature will work properly now.
6. Restart The iPhone
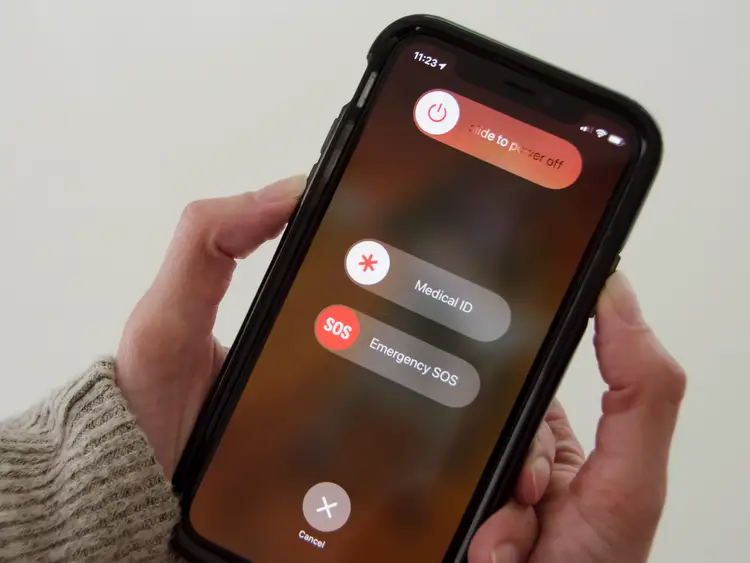
No matter what the problem is restarting your iPhone is one of the fixes for how to solve Live Text not working on iPhone/iPad. There is actually no harm in trying to resolve the issue. it will depend on your iPhone model.
7. Reset All Settings
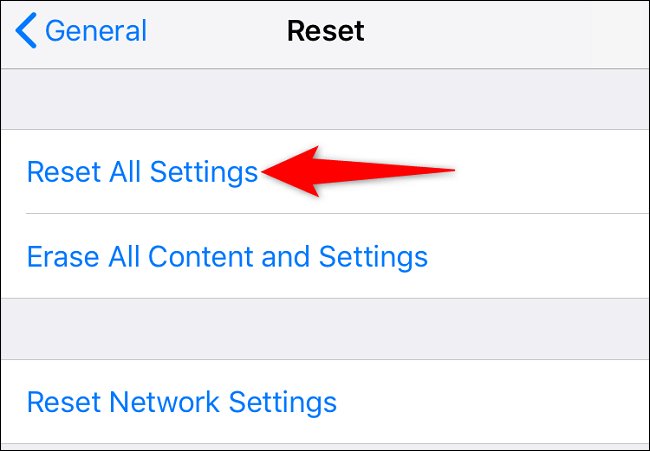
Resetting all the settings too is one of the fixes for how to solve Live Text not working on iPhone/iPad. This actually is a harsh step since it will remove your apple pay cards, passwords, keys, etc. It can also help in resolving the issue blocking the live text from working on your iPhone smoothly. If you have a backup of all the settings then you are saved. Here’s how to do it.
- Click on the settings icon followed by the general option.
- Then click on transfer and reset the iPhone icon.
- Click on the reset button and then hit the reset all settings icon.
- Now, you have to enter the passcode and then hit the reset all settings icon to confirm your decision.
Wrapping Up:
So, this is all about how to solve Live Text not working on iPhone/iPad. Here we have mentioned a few easy fixes which you should definitely try out if you see that your live text is not working. These fixes are easy to follow. If you have any questions, you can reach us in the comment section below.
Frequently Asked Questions
Q. How To Turn On Downtime On Demand?
If you want to turn on downtime on demand on your iPhone follow these steps:
- Go to settings and then click on screen time.
- Then turn on the screen time if you have not turned it on.
- Click on downtime and then turn on the option that says turn on downtime until tomorrow or turn on downtime until schedule, if the schedule is turned on.
Q. How To Set Communication Limits?
If you want to know how to set communication limits:
- Turn on contacts in iCloud and then go to the settings option.
- Click on your name and then hit the iCloud button and then turn on the contacts option.
- Click on the settings option and then click on the screen time then turn on the screen time if you haven’t turned it on.
- Click on communication limit and then click on during screen time and choose one of the following: contacts and groups, contacts only, and everyone.
Q. Does Live Text Work On iPad?
With the Live Text feature on your iPhone or iPad, you can grab text from photos and videos to make phone calls, send emails, translate languages, and run web searches.

