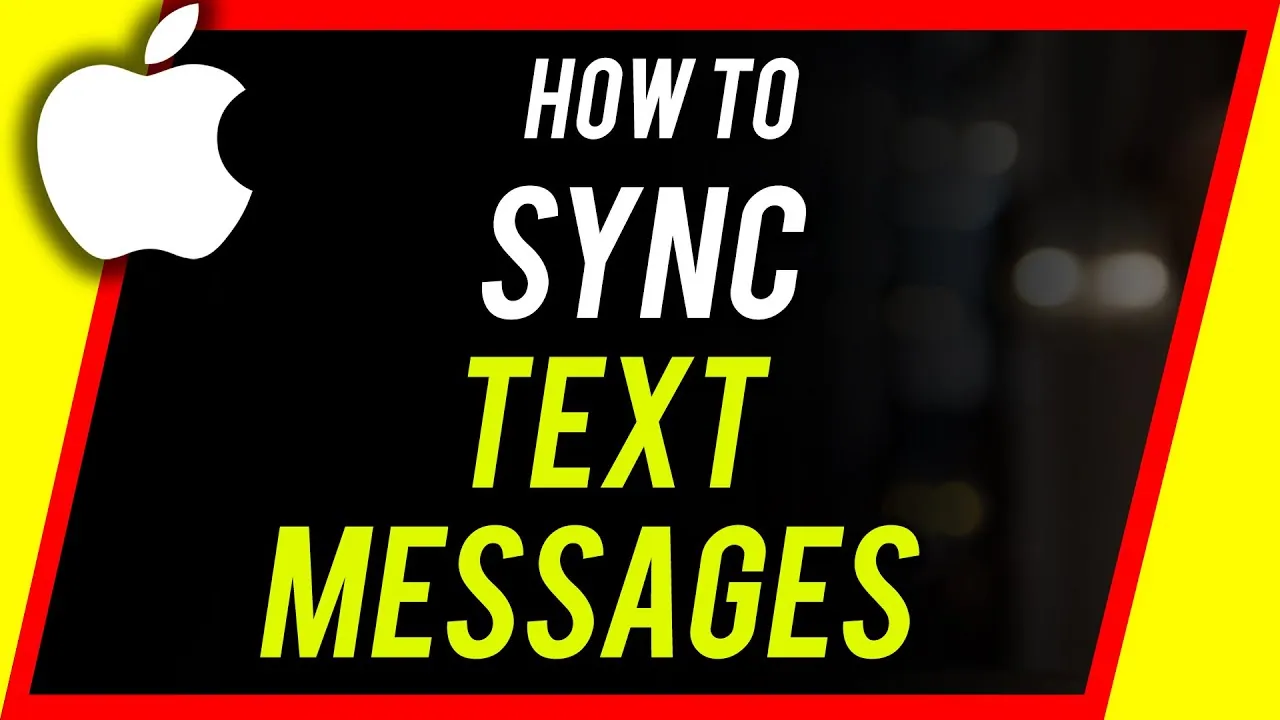If you are also noticing some glitches in your iMessages causing poor functioning of it on your iPhone or Mac, then you have stepped on to the right page. In today’s session we will be exploring how to sync messages from iPhone to Mac, so that you may receive all your text messages on every Apple device of yours.
Fixes of how to sync messages from iPhone to Mac are going to be spilled in this article today, after which you will be able to view and respond back to messages sent to you from all of your Apple devices you have synced together. Syncing can come into play when any one of your Apple devices gets switched off or you have lost it or you don’t have it near you, and you want to reply to some urgently, then you can make use of your other device to do so.
Here’s how to sync messages from iPhone to Mac, Application Folder > Open Messages app > Log In > Menu > Messages > Preferences > iMessage > Apple ID > You Can Be Reached For Messages At > Check Phone Number, Email Address, Apple ID > Start New Conversation > Select Same Thing.
If you are not getting how to sync messages from iPhone to Mac properly from the above given information, then we have the detailed version of it below. So without delaying any further, let’s hop on.
How To Sync Messages From iPhone To Mac?
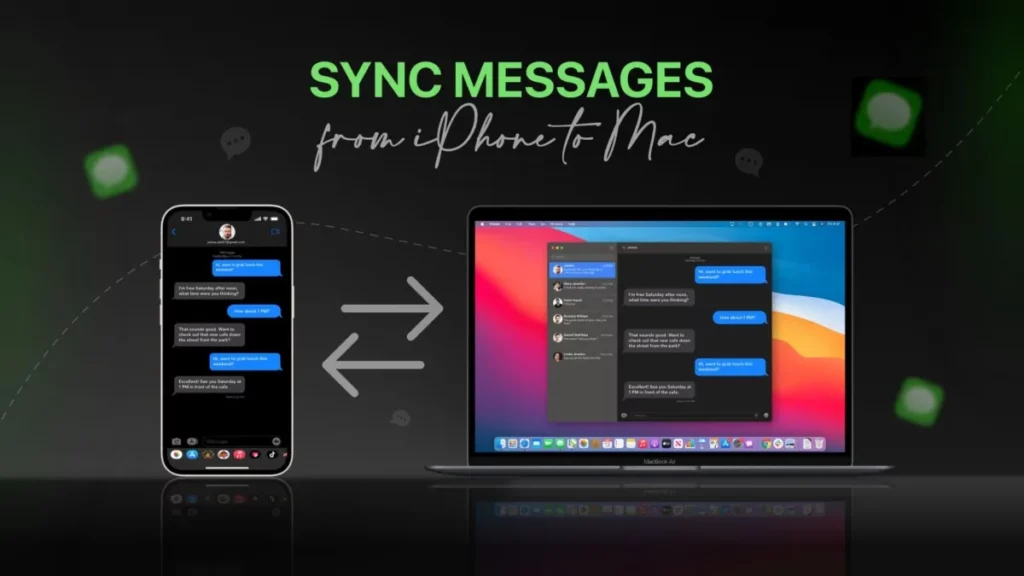
While researching how to send GIFs on iMessage, we found out that many of you are unable to sync these iMessages on your Apple devices. This happens usually when iMessage doesn’t sync between your Apple devices causing a communication glitch in Apple’s feature. This feature can be fixed by ensuring your iPhone, iPad and Mac have turned on your phone number and email in order to deliver and get messages. Making these settings and accessing the same Apple ID on all devices of yours to sync text messages from your iPhone to Mac and other devices too.
Also Read: How To Tell If Someone Blocked You On iMessage?
If you are someone who is also troubled by this iMessage glitch not being synced, then here is how to sync messages from iPhone to Mac:
Applications Folder > Messages > Sign In > Menu > Messages > Preferences > iMessage > Apple ID > You Can Be Reached For Messages At > Cross check Email, Apple ID, Phone Number > Start A New Conversation > Select same Email, Apple ID, Phone Number
Step 01: Launch the Messages app on your Mac device from the Applications Folder.
Step 02: Sign In to your account if you have not already.
Step 03: From the Menu, click on Messages followed by Preferences.
Step 04: Next, click on iMessage from the top of the pop-up window.
Step 05: You will find your Apple ID somewhere near the top. Ensure that it’s the same Apple ID that you use on your iPhone and is active currently.
Step 06: From “You Can Be Reached For Messages At” cross-check all your details like, phone number, Apple ID, Email and all the other emails registered for accessing messages.
Step 07: From Start A New Conversation, choose the same things (phone number, email address etc.) that you selected on iPhone.
Also Read: How To Send GIFs On iMessage | Send SMS In Interactive Way!
For instance, if you are selecting a phone number on your iPhone, then you have to select the same number on your Mac too!
With this, we end the learning of how to sync messages from iPhone to Mac for you over here. You have successfully achieved the same after the seventh step.
How To Sync iPhone And iPad Text Messages?
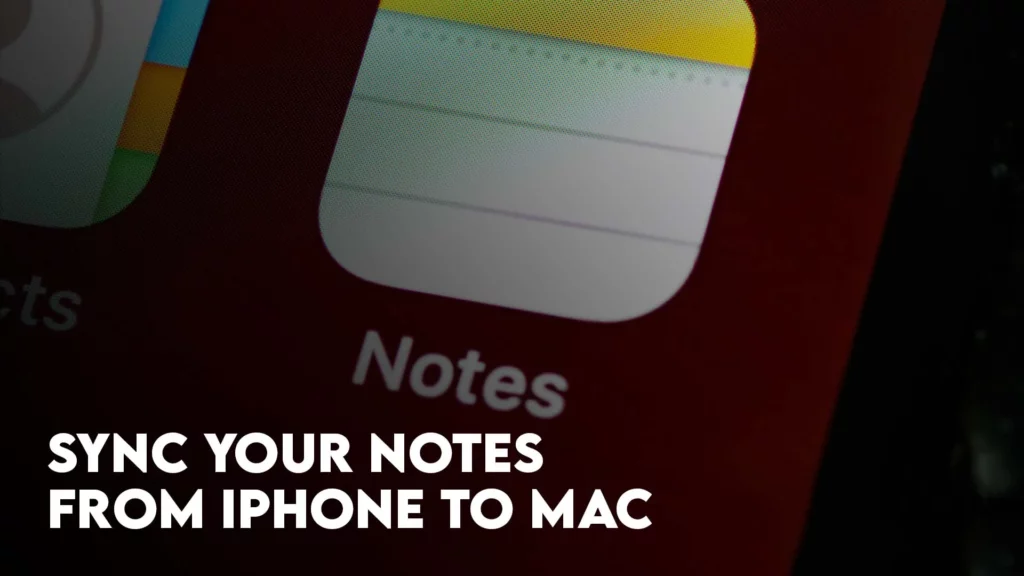
Here are the instructions to modify iPad settings to learn how to sync messages from iPhone to Mac and iPhone to iPad to text messages. These instructions are similar to the previous ones but here, you have to make sure that your iPad is synced.
Settings > Messages > Sign IN Send & Receive > Apple ID, Phone Number, Email Address > You Can Receive iMessages To And Reply From > Check Details > Start New Conversations > Select Same Details
Step 01: Launch Settings application and click on Messages.
Step 02: Sign-in to your Apple ID, remember that it should be the same Apple ID that you used on your other Apple device.
Step 03: Click on the Send & Receive button.
Step 04: From the top of the screen, find your Apple ID, cross check whether it’s the same ID that you used on your iPhone and Mac in order to sync iPhone and iPad text messages.
Step 05: From You Can Receive iMessages To And Reply From section, cross check all your details, phone number, email address and your Apple ID.
Step 06: From Start New Conversations, select the same details as you did earlier (including email, phone number and Apple ID).
Next to performing all the mentioned steps, you won’t find any difficulty with iMessages not syncing between all your Apple devices. If in the near future you encounter the same issue, then we are right here for your visit again to learn how to sync messages from iPhone to Mac. Also if you want to know how to send lasers on iMessage, then we can help you out there too!
Wrapping Up
Apple allows you to sync all your Apple devices to receive the iMessages on all of them as a backup, assuming it is a necessity for a user. You may have turned on syncing by default while setting up both the devices. To ensure all the text messages sync between iPhone and Mac, follow the above given instructions for how to sync messages from iPhone to Mac.
Syncing iMessages among all your Apple devices usually functions well, but few of the times messages get off the track. In such situations, you can make use of our detailed guide for most of the Apple fixes available on our website deasilex. You can visit it in case of any errors like how to fix iMessage activation error or how to change the color of iMessage and many more just at one stop.
Give a visit and enjoy the ease!
Frequently Asked Questions
Q. Why Are My Messages Not Syncing Between My iPhone And Mac?
On any of your iPhone, iPod or iPad devices, head to Settings > Messages > Send & Receive. On your Mac device, Launch Messages > Select Messages > Preferences > iMessage. Remember that you should be actively signed in to iMessage with the same Apple ID on all of your device’s.
Q. Why Are My iPhone Messages Not Showing Up On My Mac?
On your Mac, open Messages and select Messages > Preferences > iMessages. Ensure that both the devices are logged in with the same Apple ID. Next, from your iPhone, head back to the previous page and check Text Message Forwarding to ensure that your Mac has been selected. If it is, then deselect your Mac and restart your iPhone.
Q. Why Are My Text Messages Not Updating On My Mac?
The important fix for messages not syncing on Mac is to ensure that the application on your Mac and your iOS device are correctly set up to sync. Or you can force start both devices or turn Messages off and turn on again.