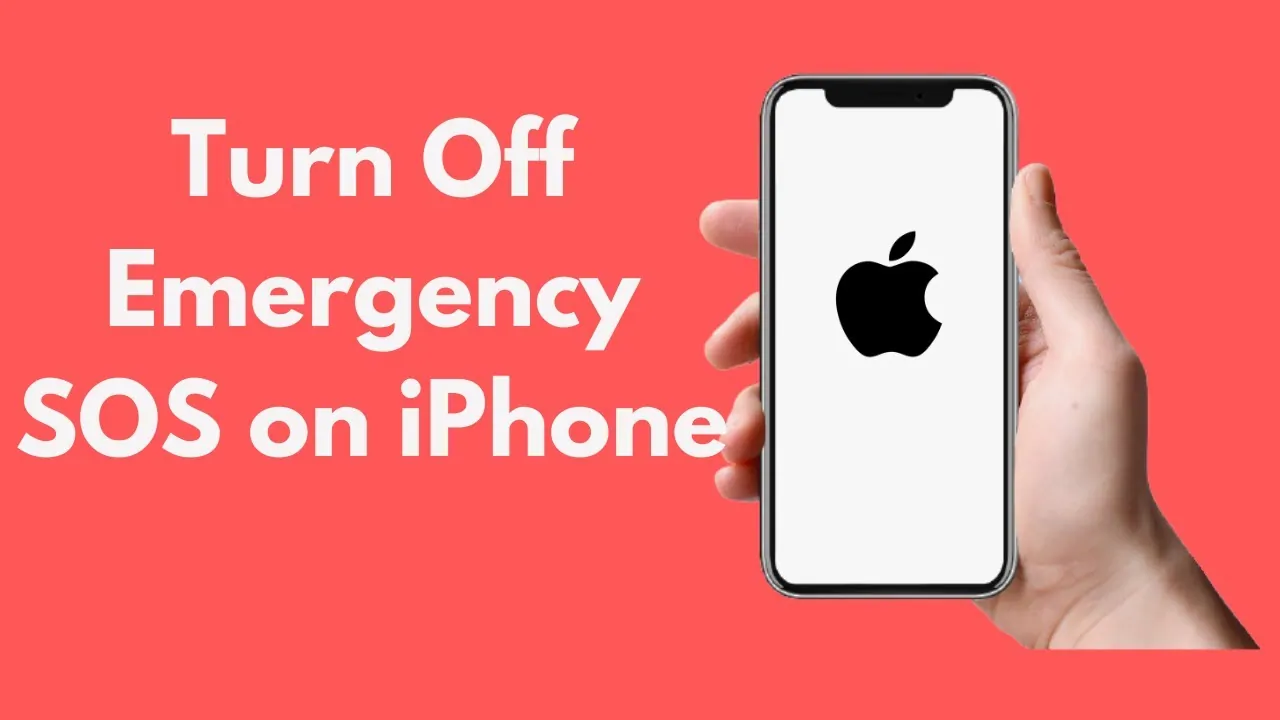Have you accidentally turned on the emergency SOS mode and are struggling to turn it off? Well, this article is a must-read for you where, let us see how to turn off emergency SOS mode iPhone 14.
The SOS feature was introduced in order to make emergency calls during emergency situations. Your iPhone automatically dials the local emergency number when you use SOS to place a call. It may be necessary for you to select the service you require in some nations and locations.
To turn off emergency SOS mode iPhone 14, turn on and turn off airplane mode, force restart the iPhone, remove the sim card, and insert it again, reset network settings, delete eSim and add eSim, disable SOS feature on iPhone, update iPhone to the latest version, use iTunes to restore your phone or contact the customer support.
Continue reading further to understand in detail how to turn off emergency SOS mode iPhone 14 and what steps are involved in it.
How To Turn Off Emergency SOS Mode iPhone 14?
To turn off emergency SOS mode iPhone 14, perform a force restart, activate and deactivate airplane mode, remove and reinstall the SIM card, reset network settings, delete and reinstall the eSIM, update your iPhone to the most recent version, use iTunes to restore your phone, or get in touch with customer service.
You may make a loud alarm sound, notify the local emergency services in the area, share your location with your emergency contacts, and shoot a video with just five presses on the power button to seek help using the SOS feature. But, there will occur scenarios where you want to turn off the SOS feature. There may be times when your kids accidentally press the power button and turn on SOS.
However, iPhone provides you with options to turn off SOS and in this post, let us see how to turn off emergency SOS mode iPhone 14.
Method 1: Turn On and Turn Off The Airplane Mode
- Grab your iPhone, swipe up from the top right corner to the bottom, and select Control Center.
- Turn on Airplane mode by tapping on the symbol.
- After a few seconds, turn off airplane mode.
When you activate and deactivate airplane mode, your network settings are refreshed, any problems with your SIM or device are resolved, and the emergency SOS message will no longer appear in the iPhone 14 status bar. This is a straightforward solution to the emergency SOS problem on iPhone 14, Plus, iPhone 14 Pro, or iPhone 14 Max.
Method 2: Force Restart The iPhone
- Press the volume up button, then immediately let go.
- Press the volume down button, then immediately let go.
- Long-press the side button. Release the side button once you see the Apple logo.
By doing this, you will be able to turn off emergency SOS mode iPhone 14.
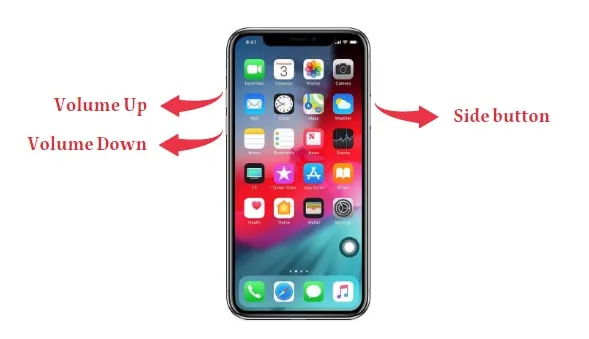
Method 3: Remove Sim Card And Insert It Back Again
- Grab your SIM extraction tool and your iPhone 14.
- Remove the SIM card from the iPhone sim tray and from the iPhone 14, Plus, or iPhone 14 Pro, Max using the SIM ejector tool.
- Wait a short while for your iPhone to recognize your sim card and network, then insert it once more.
The problem with the emergency SOS appearing in the status bar will be removed once you remove your SIM card and re-insert it.
Method 4: Reset Network Settings
You will only see emergency contacts and emergency SOS on the status bar due to network settings and sim card or eSIM-related issues. Resetting the network settings will quickly fix this problem.
- On the iPhone 14, open the settings app. Click General.
- Press the Transfer or Reset iPhone button. Click Reset.
- Reset network settings can be chosen, the passcode must be entered, and then the option is tapped one more to confirm.
Wait for your iPhone to reset its network settings and it will turn off emergency SOS mode iPhone 14.
Method 5: Delete eSim and Add eSim
Settings > Cellular > Remove and add eSim
- Access Settings.
- Click on “Cellular”.
- Tap on Remove eSIM now, then Add eSIM once more.
Hence, if you have an iPhone 14 and are using an eSIM, you must remove it, add it again, or enable and disable the sim pin to turn off emergency SOS mode iPhone 14.
Method 6: Disable The SOS Feature On iPhone
Launch the Settings app > Emergency SOS > Toggle Call with Hold off > Call with 3 Presses off > Call After Serious Crash >
Step 1: Launch the Settings app.
Step 2: Tap Emergency SOS as you scroll down.
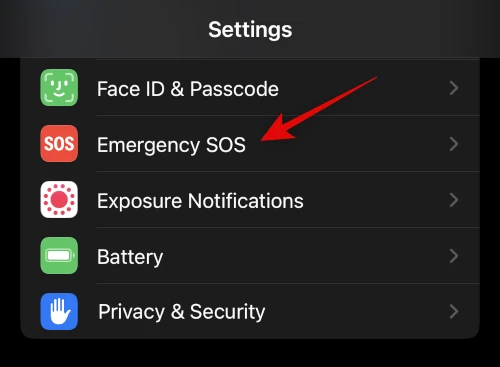
Step 3: Toggle Call with Hold off by tapping it. Once it is switched off, the toggle will turn grey.
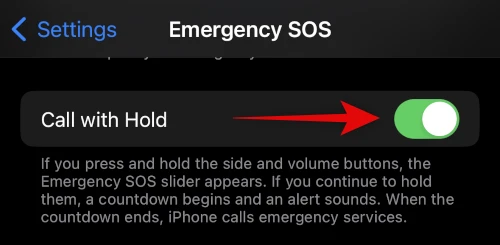
Step 4: Likewise, tap the Call with 3 Presses toggle to make it inactive.
Step 5: If you have an iPhone 14 Pro or later, disable the setting for “Call After Serious Crash”.
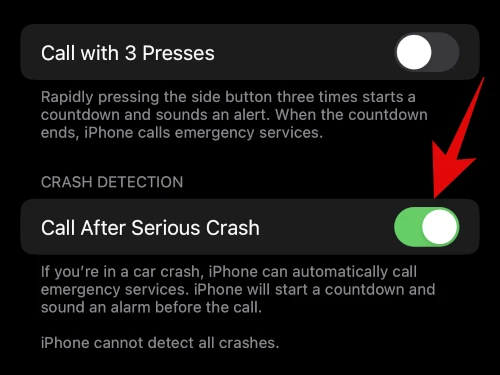
Step 6: To confirm your selection, press Turn Off.
With these steps, you can turn off emergency SOS mode iPhone 14.
Method 7: Update iPhone To The Latest Version
- Click General then select Software Update.
- Search for any new iOS software updates that are available, then select “download and install.”
- Wait for the most recent update to install on your iPhone 14.
When an iOS software issue arises, updating your iPhone to the most recent software update will solve your iPhone 14 emergency SOS on the status bar issue.
Method 8: Use iTunes To Restore Your iPhone
Connect the device on the computer > Start iTunes > Choose your device > Select summary > Restore iphone.
iTunes can restore your iPhone if it is locked on the Emergency SOS screen.
Step 1: Start iTunes on your computer and connect your device.
Step 2: From the menu bar at the top of the screen, choose your device.
Step 3: Select “Summary” in the menu on the left.
Step 4: From the right-side pane, choose “Restore iPhone.”
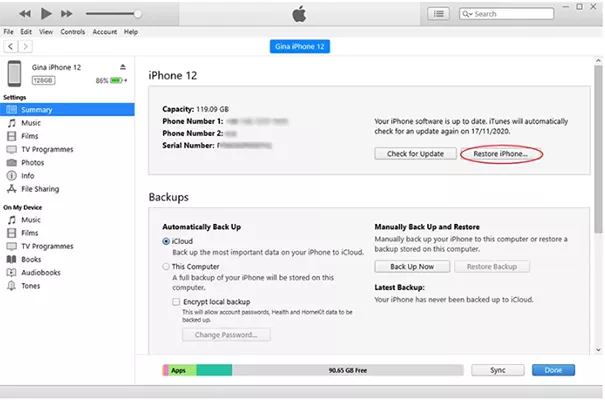
By performing these steps, you can turn off emergency SOS mode iPhone 14.
Method 9: Contact Apple Support
If the above techniques don’t work to fix your iPhone in SOS mode, you can approach Apple support for assistance. Follow these steps to accomplish this: By phone, chat, or by visiting their website. You can get in touch with their customer service representatives. Before they can start diagnosing the issue, they will require the serial number, IMEI number, and other information about the issue from you.
Wrapping Up
Bu trying out the above-mentioned fixes, you may easily turn off emergency SOS mode and we hope this article has explained to you how to turn off emergency SOS mode iPhone 14. For more informative and interesting articles, check out our website at Deasilex.
Frequently Asked Questions
Q1. Why Does My iPhone 14 Say SOS?
Ans. The message reads, “You’re receiving this message because someone you know used Emergency SOS via satellite and selected you as an emergency contact.” Your emergency contacts must text back “YES” to the first message within 48 hours in order to continue receiving texts from you.
Q2. How Do I Cancel Emergency SOS?
Ans. Press the Power button on your phone five times or more. Prior to the start of emergency measures, there is a 5-second countdown. Swipe Cancel to the right during the countdown to end Emergency SOS.
Q3. What Happens If I Accidentally Hit Emergency SOS?
Ans. If the button is unintentionally touched and the passengers are secure and able to react, they can press it once more to discontinue the call or ask the operator to do so, in which case no emergency personnel will be sent.
Q4. How Long Does Emergency SOS Last?
Ans. Apple made emergency SOS available through satellite to owners of the iPhone 14. With the most recent iPhone model, you can text emergency services when you don’t have phone coverage for free for two years.
Q5. What Triggers Emergency SOS?
Ans. Android has the ability to recognize traffic accidents and alert emergency services. Don’t worry about accidentally starting the 60-second countdown. It contacts the police and fire departments and gives them your location.